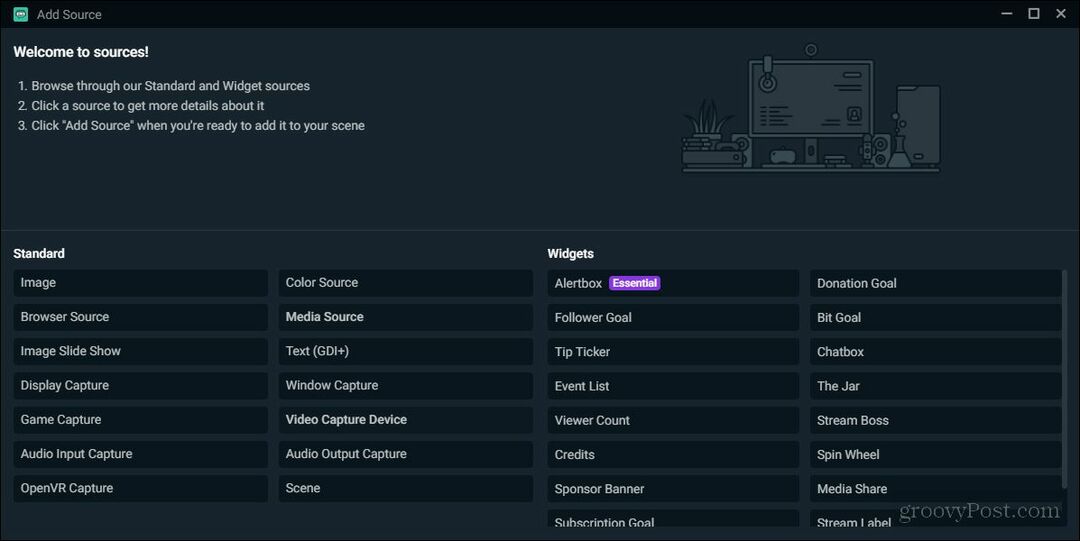Hoe een video frame voor frame in VLC te verplaatsen
Windows 10 Windows 11 Mac Vlc Held Macos / / April 02, 2023

Laatst geupdate op

Frame voor frame door een video bladeren is een goede manier om deze zorgvuldig te inspecteren (of om screenshots te maken). In deze handleiding wordt uitgelegd hoe u dit kunt doen met VLC.
Nadat u een video van een gebeurtenis hebt gemaakt of een vergadering hebt opgenomen, wilt u deze misschien bekijken en wijzigen met behulp van VLC Media Speler op je bureaublad. Een van de voordelen van het gebruik van VLC op uw computer is het frame voor frame verplaatsen van video's om te bewerken.
U bent zich echter mogelijk niet bewust van de mogelijkheid van VLC om frame voor frame te verplaatsen via een sneltoets of knop op de speler. Hierdoor kunt u elk frame van uw video bekijken en indien nodig verwijderen of wijzigen.
In dit artikel wordt uitgelegd hoe u een video in VLC frame voor frame kunt verplaatsen voor een moeitelozere bewerkingservaring.
Hoe een video frame voor frame in VLC te verplaatsen
Een van de eerste dingen die u moet doen, is ervoor zorgen dat u installeert
Een video frame voor frame verplaatsen in VLC:
- Begin met het openen van de gewenste video met VLC en druk op de E toets op uw toetsenbord terwijl het speelt.
- De video stopt en geeft een Volgende kader bericht in de rechterbovenhoek van de video.
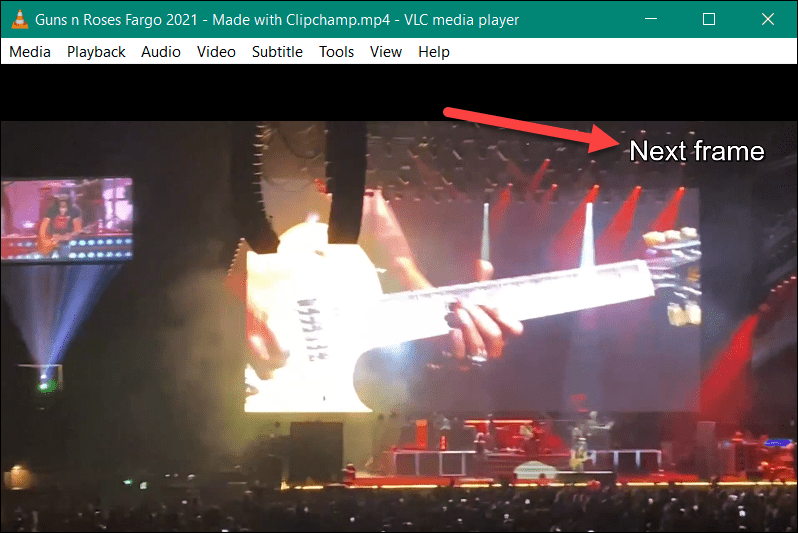
- druk de E toets op uw toetsenbord om naar het volgende frame te gaan.
- Herhaal deze stap voor elk volgend frame.
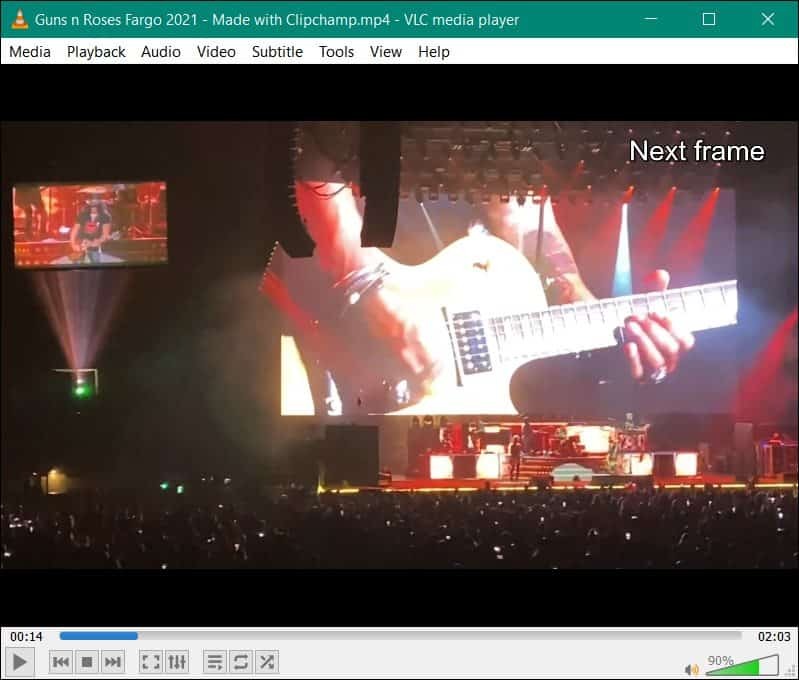
- Zodra u bent aangekomen waar u de video wilt afspelen, drukt u op de spatiebalk en druk er nogmaals op om de video te pauzeren.
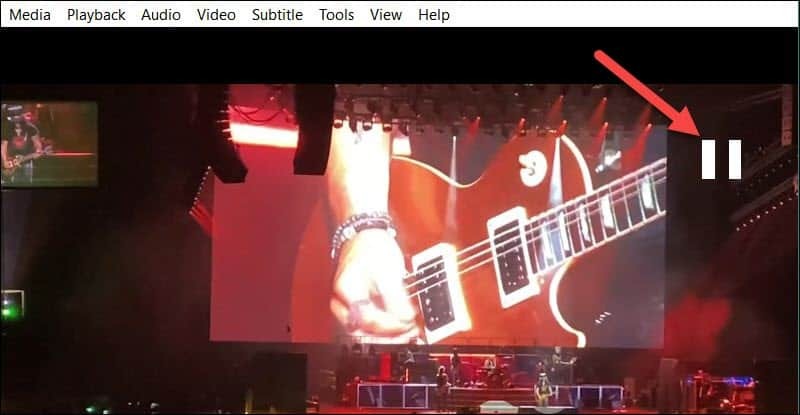
Hoe de sneltoets voor frame voor frame overslaan in VLC te wijzigen
De... gebruiken E knop om frames over te slaan op video's werkt uit de doos. U kunt deze echter voor gebruiksgemak overschakelen naar een andere sleutel.
Sneltoetsfuncties in VLC wijzigen:
- Navigeer met VLC geopend naar Extra > Voorkeuren > Sneltoetsen.
- In VLC's Sneltoetsen instellingenmenu, wijzig het Volgende kader optie uit de lijst naar de E toets (of een andere die u wilt gebruiken).
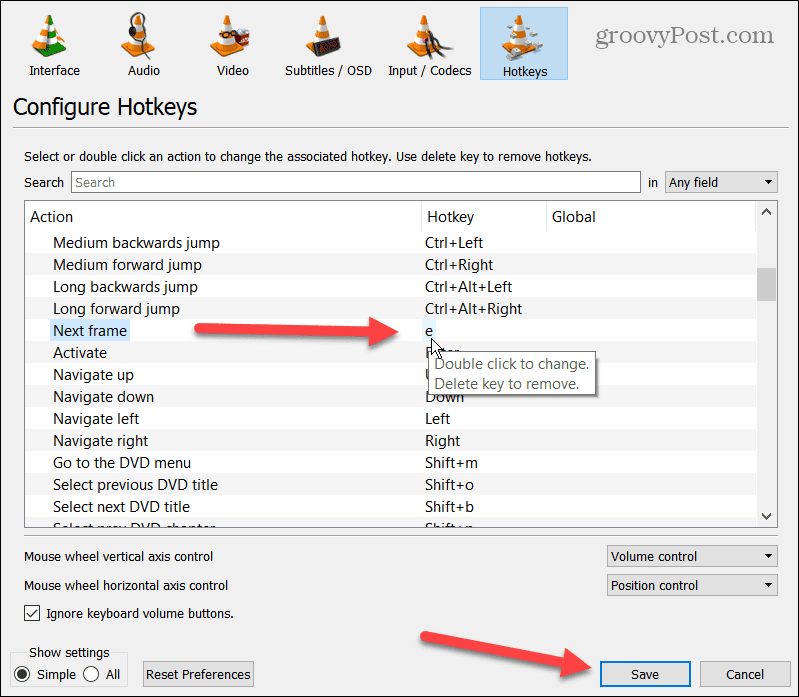
- Om de E sneltoets (of een andere), dubbelklik op de sneltoets en druk op een nieuwe op het toetsenbord dat u wilt gebruiken.
- Als je klaar bent, klik je op de Redden knop.
Gebruik de knop op het scherm om video frame voor frame in VLC te verplaatsen
U kunt bedieningselementen op het scherm gebruiken als u geen fan bent van het gebruik van sneltoetsen om uw videoweergave in VLC te beheren. In plaats daarvan moet u openen Geavanceerde mogelijkheden om de VLC-gebruikersinterfaceknop weer te geven om frame voor frame over te slaan.
Bediening op het scherm gebruiken om video's frame voor frame in VLC te verplaatsen:
- Eerst moet u inschakelen Geavanceerde bediening om weer te geven in de linkerbenedenhoek van het scherm.
- Klik Bekijken > Geavanceerde bediening, en je zult de nieuwe bedieningselementen vinden.
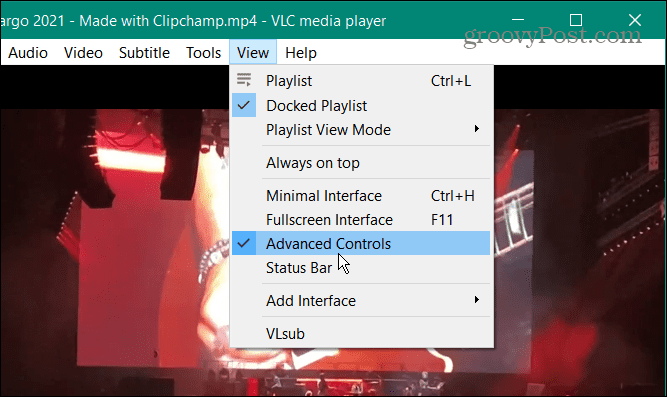
- Klik op de frame-voor-frame knop (dit lijkt op een afspeelknop met een rechte lijn ervoor).
- Blijf erop klikken en de video gaat frame voor frame verder.
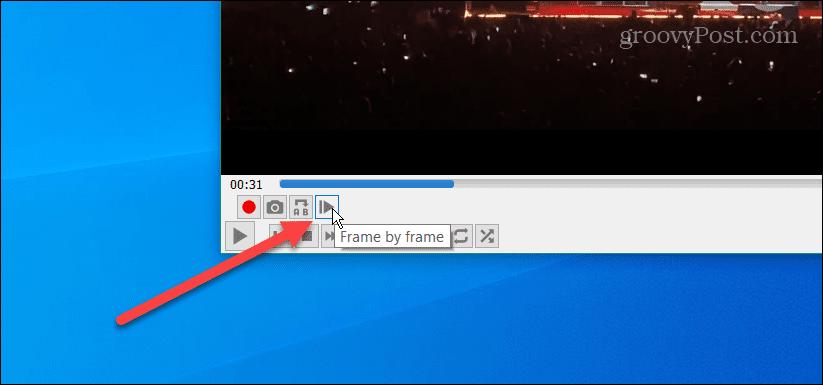
VLC gebruiken voor videobewerking
Wil je je video's zorgvuldig analyseren en bewerken? Een video frame voor frame kunnen verplaatsen in VLC is een geweldige manier om snel een video te bekijken en te inspecteren. U kunt schermafbeeldingen maken of, indien nodig, naar een videobewerkingstool gaan en het frame (of de frames) verwijderen dat u niet bevalt.
Het is ook handig wanneer u een vergadering op afstand heeft en neem uw webcam op met VLC. U kunt het frame vinden waar belangrijke informatie werd gegeven en u moet precies weten waar het begon.
Naast het afspelen van vrijwel elk type videobestand dat je erop gooit, zijn er nog veel meer dingen die VLC kan doen. Als u bijvoorbeeld nieuw bent bij VLC, lees dan over deze tips die u nog niet kende voor VLC op een desktop. Naast het frame voor frame verplaatsen van video's, kunt u dat ook draai video's in VLC.
En als u uw bureaublad moet opnemen, kan VLC dat neem uw bureaubladscherm op. Of, als je een videobestand naar audio moet converteren, bekijk dan de instructies op videobestanden converteren naar MP3 met VLC.
Hoe u uw Windows 11-productcode kunt vinden
Als u uw productcode voor Windows 11 moet overdragen of deze alleen nodig hebt voor een schone installatie van het besturingssysteem,...
Hoe Google Chrome-cache, cookies en browsegeschiedenis te wissen
Chrome slaat uw browsegeschiedenis, cachegeheugen en cookies uitstekend op om uw browserprestaties online te optimaliseren. Haar hoe je...
Prijsafstemming in de winkel: hoe u online prijzen kunt krijgen tijdens het winkelen in de winkel
Kopen in de winkel betekent niet dat u hogere prijzen moet betalen. Dankzij prijsgaranties kunt u online kortingen krijgen tijdens het winkelen in...