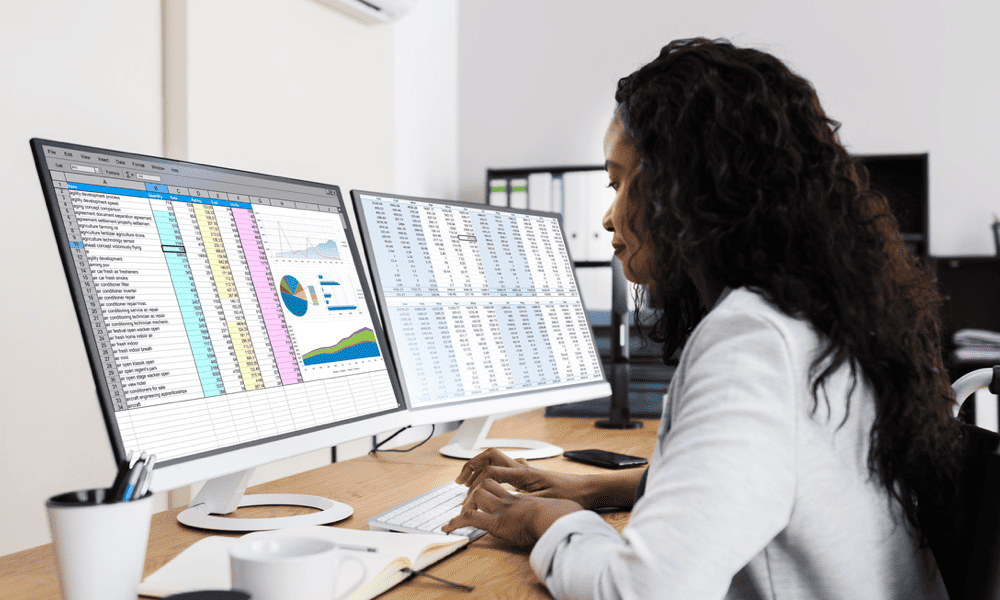Hoe te repareren dat Windows + Shift + S niet werkt
Microsoft Windows 10 Windows 11 Held / / April 02, 2023

Laatst geupdate op

Het knipprogramma is handig voor het maken van schermafbeeldingen, maar alleen als de sneltoets daarvoor (Windows + Shift + S) goed werkt. In deze handleiding wordt uitgelegd hoe u dit kunt oplossen.
Een van de gemakkelijkste manieren om een screenshot te maken op een pc met Windows 10 en 11 is door een sneltoets te gebruiken met de Windows-toets + Shift + S sleutels. Met deze snelkoppeling kunt u een screenshot maken met behulp van de Knipprogramma.
Wanneer deze sneltoets niet meer werkt, moet u het probleem oplossen of een tijdelijke oplossing gebruiken. Er zijn andere toetsen en toetscombinaties die u kunt gebruiken. U kunt ook proberen het knipprogramma zelf te repareren.
Gelukkig zijn er enkele dingen die u kunt doen om ervoor te zorgen dat Windows + Shift + S niet werkt op uw Windows-pc met behulp van de volgende stappen.
Controleer uw toetsenbord
Als de sneltoets niet werkt, is er mogelijk een probleem met het toetsenbord zelf. Zorg ervoor dat het correct is aangesloten en wordt herkend door uw pc.
Heb je problemen met een laptoptoetsenbord? Als je nog een extra toetsenbord hebt liggen, sluit het dan aan en kijk of het werkt. Als dit het geval is, is het waarschijnlijk een probleem met het toetsenbord zelf.

Een draadloos toetsenbord gebruiken? Koppel het opnieuw door de instructies van de fabrikant te volgen.
Controleer ook eventuele kabels op schade, zorg ervoor dat de toetsen vuilvrij zijn en druk ze op de juiste manier in. Bekijk deze voor meer oplossingen voor een kapot toetsenbord op Windows 11.
Gebruik de Print Screen-toets
Als je dringend een screenshot nodig hebt en geen tijd hebt om problemen op te lossen, kun je eerst een tijdelijke oplossing gebruiken. Om een volledig beeld van uw bureaublad te krijgen, drukt u op de Print Screen-toets.
Het staat in de rechterbovenhoek van je toetsenbord en wordt meestal gelabeld als PrtSc, PrntScrn, of vergelijkbaar op andere toetsenborden.
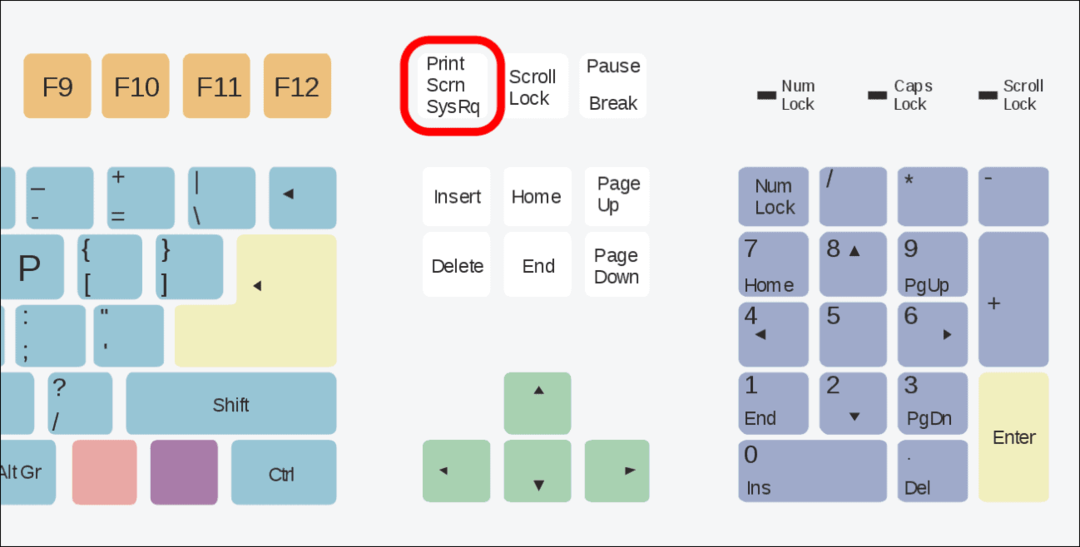
De opname van uw volledige bureaublad wordt naar uw klembord gekopieerd en u kunt deze in een afbeeldingseditor zoals Paint of een tekstverwerker zoals Word plakken. Bewerk het daarna zoals u wilt, of verzend het of bewaar het voor later gebruik.
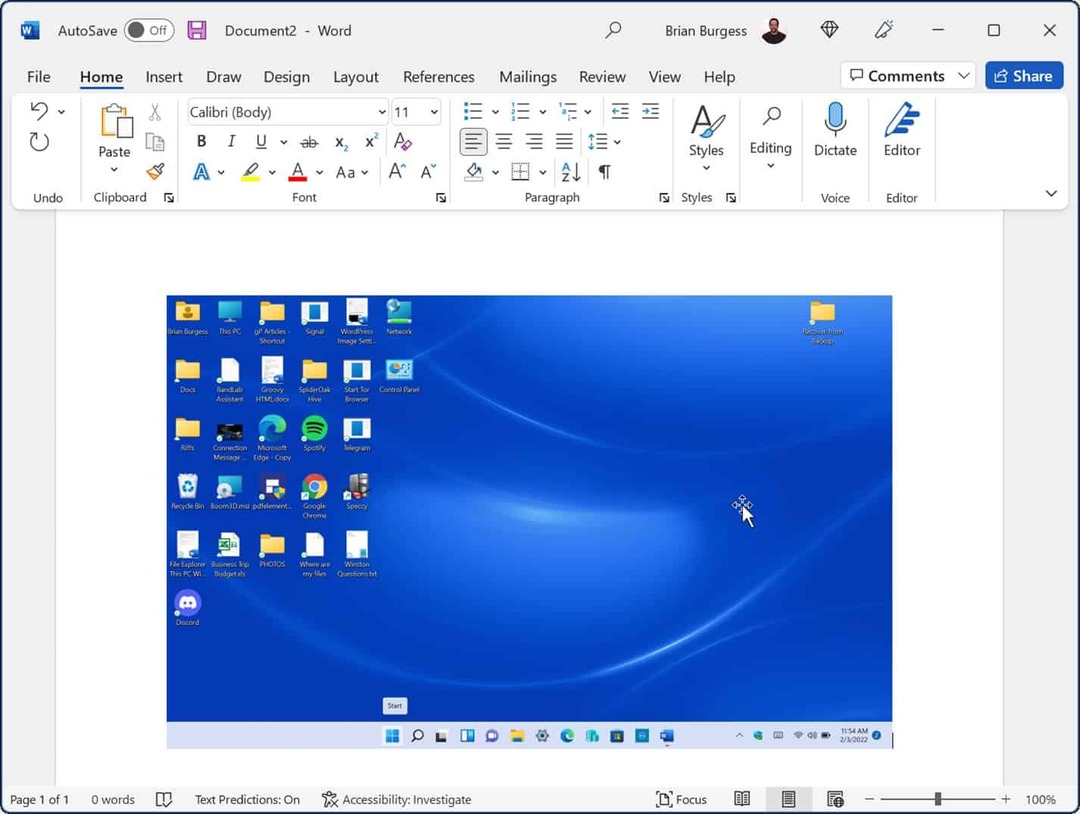
Hoe het knipprogramma te resetten of te repareren
Als het Knipprogramma niet werkt, kunt u de app resetten of repareren om hem weer aan de praat te krijgen. Dit zal helpen bij het oplossen van problemen met sneltoetsen, zoals degene die we hierboven hebben beschreven.
Om het knipprogramma op Windows 11 te resetten of te repareren:
- Klik met de rechtermuisknop op de Begin knop en selecteer Instellingen.
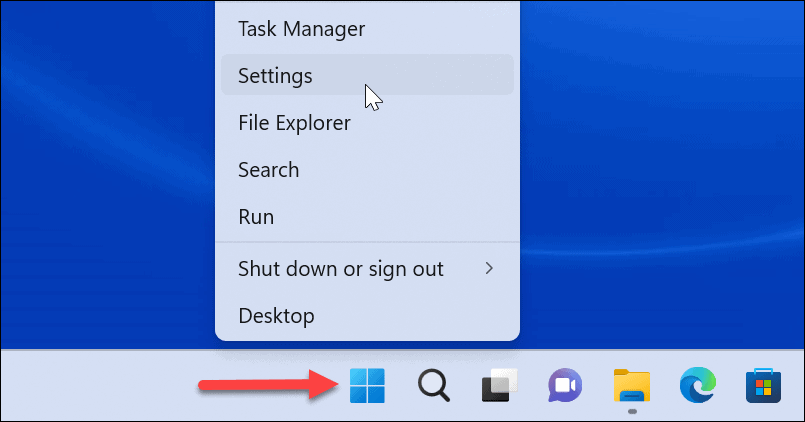
- Wanneer Instellingen wordt geopend, drukt u op Apps aan de linkerzijde.
- Selecteer aan de rechterkant Geïnstalleerde apps.
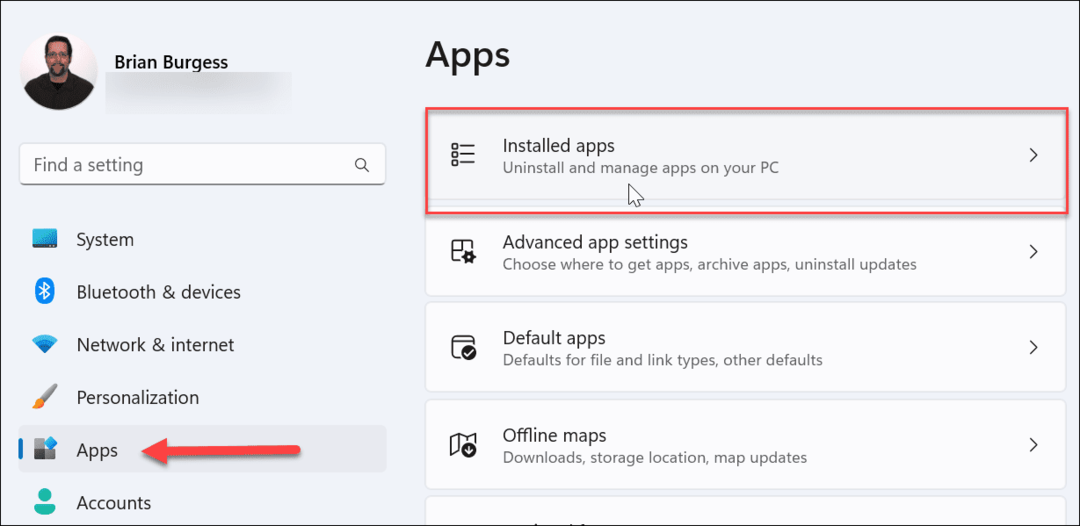
- Type knipprogramma in het app-zoekveld bovenaan.
- Klik op de driepunts knop naast Knipprogramma en selecteer Geavanceerde mogelijkheden.
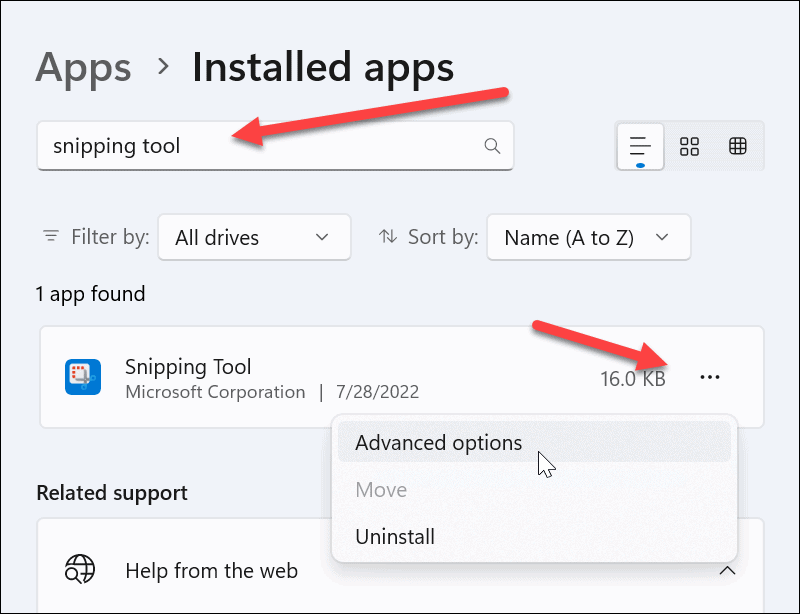
- Scroll naar beneden naar de Resetten sectie en klik op de Reparatie knop: wacht even totdat de reparatie is voltooid.
- Controleer of Windows-toets + Shift + S werkt na de reparatie.
- Als dat niet werkt, klikt u op de Resetten knop en kijk of het werkt.
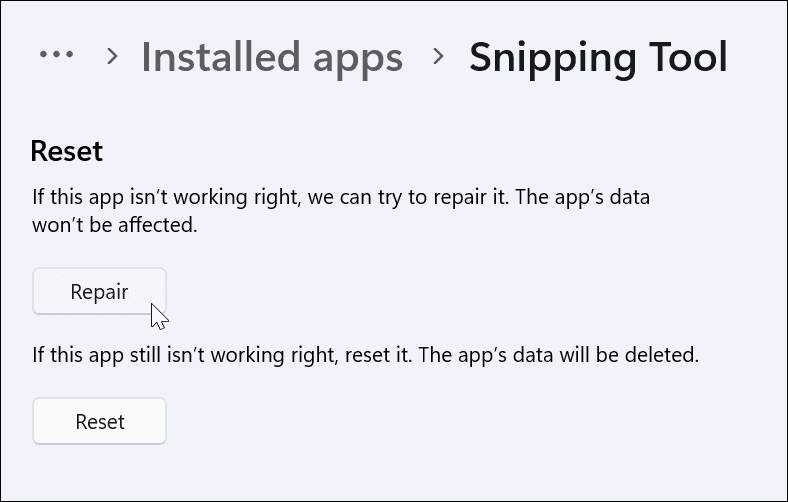
Klembordgeschiedenis inschakelen om Windows + Shift + S niet te laten werken
Een ander ding dat u kunt doen, is ervoor zorgen dat de functie voor klembordgeschiedenis is ingeschakeld. Met deze functie kunt u meerdere tekstfragmenten op uw klembord opslaan. Het kan ook helpen bij het oplossen van problemen met sneltoetsen.
Klembordgeschiedenis inschakelen in Windows: ing:
- Open Instellingen en selecteer Systeem uit de menukaart.
- Blader daarna naar beneden en selecteer de Klembord keuze.
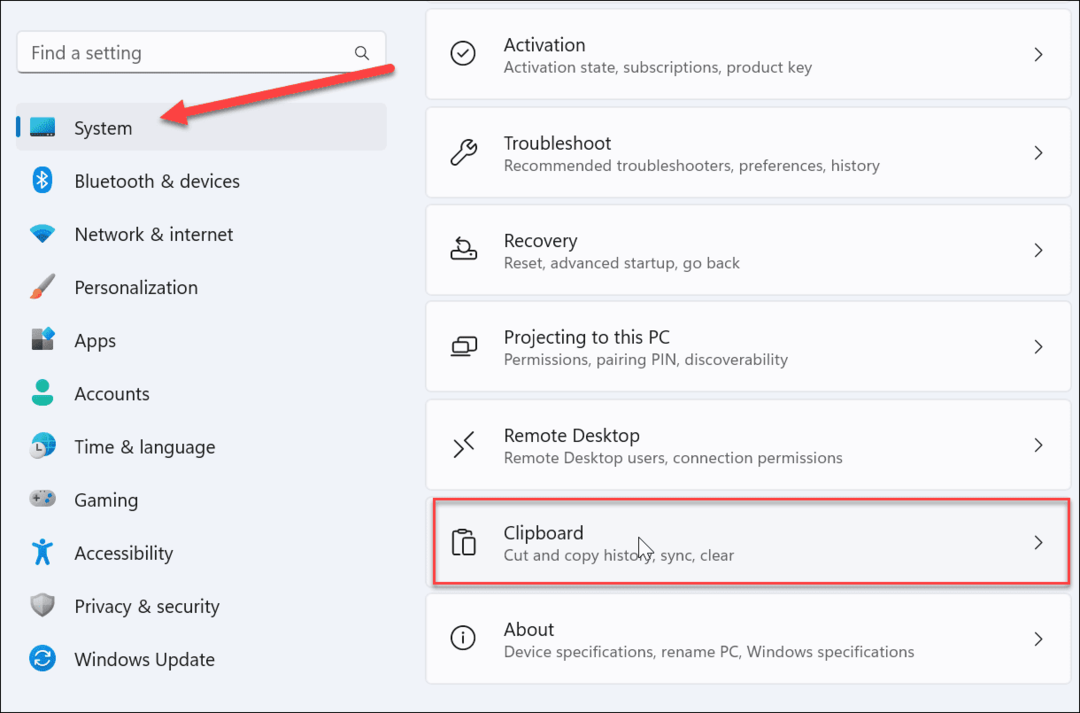
- Onder de Systeem > Klembord sectie, zet u de schakelaar naast de Klembord geschiedenis optie naar de Op positie.
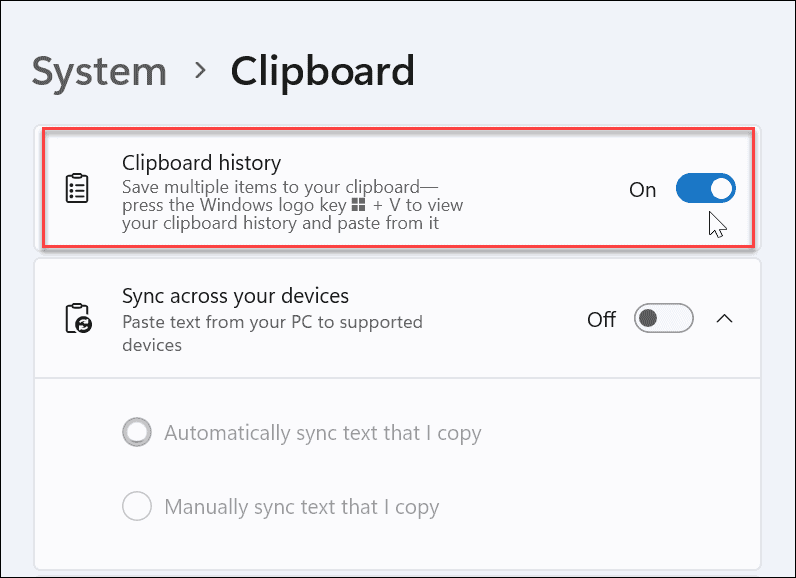
- Sluit het menu Instellingen.
- Maak een paar screenshots om te zien of de klembordgeschiedenisfunctie werkt. Het moet een geschiedenis bevatten van de foto's die u hebt gemaakt om in een document of app zoals Paint te plakken.
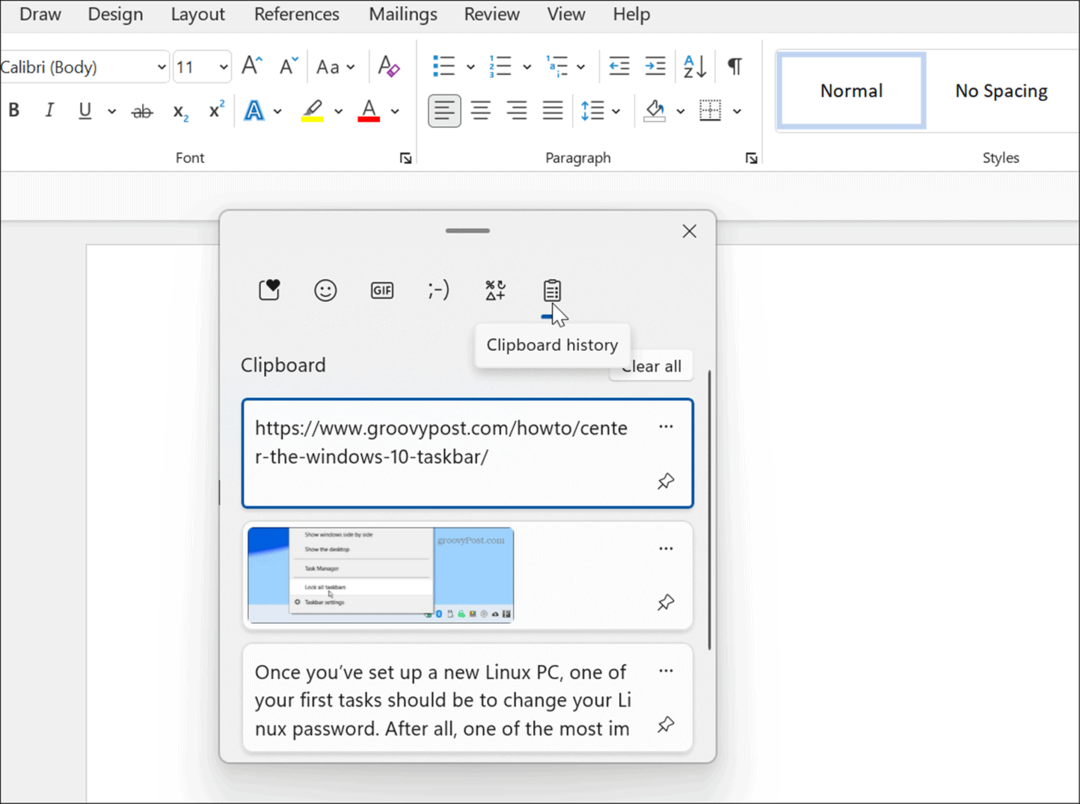
Maak een schone start van uw pc
Als de bovenstaande stappen niet werken, is een schone start van uw pc iets anders dat u kunt proberen. Andere apps op uw pc kunnen de knipfunctie verstoren. Een schone start gebruikt bijvoorbeeld de minimale opstart-apps en stuurprogramma's die nodig zijn om Windows te laden. Het geeft meer controle over de services en apps dan Windows in veilige modus.
Het uitvoeren van een schone start van Windows is eenvoudig, volgens onze instructies voor het schoon opstarten van Windows 11. Als u Windows 10 gebruikt, duurt het schone opstartproces vrijwel dezelfde stappen.
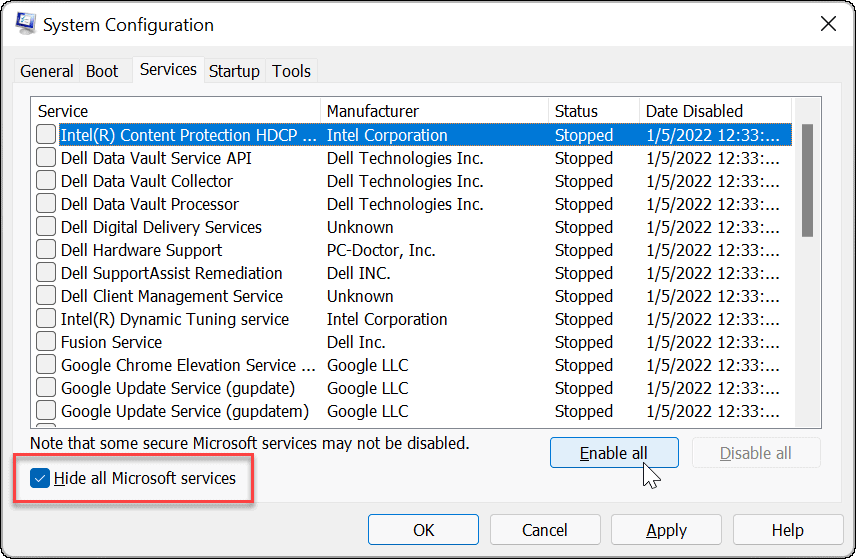
Voer een DISM- en SFC-scan uit
Uw sneltoets werkt mogelijk niet vanwege een beschadigd systeembestand. Echter, het runnen van een SFC- en DISM-scan kan het probleem oplossen en uw toetsenbord weer aan het werk krijgen. Deze scans helpen ervoor te zorgen dat uw Windows-systeembestanden niet beschadigd zijn.
Een SFC- en DISM-scan uitvoeren op Windows:
- druk de Windows-toets en zoek naar PowerShell.
- Klik op de Als administrator uitvoeren optie uit de resultaten aan de rechterkant.
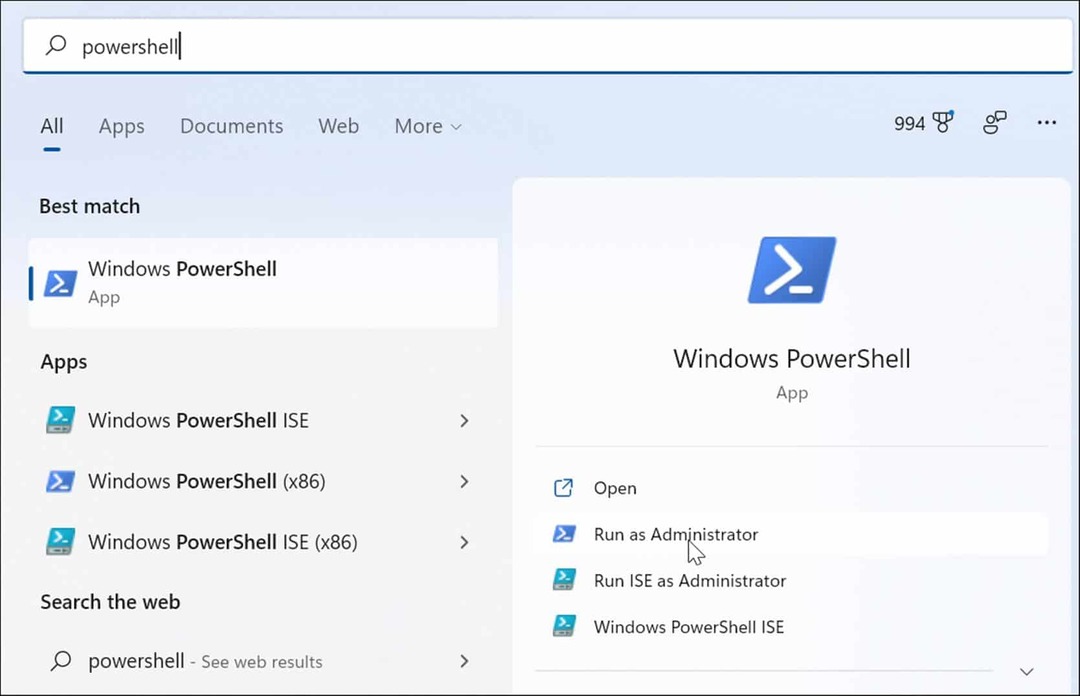
- Voer de volgende opdracht uit in de terminal:
sfc / scannen

- Nadat de SFC-scan is voltooid, wilt u een DISM-scan uitvoeren als SFC specifieke systeembestanden niet kan vervangen.
- Terwijl PowerShell nog steeds is geopend als beheerder, voert u de volgende opdracht uit:
DISM /Online /Cleanup-Image /RestoreHealth

Houd er rekening mee dat het voltooien van deze scans even kan duren en dat de hoeveelheid tijd kan variëren. Zodra de scans zijn voltooid, start u uw pc opnieuw op en kijkt u of het Windows-toets + Shift + S sneltoets werkt.
Krijg screenshots en repareer Windows + Shift + S werkt niet
Als jouw Windows+Shift+S de sneltoets werkt niet meer, het gebruik van een van de bovenstaande oplossingen zou moeten helpen om dingen weer aan het werk te krijgen om de schermafbeeldingen te krijgen die u nodig hebt.
Als de sneltoets uiteindelijk werkt, maar je hebt andere problemen met het knipprogramma, bekijk deze dan oplossingen als het knipprogramma niet meer werkt. Lees ook onze gids op voor meer informatie over schermafbeeldingen hoe maak je een screenshot op Windows 11. Het bevat andere tijdelijke oplossingen die u kunt gebruiken, waaronder het gebruik van de Xbox-gamebalk en hulpprogramma's van derden.
Hoe u uw Windows 11-productcode kunt vinden
Als u uw productcode voor Windows 11 moet overdragen of deze alleen nodig hebt voor een schone installatie van het besturingssysteem,...
Hoe Google Chrome-cache, cookies en browsegeschiedenis te wissen
Chrome slaat uw browsegeschiedenis, cachegeheugen en cookies uitstekend op om uw browserprestaties online te optimaliseren. Haar hoe je...
Prijsafstemming in de winkel: hoe u online prijzen kunt krijgen tijdens het winkelen in de winkel
Kopen in de winkel betekent niet dat u hogere prijzen moet betalen. Dankzij prijsgaranties kunt u online kortingen krijgen tijdens het winkelen in...