
Laatst geupdate op

Het kan handig zijn om mensen je scherm te laten zien als je een videogesprek voert. Als je een iPhone gebruikt, kun je FaceTime gebruiken om precies dat te doen. In deze handleiding wordt uitgelegd hoe.
Apple's FaceTime heeft de afgelopen jaren een lange weg afgelegd. Dankzij Memoji.
Een andere erg handige functie is de mogelijkheid om uw scherm te delen tijdens een FaceTime-gesprek. Het is geweldig voor alles, van iemand een foto laten zien tijdens je gesprek tot je oma vertellen hoe je Netflix kunt downloaden.
Als u klaar bent om te profiteren van deze zeer handige functie, kunt u als volgt uw scherm delen op FaceTime.
Scherm delen op FaceTime op iPhone en iPad
Je kunt je scherm delen vanuit een FaceTime-gesprek, op voorwaarde dat iedereen in het gesprek iOS of iPadOS 15.1 of hoger gebruikt. Andere mensen in het gesprek kunnen alles op uw scherm zien, behalve inhoud waarvoor een abonnement, huur of aankoop vereist is. Dit geldt ook voor abonnementen tijdens hun gratis proefperiode.
Voor inhoud zoals deze kunt u mogelijk de SharePlay-functie gebruiken.
Uw scherm delen op FaceTime op iPhone of iPad:
- Start de FaceTime app.
- Kraan Nieuwe FaceTime.
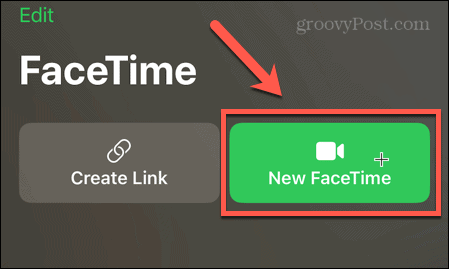
- Voer een contactnaam, e-mailadres of telefoonnummer in of tik op een van de voorgestelde contacten.
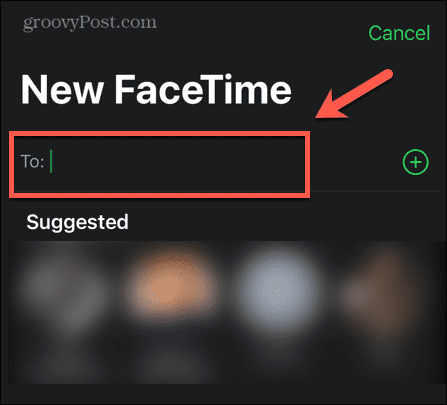
- Kraan FaceTime om het gesprek te starten.
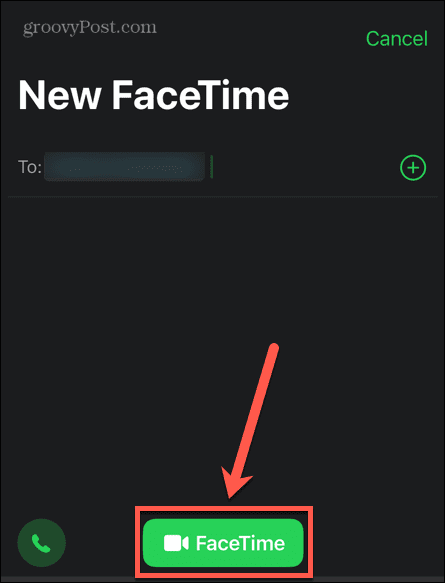
- Zodra het gesprek is verbonden, tikt u bovenaan het scherm op Inhoud delen icoon.
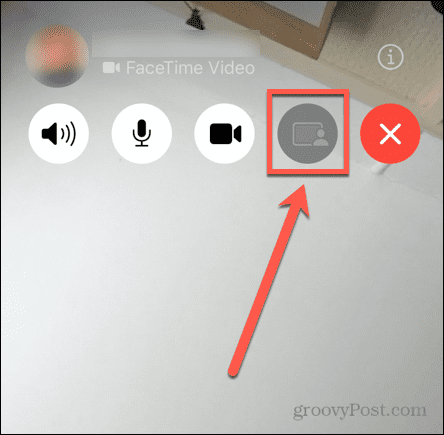
- Selecteer Deel mijn scherm.
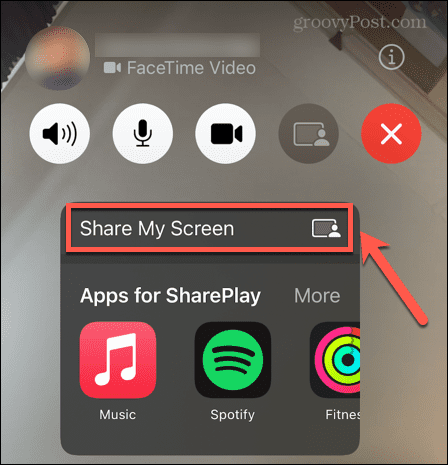
- Uw scherm wordt nu gedeeld met de andere mensen in het gesprek.
- Veeg omhoog vanaf de onderkant van het scherm om het oproepvenster te minimaliseren of u kunt naar de apps of schermen navigeren die u anderen wilt laten zien.
- Uw ontvanger kan uw scherm zien in zijn FaceTime-gesprek.
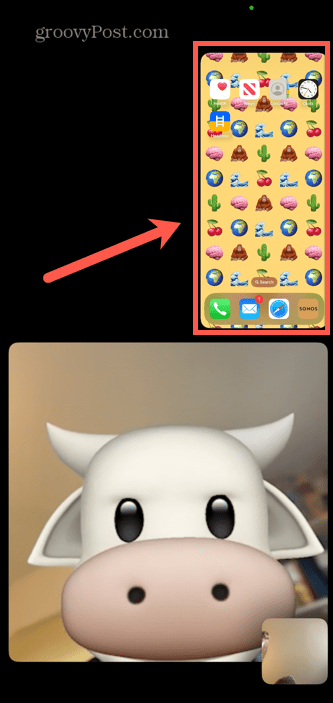
- Ze kunnen op de schermafbeelding tikken om deze op volledig scherm te bekijken.
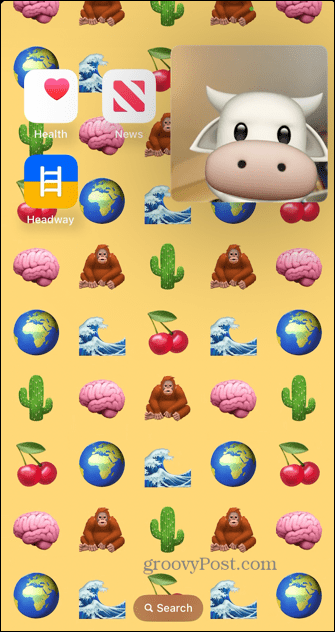
- Als u wilt stoppen met het delen van uw scherm, tikt u op het oproepvenster om het te maximaliseren.
- Druk op Inhoud delen pictogram nogmaals om het delen van het scherm te beëindigen.
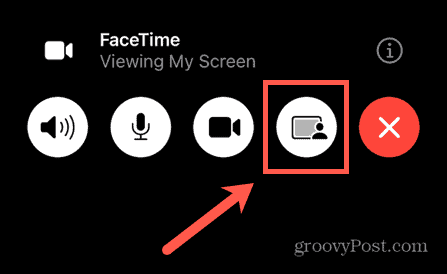
- Als je camera stopt, tik je op de Camera pictogram om het weer in te schakelen.
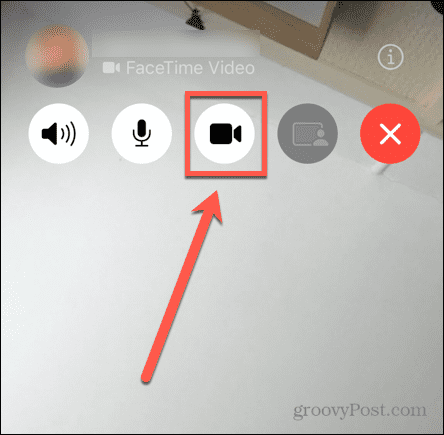
Scherm delen op FaceTime op Mac
Als u een FaceTime-gesprek voert vanaf uw Mac, kunt u uw volledige scherm delen, op voorwaarde dat u macOS Monterey 12.1 of hoger gebruikt, en dat de mensen die u belt ook macOS Monterey 12.1 of hoger gebruiken of een iPad of iPhone gebruiken met iOS of iPad 15.1 of later.
Uw scherm delen op FaceTime op Mac:
- Start de FaceTime app.
- Klik Nieuwe FaceTime.
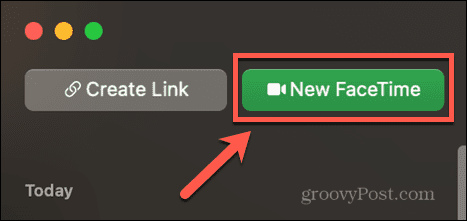
- Voer een telefoonnummer of e-mailadres in van de persoon die u wilt bellen. U kunt ook hun naam invoeren als ze in uw contacten staan.
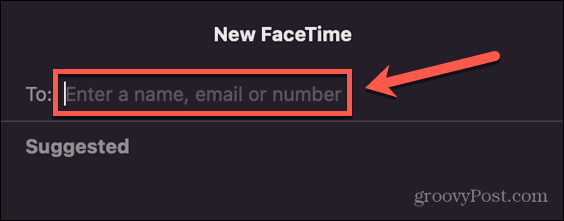
- Klik FaceTime.
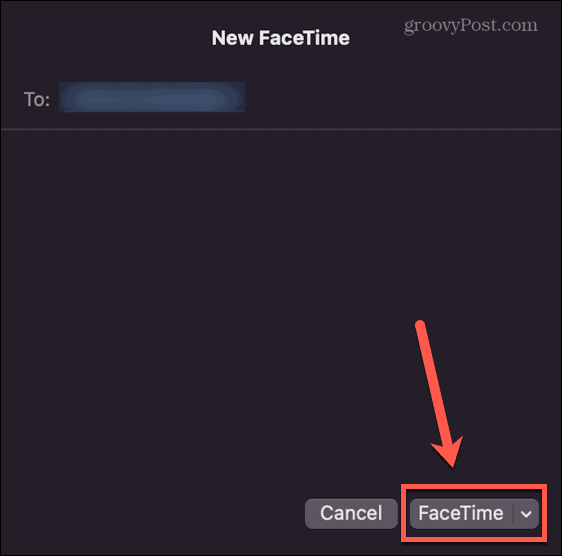
- Zodra u in gesprek bent, klikt u op de FaceTime pictogram in de menubalk.
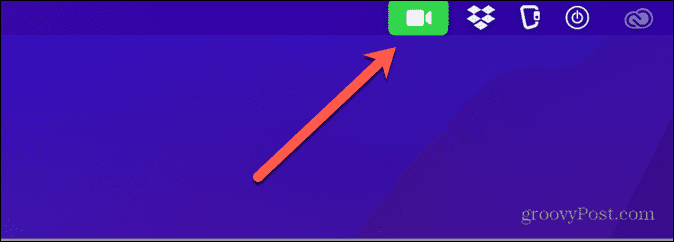
- Klik op de Scherm delen knop.
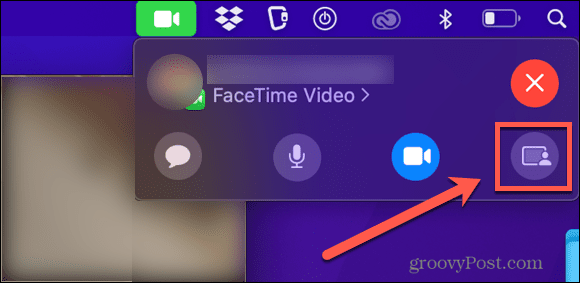
- Selecteer een van beide Raam om een specifiek venster te delen of Scherm om het hele scherm te delen.
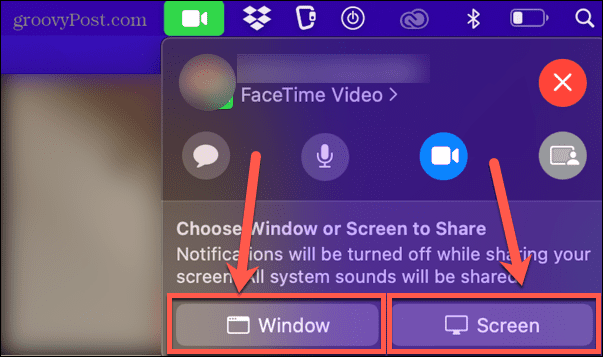
- De ontvanger kan nu uw scherm zien in zijn FaceTime-gesprek.
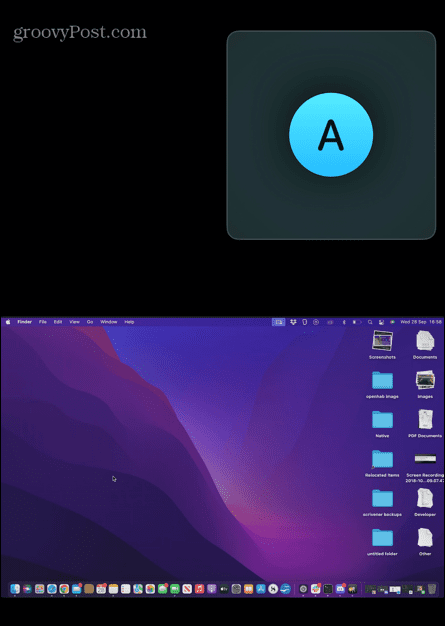
- Ze kunnen op de afbeelding tikken om deze op volledig scherm te zien.
- Om te stoppen met het delen van uw scherm, klikt u op de FaceTime pictogram in de menubalk en klik op het Scherm delen pictogram weer.
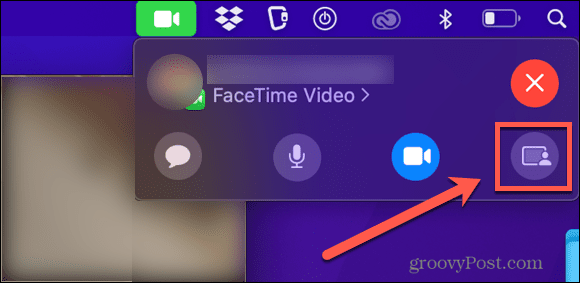
Haal meer uit FaceTime
Door te leren hoe u het scherm op FaceTime kunt delen, kunt u meer doen dan alleen een eenvoudig gesprek met uw iPhone. Er zijn tal van andere functies van FaceTime waarvan u zich misschien niet bewust was.
Wist je bijvoorbeeld dat het mogelijk is om gebruik FaceTime met Android- en Windows-gebruikers? Je kan ook stuur een FaceTime-chatuitnodiging via internet.
Of u nu FaceTime op iPhone, iPad of Mac gebruikt, het is zelfs mogelijk neem uw FaceTime-oproepen op.
Hoe u uw Windows 11-productcode kunt vinden
Als u uw productcode voor Windows 11 moet overdragen of deze alleen nodig hebt voor een schone installatie van het besturingssysteem,...
Hoe Google Chrome-cache, cookies en browsegeschiedenis te wissen
Chrome slaat uw browsegeschiedenis, cachegeheugen en cookies uitstekend op om uw browserprestaties online te optimaliseren. Haar hoe je...
Prijsafstemming in de winkel: hoe u online prijzen kunt krijgen tijdens het winkelen in de winkel
Kopen in de winkel betekent niet dat u hogere prijzen moet betalen. Dankzij prijsgaranties kunt u online kortingen krijgen tijdens het winkelen in...



