
Laatst geupdate op

Als je een snelle manier nodig hebt om delen van je video's in te korten en clips te maken, kun je VLC gebruiken. In deze handleiding laten we u zien hoe u video's kunt trimmen met VLC.
Naast het afspelen van vrijwel elk mediabestand dat je erop kunt gooien, zit VLC Media Player boordevol functies die je waarschijnlijk niet gebruikt. U kunt VLC bijvoorbeeld gebruiken om video's te bewerken en clips te maken.
Als het gaat om het bewerken van video's, wilt u misschien video's bijsnijden. Hierdoor bewaar je alleen de delen van een video die je echt nodig hebt. VLC bevat de mogelijkheid om uw video's in te korten door ze in korte clips te knippen. U kunt deze clips bijvoorbeeld gebruiken in een presentatie of op sociale media plaatsen.
Waar je het ook voor nodig hebt, we laten je hieronder zien hoe je video's kunt trimmen met VLC Media Player voor clips.
Een video inkorten in VLC Media Player
Een video trimmen met VLC is in feite het opnemen van alleen het deel van de video dat u wilt. Nadat u de gewenste sectie hebt opgenomen, kunt u deze opslaan op een specifieke locatie op uw pc.
Een video inkorten in VLC Media Player:
- Open de video waarmee je wilt trimmen VLC Media Speler.
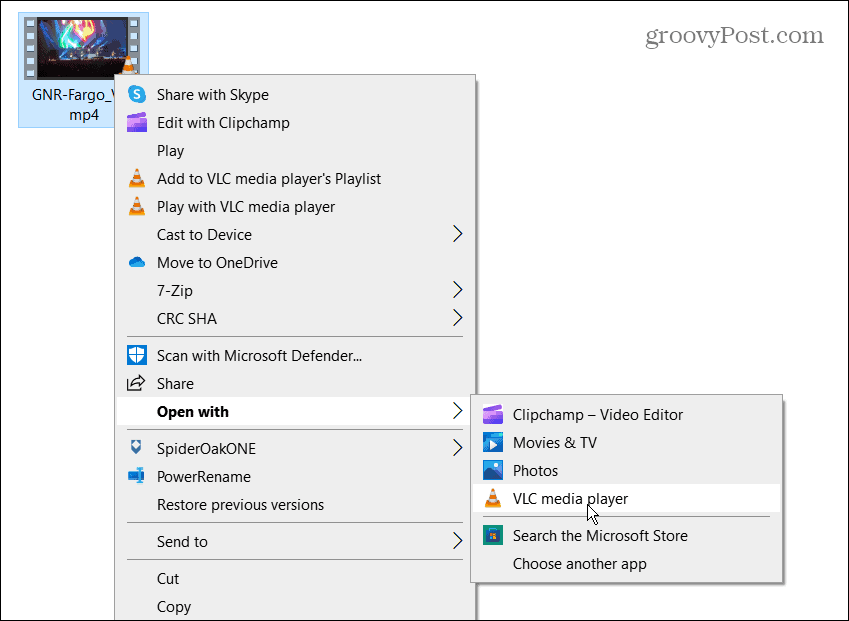
- druk op Bekijken > Geavanceerde bediening vanuit de werkbalk bovenaan.
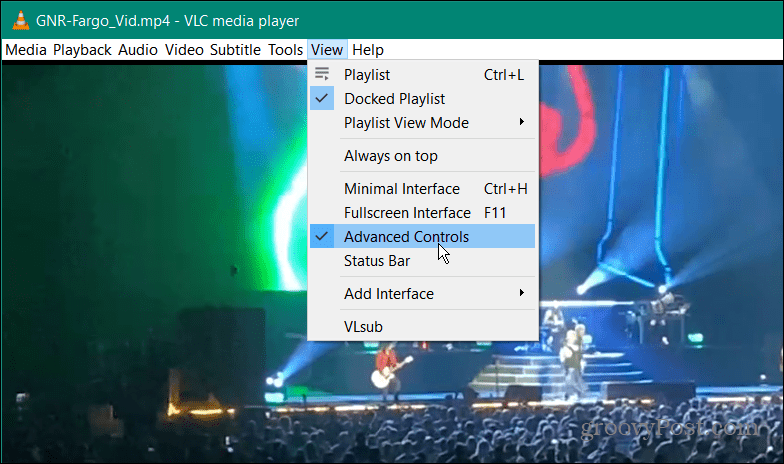
- De geavanceerd bedieningsmenu wordt weergegeven in de linkerbenedenhoek van VLC.
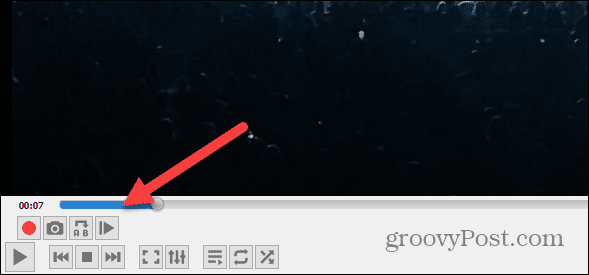
- Begin met het afspelen van de video en verplaats de schuifregelaar naar het gedeelte van de video dat je wilt behouden.
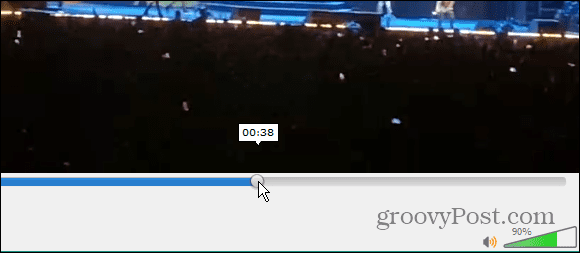
- Klik nu in het gedeelte met geavanceerde bedieningselementen op het rood Dossier knop.
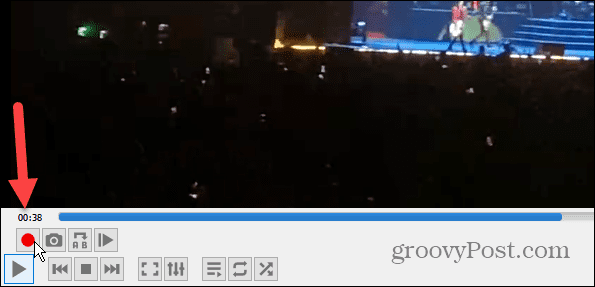
- Wacht terwijl het gewenste gedeelte van de video op de gewenste plek komt en tik op de Dossier knop weer.
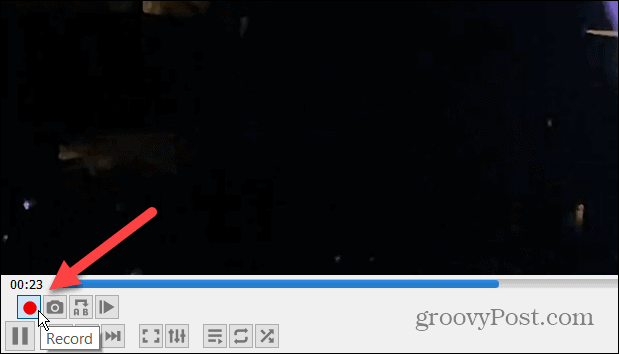
Hoe u gesneden video's kunt vinden in VLC
Nadat u klaar bent met het opnemen van alleen het gedeelte van de video dat u wilt, moet u de geknipte videobestanden vinden.
Om uw bijgesneden video's in VLC te vinden:
- Navigeer met VLC geopend naar Hulpmiddelen > Voorkeuren van de werkbalk.
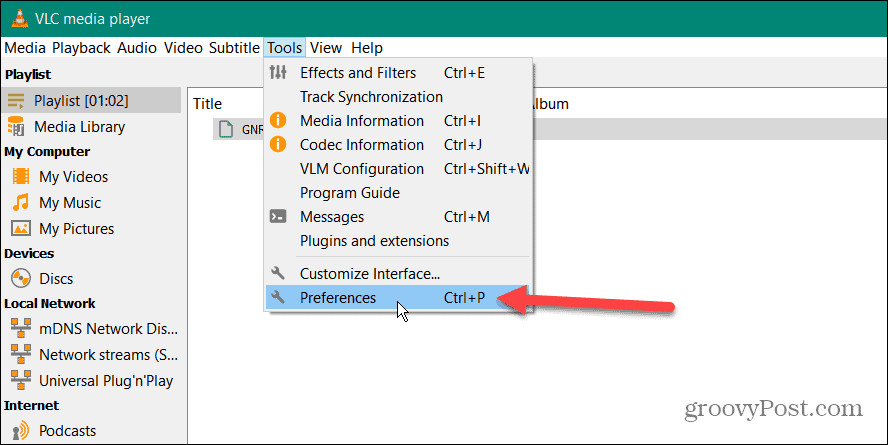
- Selecteer Invoer / codecs van bovenaf en kijk in het veld ernaast Noteer map of bestandsnaam om het pad te vinden waar uw video's zich bevinden
- U kunt het pad wijzigen als u ze ergens anders wilt hebben of als er geen pad bestaat. Klik hiervoor op de Bladeren knop en kies uw nieuwe locatie met behulp van Verkenner.
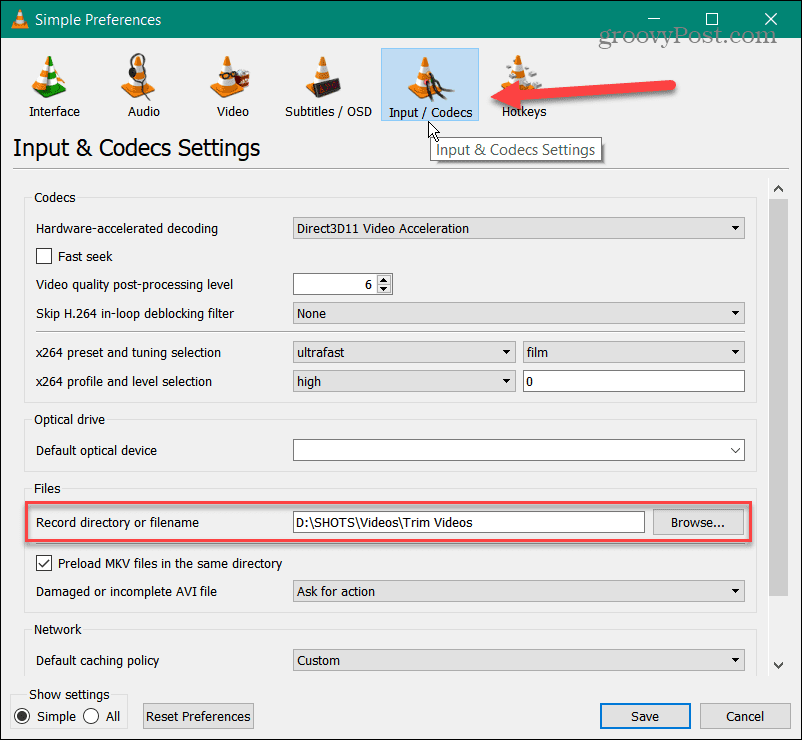
- Nu heb je toegang tot je bijgesneden video's en kun je ze gebruiken voor het project waarvoor je ze nodig hebt.
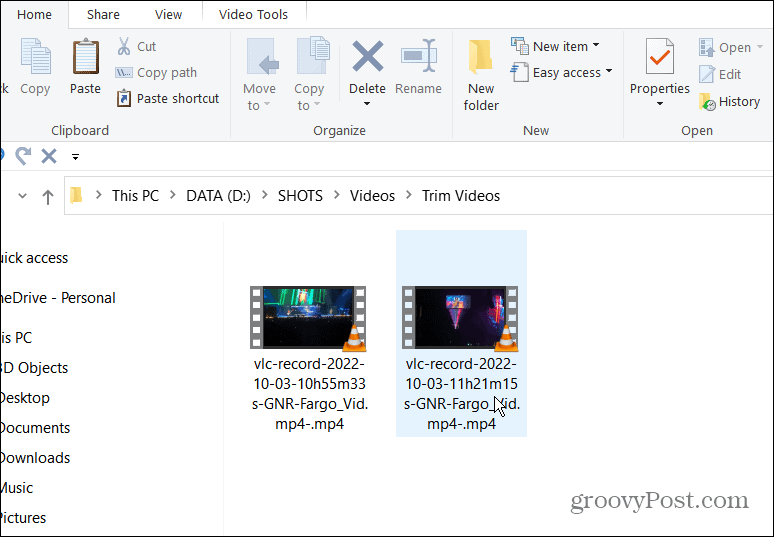
Video's trimmen met VLC
Het gebruik van VLC om een video in kleinere, specifieke secties te knippen en clips te maken, is eenvoudig met behulp van de bovenstaande stappen. Als u echter complexe videobewerking gaat uitvoeren, wilt u iets als Clipchamp van Microsoft of Camtasia van TechSmith.
Zoals we al zeiden, is VLC Media Player niet alleen bedoeld om video's te bekijken. Het bevat andere handige functies, waardoor u dit kunt doen een video frame voor frame verplaatsen (perfect voor screenshots) en draai video's, onder andere.
U kunt ook VLC gebruiken om converteer videobestanden naar MP3 of neem uw bureaubladscherm op. Je kan zelfs gebruik VLC om uw webcam op te nemen.
Hoe u uw Windows 11-productcode kunt vinden
Als u uw productcode voor Windows 11 moet overdragen of deze alleen nodig hebt voor een schone installatie van het besturingssysteem,...
Hoe Google Chrome-cache, cookies en browsegeschiedenis te wissen
Chrome slaat uw browsegeschiedenis, cachegeheugen en cookies uitstekend op om uw browserprestaties online te optimaliseren. Haar hoe je...
Prijsafstemming in de winkel: hoe u online prijzen kunt krijgen tijdens het winkelen in de winkel
Kopen in de winkel betekent niet dat u hogere prijzen moet betalen. Dankzij prijsgaranties kunt u online kortingen krijgen tijdens het winkelen in...


