Printermodel en serienummers vinden op Windows 11
Microsoft Windows 10 Windows 11 Held / / April 03, 2023

Laatst geupdate op

Als u snel het model- of serienummer van uw printer wilt weten, kunt u dit eenvoudig in Windows 11 doen. In deze handleiding wordt uitgelegd hoe.
Als er iets misgaat met uw printer, moet u mogelijk het model, de fabrikant en het serienummer van de printer weten. Deze informatie kan u helpen bij het oplossen van problemen, het vervangen van inkt- of tonercartridges, het vervangen van onderdelen of het zoeken naar hulp van de fabrikant.
Het goede nieuws is dat u uw printerinformatie gemakkelijk kunt vinden in Windows 11. Het zal het printermodel, de fabrikant, het serienummer en andere belangrijke informatie weergeven.
Hieronder laten we u zien hoe u printermodel- en serienummers kunt vinden in Windows 11.
Een printermodel of serienummer vinden op Windows 11
Als u nieuwe printerinkt nodig heeft of een probleem met uw printer oplost, is het essentieel om het model- en serienummer te hebben.
Gelukkig kun je dit doen via de Instellingen-app op Windows 11.
Om printerinformatie te vinden in Instellingen op Windows 11:
- Open het Startmenu.
- druk de Instellingen app.

- In Instellingen, Klik Bluetooth & apparaten uit het linkermenu.
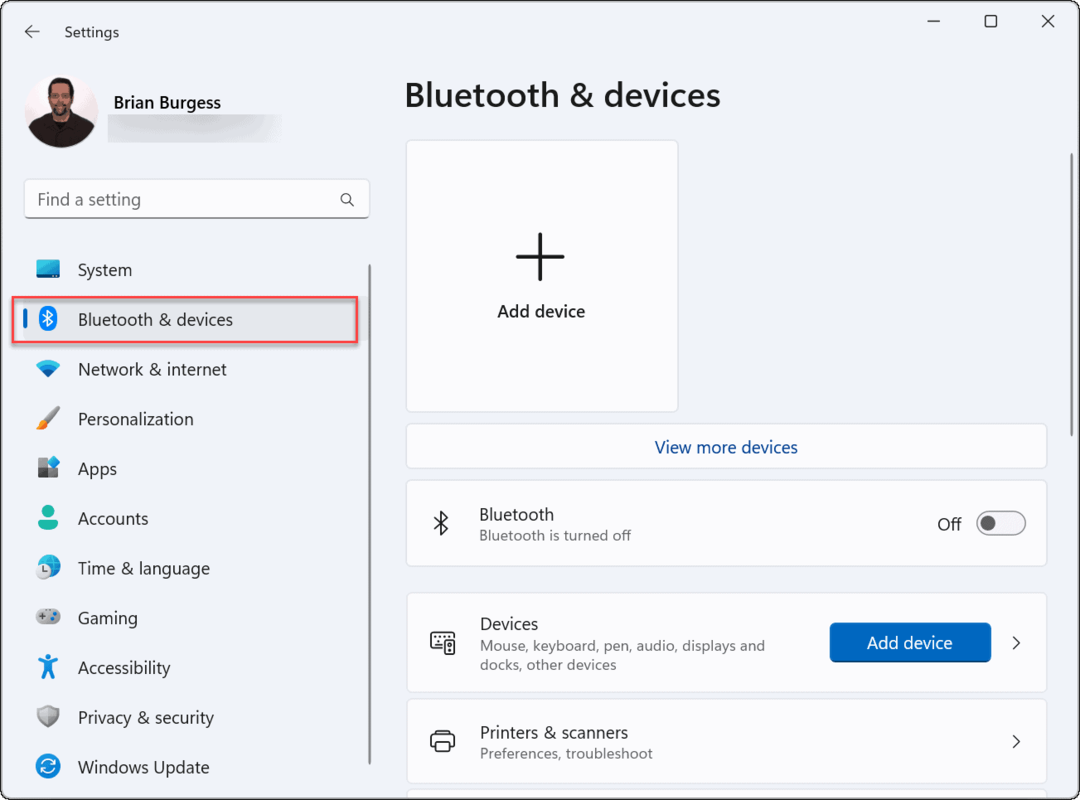
- Klik Printers en scanners uit de opties aan de rechterkant.
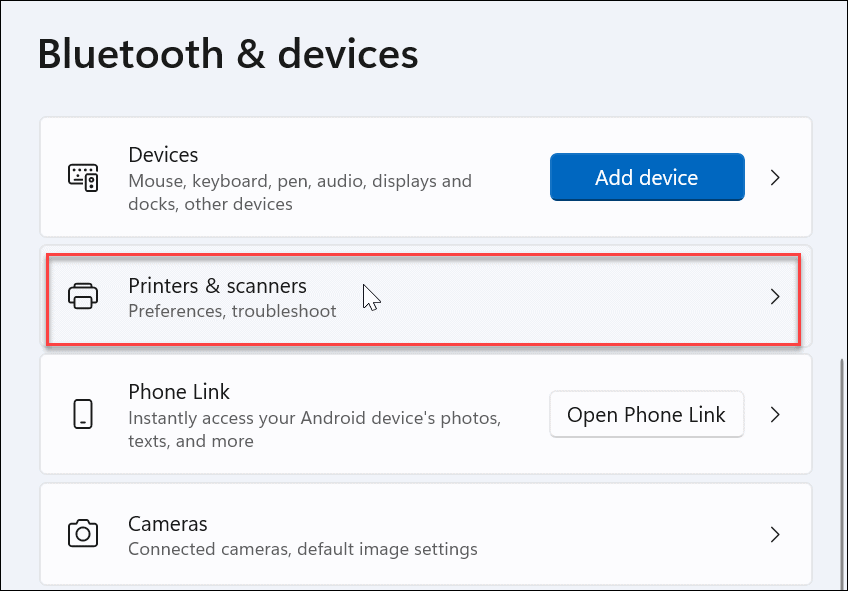
- Selecteer de printer die je nodig hebt in de Printers en scanners menu.
- Opmerking: Printernamen kunnen per systeem verschillen, vooral als dat zo is de printer hernoemd eerder. Zorg ervoor dat u de juiste printer selecteert als u er meerdere vermeldt.
-
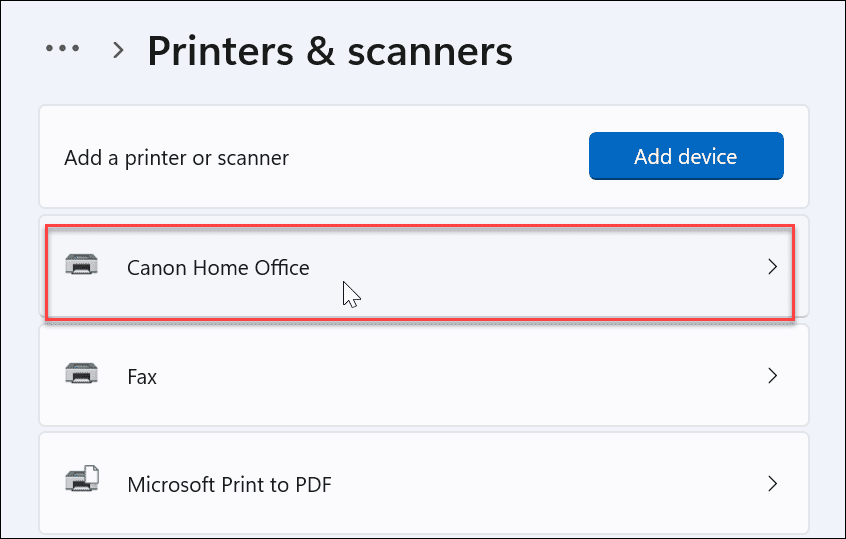 Onder de Meer informatie sectie, vouw de Apparaat informatie menu.
Onder de Meer informatie sectie, vouw de Apparaat informatie menu.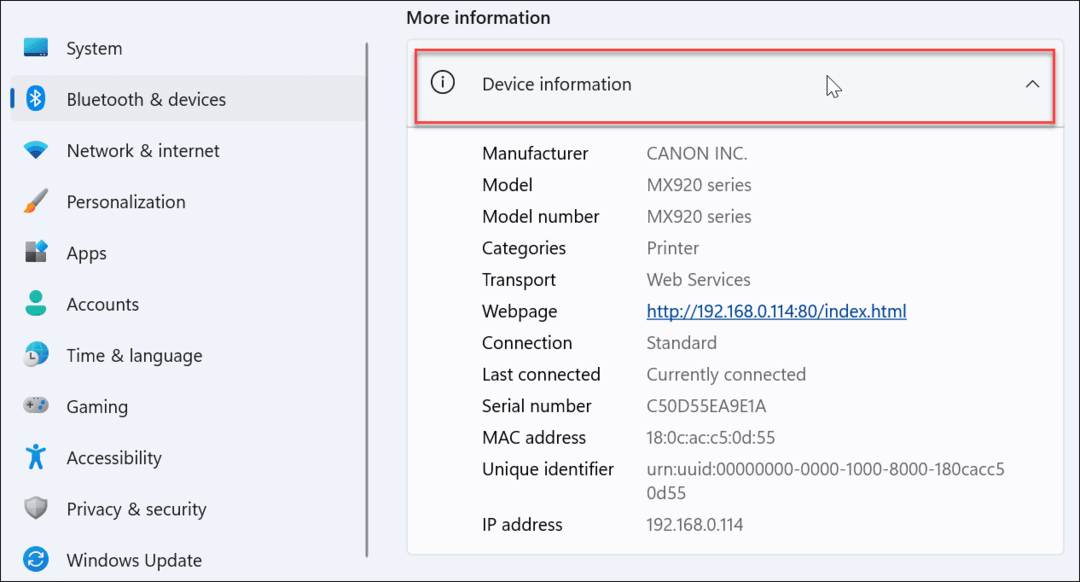
- Op de Apparaat informatie Op het scherm ziet u veel informatie over de printer, waaronder de fabrikant van de printer, het modelnummer, het serienummer en andere gegevens.
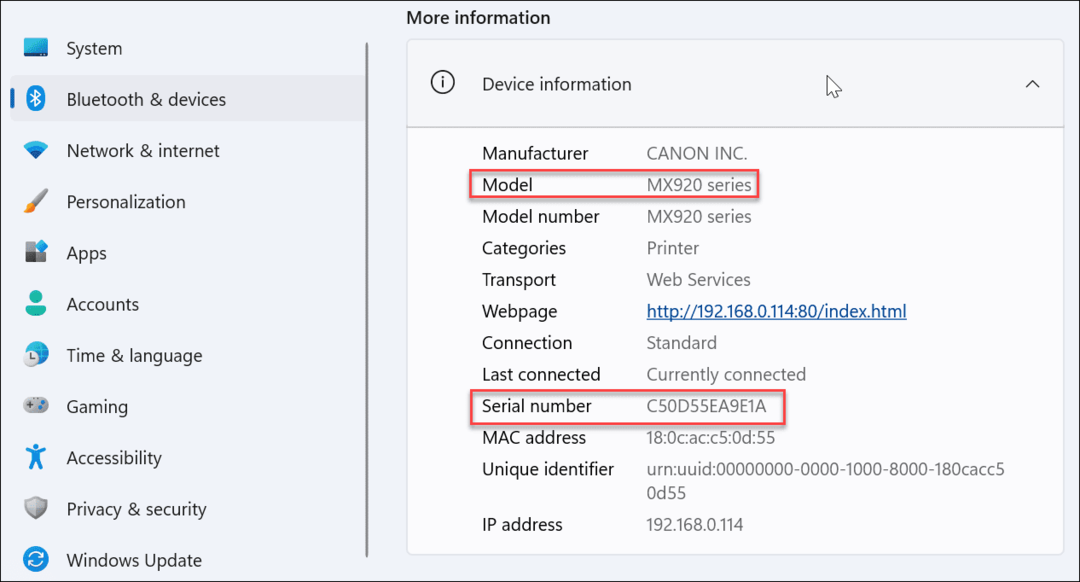
Dit gedeelte bevat andere nuttige printergegevens. Dit omvat de verbindingsgegevens van uw printer, inclusief Mac adres En IP-adres van het apparaat. Deze informatie kan nuttig zijn wanneer u een printerprobleem probeert op te lossen op een Wi-Fi-netwerk.
Haal het meeste uit afdrukken op Windows
Met behulp van de bovenstaande stappen kunt u snel informatie over het printermodel en het serienummer vinden in Windows 11.
Wil je printen makkelijker maken? Als u een omgeving met meerdere gebruikers heeft, kan dat deel een printer op Windows 11. Je zou kunnen overwegen enkele tips om geld te besparen op printerinkt en papier als u van plan bent regelmatig af te drukken.
Problemen met afdrukken? Als je een ziet fix printerstuurprogramma is niet beschikbaar fout op Windows 11, moet u het probleem oplossen.
Hoe u uw Windows 11-productcode kunt vinden
Als u uw productcode voor Windows 11 moet overdragen of deze alleen nodig hebt voor een schone installatie van het besturingssysteem,...
Hoe Google Chrome-cache, cookies en browsegeschiedenis te wissen
Chrome slaat uw browsegeschiedenis, cachegeheugen en cookies uitstekend op om uw browserprestaties online te optimaliseren. Haar hoe je...
Prijsafstemming in de winkel: hoe u online prijzen kunt krijgen tijdens het winkelen in de winkel
Kopen in de winkel betekent niet dat u hogere prijzen moet betalen. Dankzij prijsgaranties kunt u online kortingen krijgen tijdens het winkelen in...
