Een CAB-bestand installeren op Windows 11
Windows 11 Held / / April 03, 2023

Laatst geupdate op

Heeft u een CAB-bestand dat u moet uitpakken of installeren op uw Windows-computer? Leer in deze handleiding hoe u een CAB-bestand op Windows 11 installeert.
Als u updates of stuurprogramma's probeert te installeren op Windows 11, kan het zijn dat het bestand dat u nodig hebt een .taxi verlenging. Dit kan een bestandstype zijn dat u nog nooit eerder bent tegengekomen. Wat is het precies en hoe moet je het gebruiken?
Als u een CAB-bestand heeft dat u moet uitpakken of installeren, hebben wij u gedekt. Hier leest u hoe u een CAB-bestand op Windows 11 installeert.
Wat is een CAB-bestand?
A CAB-bestand heeft de extensie .taxi en is een afkorting voor Windows Cabinet-bestand. Dit is een type gecomprimeerd bestand dat vaak wordt gebruikt om software-installatiepakketten zoals apparaatstuurprogramma's of updatebestanden te comprimeren.
CAB-bestanden ondersteunen compressie zonder verlies, waardoor het formaat ideaal is voor het comprimeren van bestanden waarbij het van vitaal belang is dat de bestanden nauwkeurig kunnen worden uitgepakt, zoals stuurprogramma's en andere updates.
Een CAB-bestand installeren op Windows 11 met opdrachtprompt
Er zijn een aantal manieren om een CAB-bestand op Windows 11 te installeren. Een van die methoden is om de opdrachtprompt te gebruiken om de bestanden uit te pakken en te installeren.
U kunt ook de nieuwere Windows PowerShell- of Windows Terminal-apps gebruiken. De onderstaande opdrachten werken in beide toepassingen.
Een CAB-bestand installeren op Windows 11 met opdrachtprompt:
- Open Verkenner en navigeer naar het CAB-bestand dat u wilt installeren.
- Klik met de rechtermuisknop op het bestand en selecteer Kopiëren als pad.
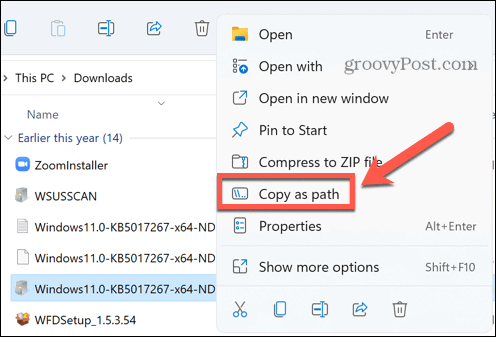
- Klik op de Zoekopdracht icoon.
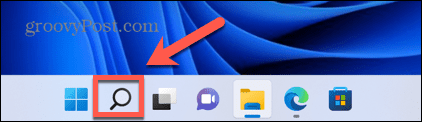
- Type CMD in het zoekveld.
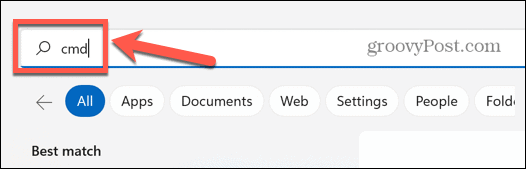
- Klik Als administrator uitvoeren.
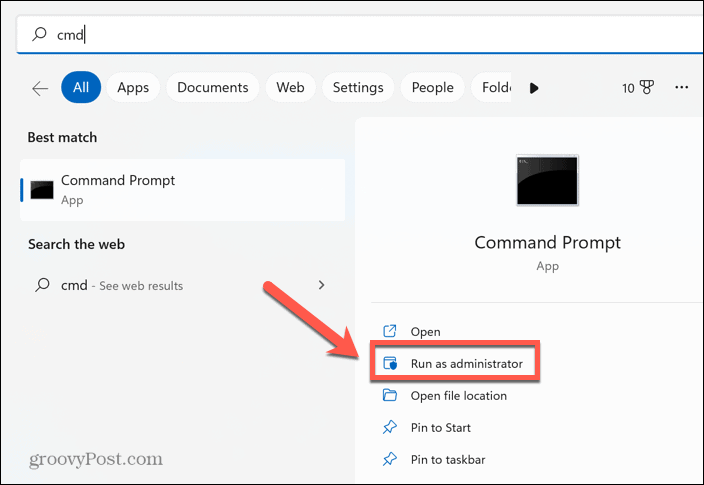
- Bevestig dat u wilt toestaan dat de app wijzigingen aanbrengt op uw computer.
- In de Opdrachtprompt venster, typen dism /Online /Pakket toevoegen /Pakketpad:
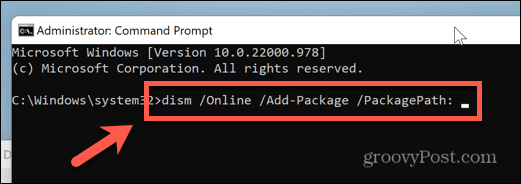
- druk op Ctrl+V om de locatie van uw CAB-bestand te plakken. Zorg ervoor dat er geen ruimte achter is PakketPath.

- druk op Binnenkomen om de installatie te starten.
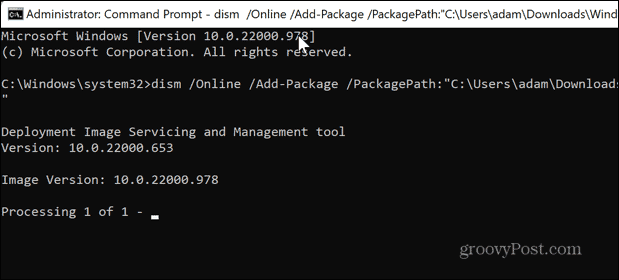
- Na voltooiing moet u uw computer mogelijk opnieuw opstarten om de update van kracht te laten worden.
Een CAB-bestand uitpakken op Windows 11
Als u een driver wilt installeren die is verpakt in een CAB-bestand, moet u eerst de bestanden in het CAB-bestand uitpakken. Dit is eenvoudig te doen op Windows 11: u kunt een CAB-bestand rechtstreeks vanuit Windows Verkenner extraheren.
Een CAB-bestand uitpakken op Windows 11:
- Navigeer naar het CAB-bestand in Windows Verkenner.
- Dubbelklik op het CAB-bestand.
- Selecteer desgevraagd Windows Explorer als uw voorkeursmethode om het CAB-bestand te openen.
- U ziet alle uitgepakte bestanden. druk op Ctrl+A om ze allemaal te selecteren.
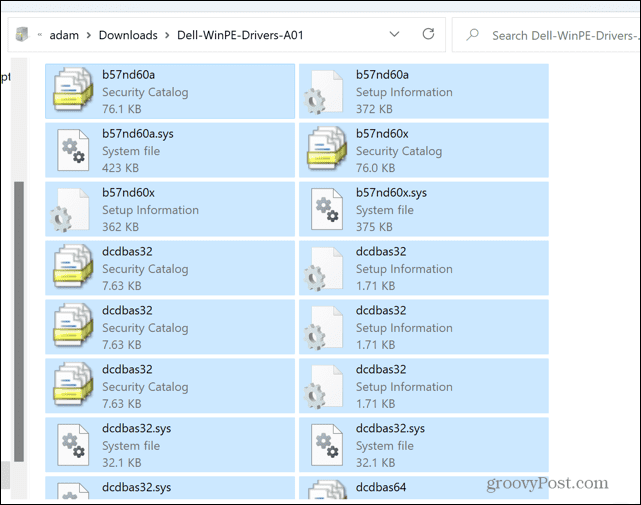
- Klik met de rechtermuisknop op een van de bestanden en selecteer Extract.
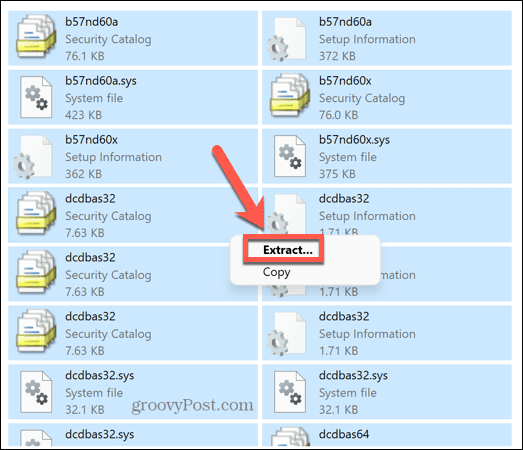
- Selecteer een map om de bestanden uit te pakken en klik Extract.
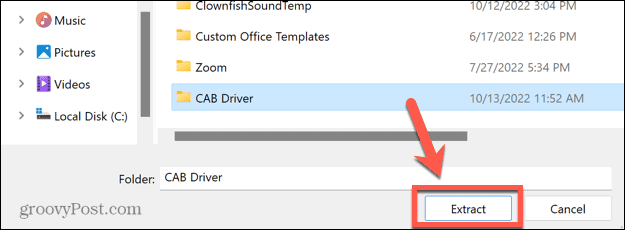
- De bestanden worden nu uitgepakt naar de door u gevraagde map.
Een stuurprogramma-update installeren vanuit een CAB-bestand op Windows 11
Nadat u de inhoud van een CAB-bestand hebt uitgepakt, kunt u de driver die het bevatte rechtstreeks installeren via Windows Device Manager.
Een stuurprogramma installeren via Apparaatbeheer:
- Klik op de Zoekopdracht icoon.
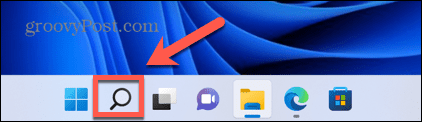
- Beginnen met typen Apparaat beheerder en dubbelklik op de app wanneer deze verschijnt.
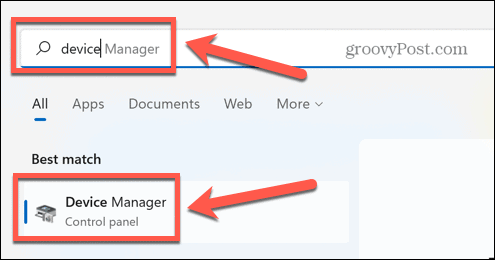
- Zoek het apparaat waarvoor u het stuurprogramma wilt bijwerken.
- Klik er met de rechtermuisknop op en selecteer Stuurprogramma bijwerken.
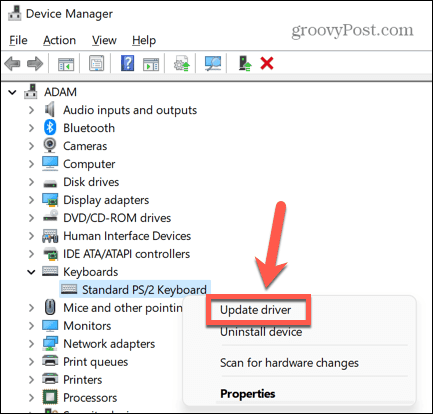
- Selecteer Blader door mijn computer voor stuurprogramma's.
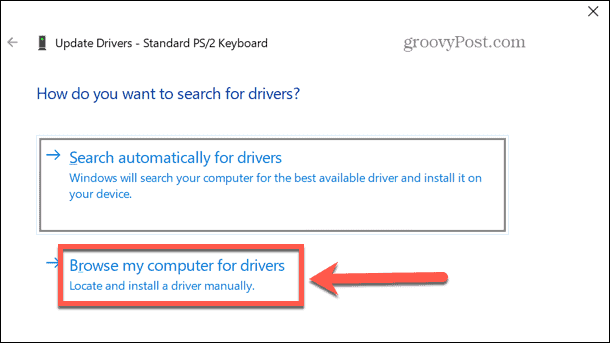
- Voer de map in waar u het CAB-bestand hebt uitgepakt en klik Volgende.
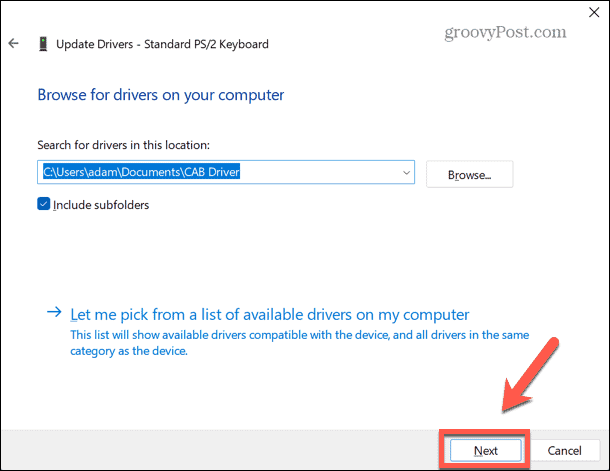
- Als er een geldige driver is gevonden, wordt deze op uw computer geïnstalleerd.
Kennismaken met Windows 11
Als u leert hoe u een CAB-bestand op Windows 11 installeert, kunt u ervoor zorgen dat uw computer en de bijbehorende stuurprogramma's allemaal up-to-date zijn. Door uw computer up-to-date te houden, kan deze beter functioneren en bent u minder kwetsbaar voor malware.
Er is nog veel meer dat u kunt leren over het nieuwste besturingssysteem van Microsoft. Je kunt bijvoorbeeld leren hoe u een dynamische vernieuwingsfrequentie inschakelt op Windows 11, of hoe verander de opstartpagina van Taakbeheer om het gewenste tabblad te openen.
Als u wilt weten hoe goed uw computer het aankan, kunt u dat doen gebruik de prestatiemonitor op Windows 11.
Hoe u uw Windows 11-productcode kunt vinden
Als u uw productcode voor Windows 11 moet overdragen of deze alleen nodig hebt voor een schone installatie van het besturingssysteem,...
Hoe Google Chrome-cache, cookies en browsegeschiedenis te wissen
Chrome slaat uw browsegeschiedenis, cachegeheugen en cookies uitstekend op om uw browserprestaties online te optimaliseren. Haar hoe je...
Prijsafstemming in de winkel: hoe u online prijzen kunt krijgen tijdens het winkelen in de winkel
Kopen in de winkel betekent niet dat u hogere prijzen moet betalen. Dankzij prijsgaranties kunt u online kortingen krijgen tijdens het winkelen in...



