
Laatst geupdate op

Als je e-mails wilt opstellen en ze wilt plannen om op een bepaald tijdstip uit te gaan, dan kan dat op een iPhone. Leer hoe u e-mails op de iPhone kunt plannen met behulp van deze handleiding.
Als u de standaard e-mailapp op uw iPhone gebruikt, kunt u deze instellen om e-mails te plannen zonder apps of services van derden te gebruiken. Naast het plannen van e-mails, werkt het met elke e-mailservice die u nodig hebt.
Als u bijvoorbeeld wilt plannen dat een e-mail naar een Gmail- of Proton Mail-adres wordt verzonden, is er geen extra werk vereist.
Als u op een bepaald tijdstip een bericht naar iemand wilt sturen, laten we u zien hoe u e-mails op uw iPhone plant met de standaard Mail-app op iOS 16 of hoger.
E-mails plannen op een iPhone
Het verzenden van een e-mail volgens een schema is nuttig voor zowel u als de ontvanger. Het staat enige synchronisatietijd toe tussen het ontvangen en verzenden van berichten in de loop van de tijd.
Een e-mailbericht plannen op uw iPhone:
- Start de Mail app op je iPhone en tik op de Componeren knop.
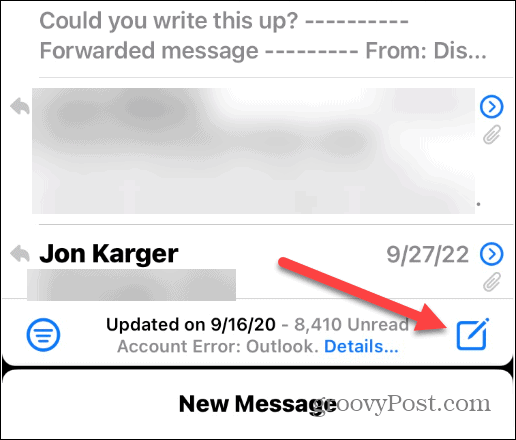
- Begin met het schrijven van de notitie die u wilt plannen en verzenden.
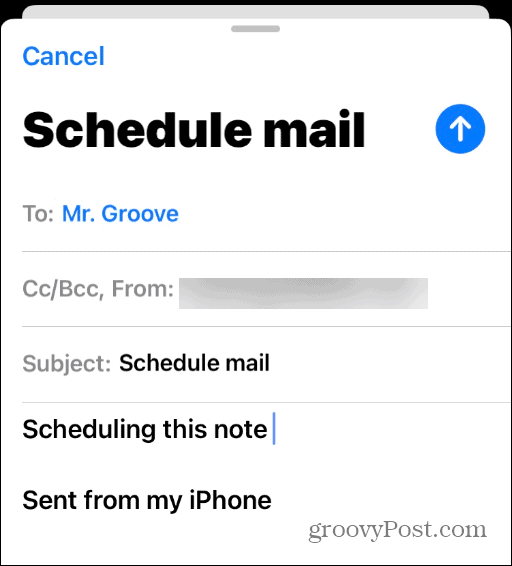
- Nadat u de ontvanger, het onderwerp en het bericht hebt toegevoegd, tikt u op en houdt u het vast Blauwe pijl omhoog knop, en je zult verschillende tijden zien om het bericht te plannen om te verzenden.
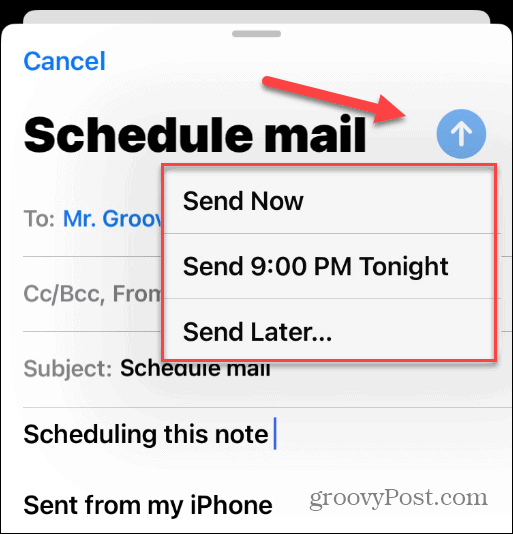
- Als u de tijd handmatig wilt kiezen, tikt u op Stuur later keuze. Blader vervolgens door en voer handmatig de datum en tijd in om de e-mail te verzenden. Druk op Klaar knop om het bericht te verzenden bij het configureren van de tijd en datum.
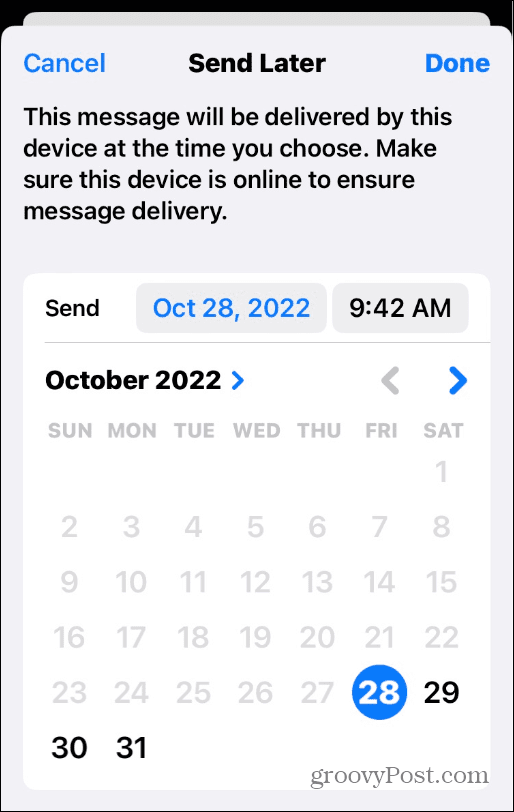
Hoe geplande iPhone-e-mails te beheren
Nadat u een e-mail hebt gepland om op een specifieke tijd en datum te verzenden, wilt u deze misschien beheren. Misschien moet u het eerder plannen, het meteen verzenden of het bericht verwijderen.
Hoe dan ook, je vindt je ingeplande e-mails in een aparte mailbox in de Mail app.
Om uw geplande e-mails op de iPhone te lokaliseren en te beheren:
- Open de Mail app en tik op Brievenbussen in de linkerbovenhoek van het scherm.
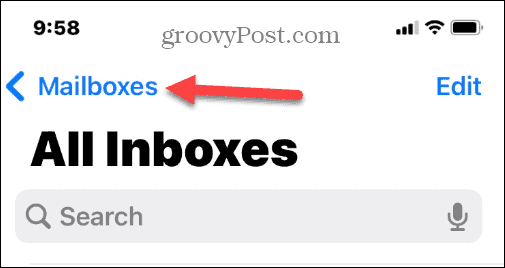
- In de Brievenbussen sectie, ziet u een Stuur later mailbox met het aantal berichten dat u later wilt verzenden.
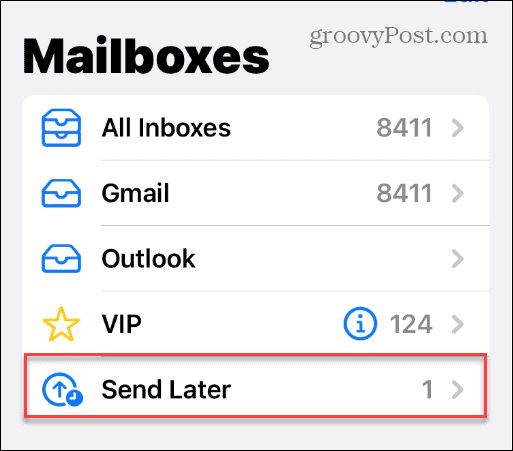
- Druk op Stuur later optie om te zien welke berichten moeten uitgaan en de tijd.
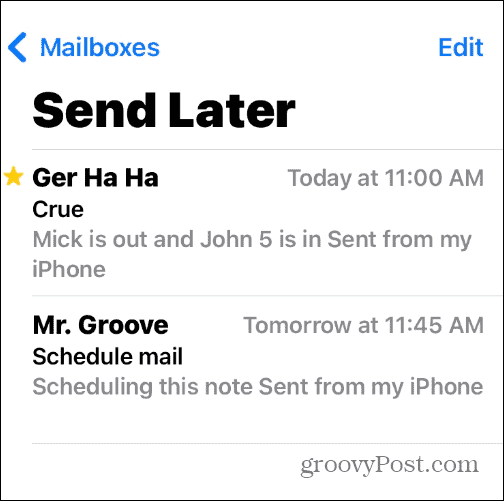
- Het is belangrijk op te merken dat u de inhoud van het bericht dat u hebt gepland niet kunt wijzigen. In plaats daarvan moet u het bericht verwijderen en een nieuw bericht opstellen. U kunt het verwijderen door het bericht naar links te vegen en te tikken Afval.
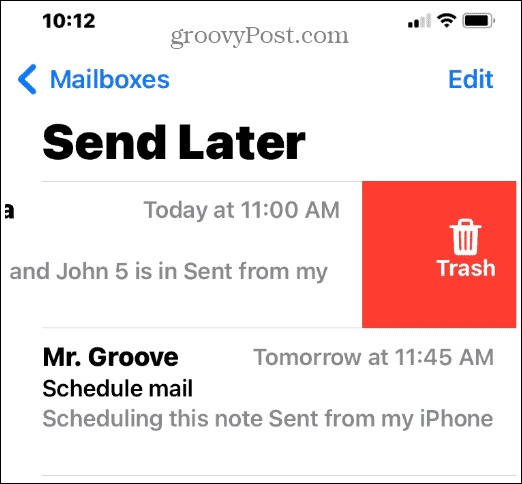
- Hoewel u de inhoud van het e-mailbericht niet kunt wijzigen, kunt u deze wel opnieuw plannen. Tik om het geplande bericht te selecteren en tik op Bewerking knop.
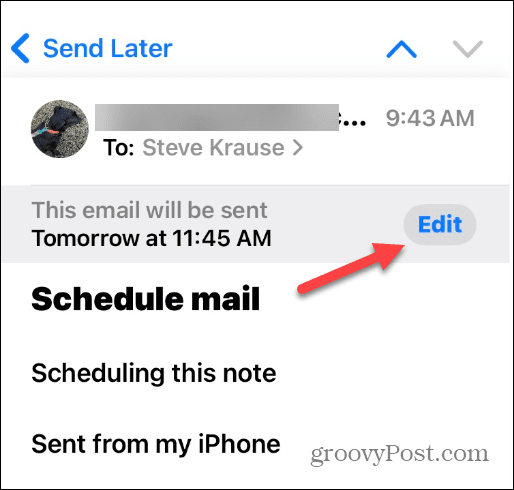
Kan iPhone-e-mails niet plannen? Werk uw apparaat bij
De mogelijkheid om e-mails te plannen is toegevoegd aan de Mail-app vanaf iOS 16. Om ervoor te zorgen dat je het hebt, ga naar Instellingen > Algemeen > Software-update en download iOS 16 indien beschikbaar.
U kunt ook uw versie van iOS controleren door naar te gaan Instellingen > Algemeen > Info.
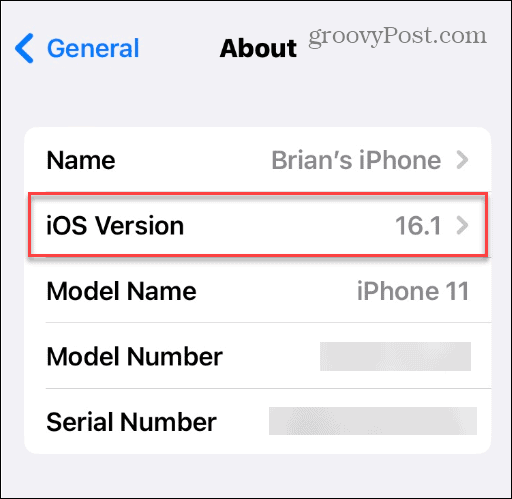
Apple's iOS 16 is ook aanwezig vergrendelscherm-widgets, haptische feedback voor het toetsenbord, en jij kan verwijder de knop Zoeken van het startscherm. Apple ondersteunt alleen iOS 16 op een iPhone 8 en nieuwer.
Raadpleeg voor meer informatie Apple's lijst met iPhone-modellen die compatibel zijn met iOS 16.
Meer halen uit Mail op iPhone
Als u e-mails op uw iPhone moet plannen, kunt u dit met de bovenstaande stappen doen. Het is echter belangrijk om te onthouden dat het bewerken van een opgeslagen bericht het verandert in een onmiddellijk tijdschema. Dus als je bijvoorbeeld slaat Klaar in plaats van Annuleren, uw e-mail wordt onmiddellijk verzonden.
Met Mail op iPhone kun je een aantal cruciale dingen doen. U kunt bijvoorbeeld gebruiken VIP Mail-meldingen om belangrijke e-mailwaarschuwingen te ontvangen. Bovendien kunt u aparte handtekeningen maken voor meerdere e-mailaccounts.
Als je nieuw bent in het Apple-ecosysteem, wil je misschien leren hoe je dat moet doen stel e-mailaccounts in op iPhone of iPad of verander de standaard e-mailhandtekening in de Mail-app. En als u niet tevreden bent met de Mail-app van Apple, dan kan dat verander de standaard e-mailapp op uw iPhone of iPad.
Hoe u uw Windows 11-productcode kunt vinden
Als u uw productcode voor Windows 11 moet overdragen of deze alleen nodig hebt voor een schone installatie van het besturingssysteem,...
Hoe Google Chrome-cache, cookies en browsegeschiedenis te wissen
Chrome slaat uw browsegeschiedenis, cachegeheugen en cookies uitstekend op om uw browserprestaties online te optimaliseren. Haar hoe je...
Prijsafstemming in de winkel: hoe u online prijzen kunt krijgen tijdens het winkelen in de winkel
Kopen in de winkel betekent niet dat u hogere prijzen moet betalen. Dankzij prijsgaranties kunt u online kortingen krijgen tijdens het winkelen in...



