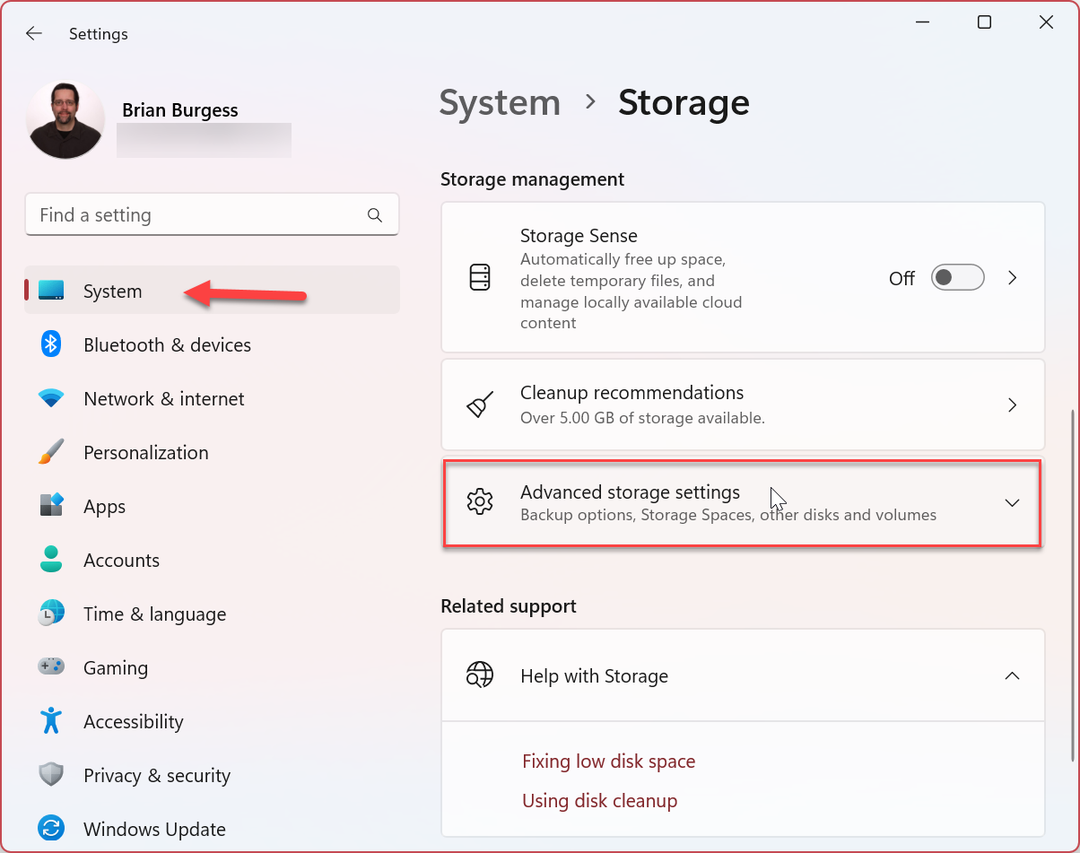Laatst geupdate op
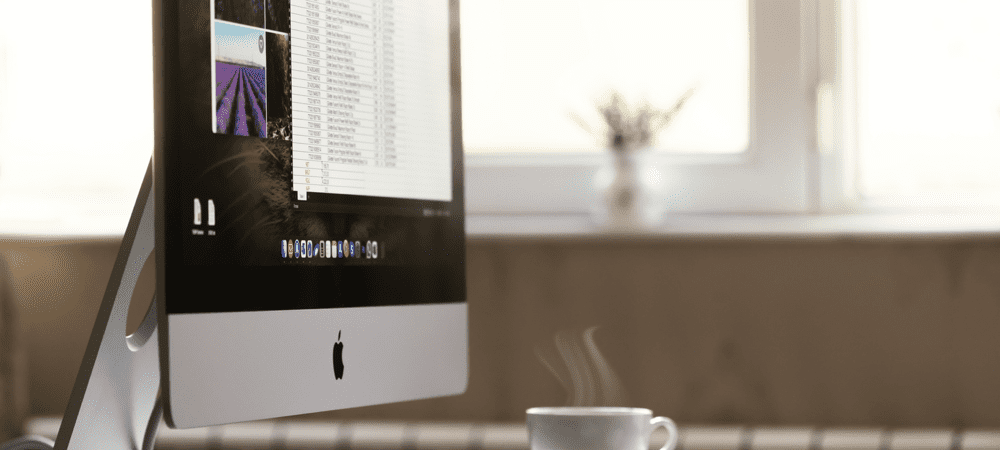
Zijn al uw Mac-pictogrammen te klein of wilt u meer op uw bureaublad passen? Leer hier hoe u de schermresolutie op Mac kunt wijzigen.
Schermen met een hoge resolutie kunnen u haarscherpe beelden en veel desktopruimte bieden. de standaardresolutie is echter niet altijd geschikt voor uw installatie. U kunt bijvoorbeeld de resolutie verlagen om alles een beetje groter te maken. U kunt daarentegen de resolutie verhogen om nog meer op uw scherm te passen.
Als u een Mac-gebruiker bent, is het wijzigen van uw resolutie snel en eenvoudig, zowel voor het ingebouwde beeldscherm als voor eventuele externe beeldschermen die u gebruikt.
Hier leest u hoe u de schermresolutie op Mac kunt wijzigen.
Hoe de Mac-schermresolutie op het ingebouwde beeldscherm te wijzigen
U kunt een extern beeldscherm gebruiken met uw Mac, maar als u de schermresolutie van het ingebouwde beeldscherm wilt wijzigen, kunt u dit vrij eenvoudig doen via de Systeemvoorkeuren.
Als u macOS Big Sur of eerder gebruikt, zijn sommige van uw resolutie-opties in eerste instantie verborgen. Je moet de truc kennen om ze te vinden.
De schermresolutie wijzigen op een ingebouwd Mac-scherm:
- Open de Systeem voorkeuren app.
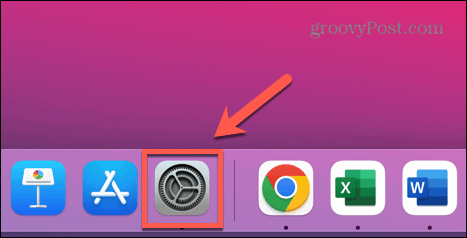
- Klik wordt weergegeven.
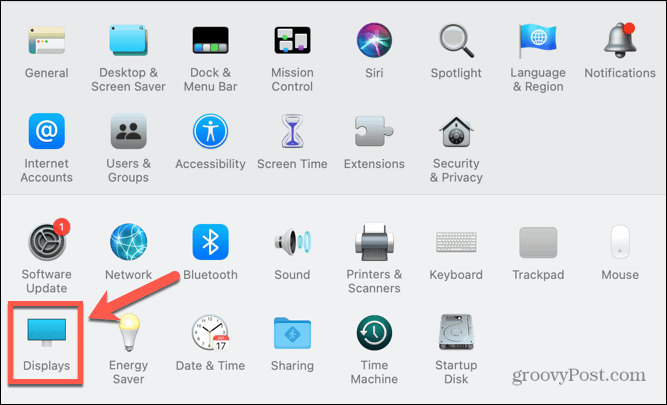
- Onder Oplossing, Klik op de geschaald Radio knop.
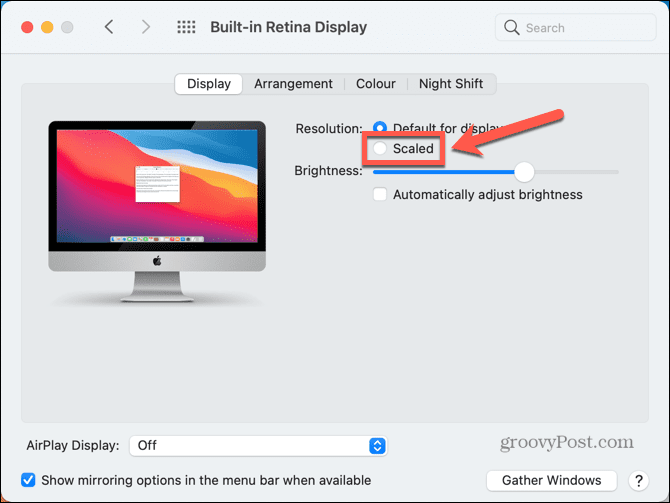
- Selecteer een van de vermelde opties, afhankelijk van of u meer ruimte of grotere tekst wilt.
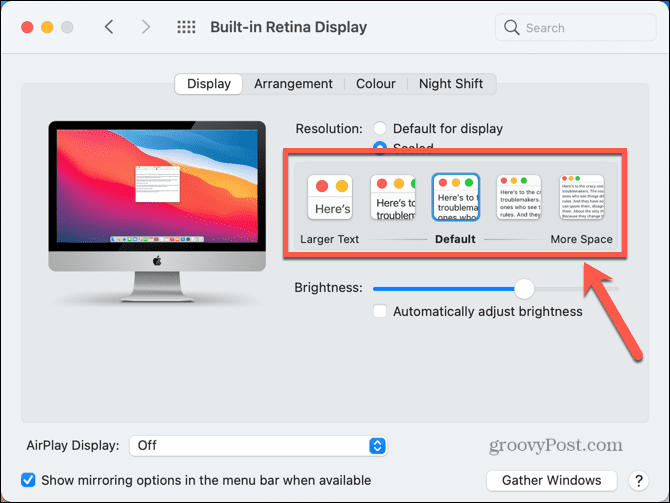
- Na een paar seconden zou de schermresolutie moeten veranderen naar uw nieuwe instelling.
- Als de opties te breed zijn en u macOS Big Sur of ouder gebruikt, krijgt u toegang tot alle mogelijke schermresoluties door de Optie (Alt) sleutel en klikken geschaald opnieuw.
- Je ziet een lijst met alle mogelijke oplossingen.
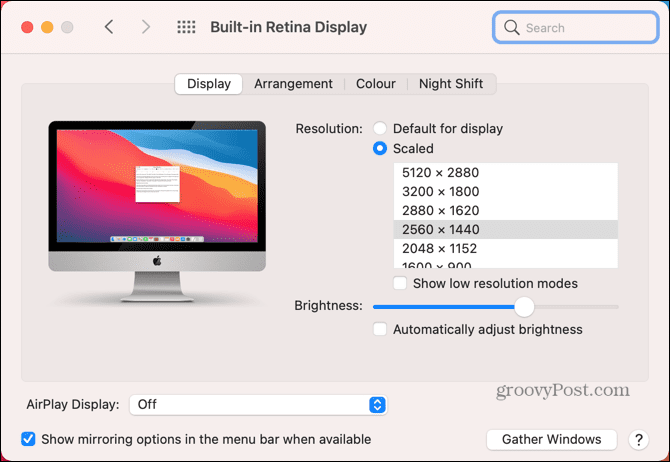
- U kunt op de klikken Toon lage resolutiemodi selectievakje aan als u ook de opties voor de lage resolutiemodus wilt zien.
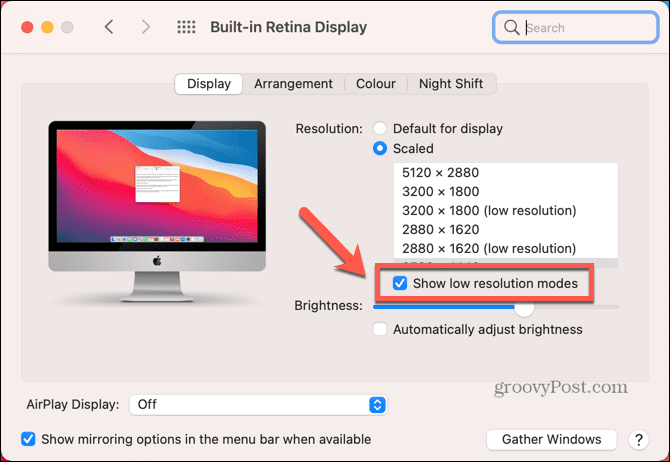
- Selecteer uw resolutie en uw scherm zou zich na een paar seconden moeten aanpassen.
Hoe de Mac-schermresolutie op een extern beeldscherm te wijzigen
Als u een extern beeldscherm gebruikt met uw Mac, kunt u de schermresolutie op dit beeldscherm onafhankelijk van uw ingebouwde beeldscherm wijzigen. Welke resolutie-opties voor u beschikbaar zijn, hangt af van het model externe beeldscherm dat u gebruikt.
De resolutie van het Mac-scherm op een extern beeldscherm wijzigen:
- Start de Systeem voorkeuren app.
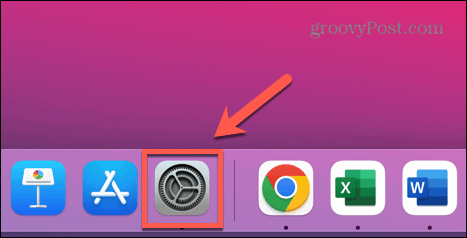
- Klik wordt weergegeven.
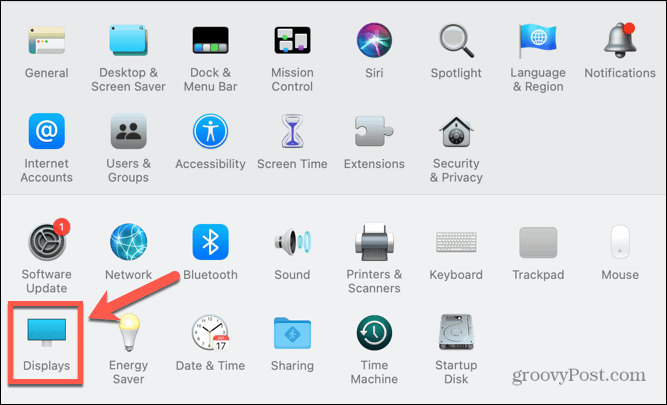
- Op uw externe monitor zou u een tweede weergavevenster moeten zien.
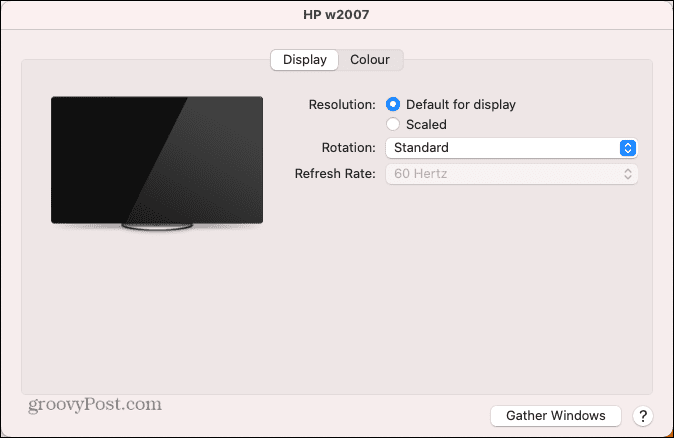
- Klik op de geschaald keuzerondje om de voorgestelde resolutie-opties te zien.
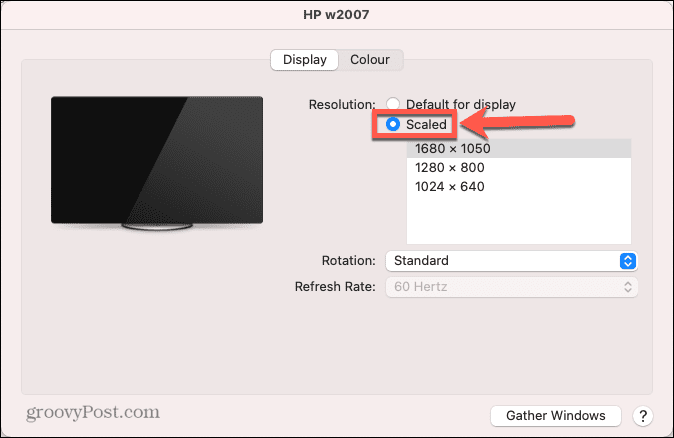
- Houd ingedrukt om de volledige lijst met mogelijke oplossingen te zien Optie (Alt) en klik geschaald opnieuw.
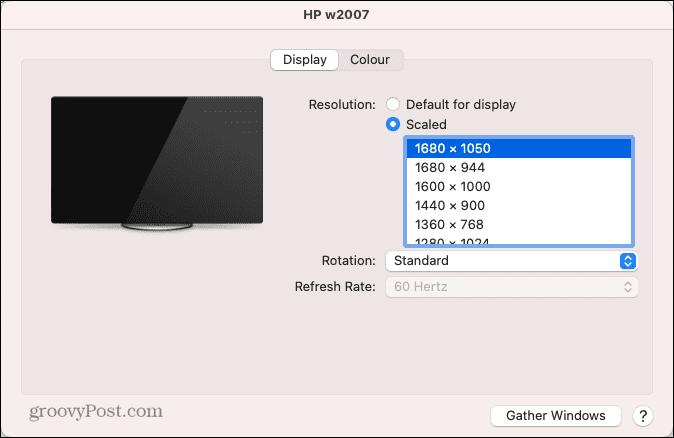
- Selecteer uw resolutie en uw externe beeldscherm zou na een paar seconden moeten veranderen.
Terugkeren naar de oorspronkelijke schermresolutie op een Mac
Als u niet tevreden bent met uw nieuwe schermresolutie, zou u de resolutie terug moeten kunnen wijzigen met behulp van de bovenstaande methoden. Soms kunt u echter problemen ondervinden met het zwart worden van het scherm.
Terugkeren naar de oorspronkelijke schermresolutie wanneer uw scherm zwart wordt:
- Wanneer het scherm voor het eerst zwart wordt, wacht u 15 seconden of drukt u op Binnenkomen om terug te keren naar uw oorspronkelijke instelling.
- Als dit niet werkt, moet u uw computer opnieuw opstarten in Veilige modus. U zou dan in staat moeten zijn om terug te keren naar de standaard schermresolutie.
- Sluit je Mac af om opnieuw op te starten in Veilige modus.
- Voor Intel Macs start u uw computer opnieuw op en houdt u ingedrukt Verschuiving. Wanneer het inlogvenster verschijnt, laat u los Verschuiving en log in.
- Voor Macs met Apple Silicon houdt u de aan/uit-knop ingedrukt totdat u ziet Opstart opties. Kies je opstartschijf, wacht even Verschuiving en selecteer Ga verder in de veilige modus.
- Zodra uw Mac is opgestart in Veilige modus, herstelt u uw resolutie naar de standaardinstellingen volgens de bovenstaande methoden.
Een app openen in de modus met lage resolutie op een Mac
Als u uw schermresolutie wilt behouden zoals deze is, maar bepaalde apps onhandig zijn om te gebruiken bij hogere resoluties, kunt u instellen dat apps worden geopend in de modus met lage resolutie.
Hierdoor gebruik je de app in een lagere resolutie dan de rest van je Mac-display.
Een app openen in lage resolutie-modus op een Mac:
- Open Vinder.
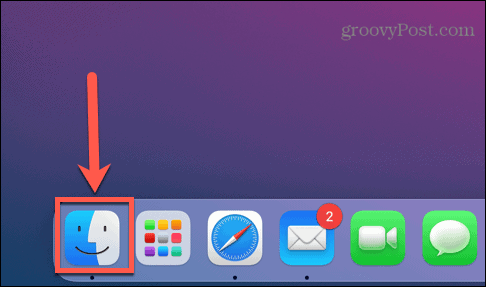
- Navigeer naar de locatie van de app die u wilt instellen op de modus met lage resolutie. Dit zal hoogstwaarschijnlijk in de toepassingen map.
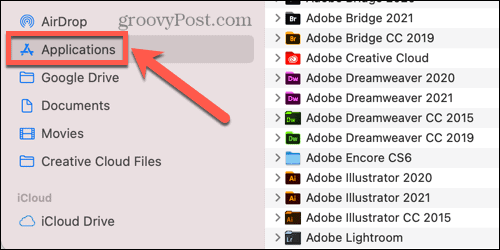
- Klik met de rechtermuisknop op de app in Finder.
- Selecteer in het contextmenu Informatie verkrijgen.
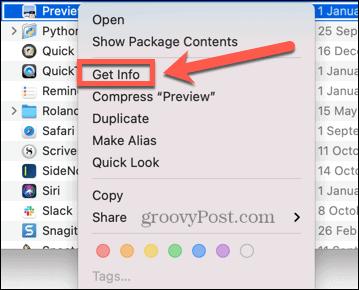
- In de Info venster, controleer Openen in lage resolutie.
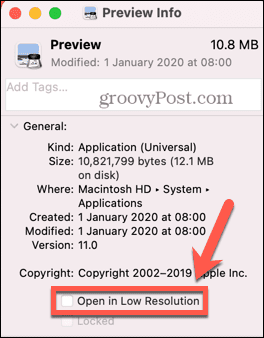
- Wanneer u nu de app start, wordt deze geopend in de modus met lage resolutie, maar de rest van uw systeem blijft op uw huidige resolutie.
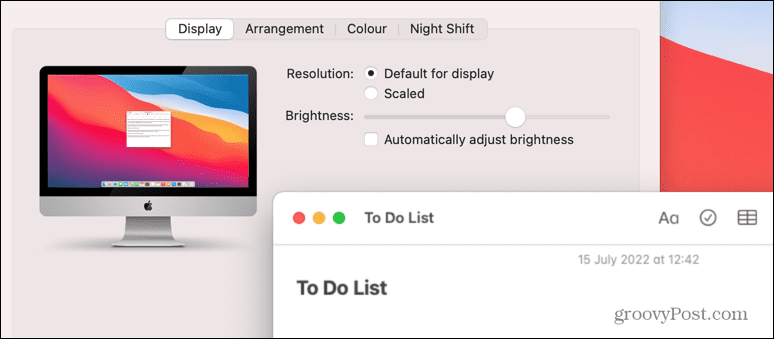
Neem de controle over uw Mac
Als u weet hoe u de schermresolutie op de Mac kunt wijzigen, kunt u uw computer zo instellen dat hij er precies zo uitziet als u wilt. Er zijn tal van andere manieren waarop u meer controle kunt krijgen over uw ervaring op Mac.
Jij kan gebruik Mac-snelkoppelingen in macOS Monterey en verder om veelvoorkomende acties te automatiseren en jezelf veel tijd te besparen. Jij kan koppel je iPhone los van je Mac als je het beu bent dat je computer elke keer overgaat als je wordt gebeld.
Als je moeite hebt om je te concentreren, kan dat ook gebruik Apple Focus op Mac om afleidingen te verwijderen.
Hoe u uw Windows 11-productcode kunt vinden
Als u uw productcode voor Windows 11 moet overdragen of deze alleen nodig hebt voor een schone installatie van het besturingssysteem,...
Hoe Google Chrome-cache, cookies en browsegeschiedenis te wissen
Chrome slaat uw browsegeschiedenis, cachegeheugen en cookies uitstekend op om uw browserprestaties online te optimaliseren. Haar hoe je...
Prijsafstemming in de winkel: hoe u online prijzen kunt krijgen tijdens het winkelen in de winkel
Kopen in de winkel betekent niet dat u hogere prijzen moet betalen. Dankzij prijsgaranties kunt u online kortingen krijgen tijdens het winkelen in...