Chromebook kan niet worden ingeschakeld: 6 oplossingen
Google Held Chromebook / / April 03, 2023

Laatst geupdate op

Als uw Chromebook niet kan worden ingeschakeld, hoeft u zich geen zorgen te maken. Er zijn enkele stappen voor probleemoplossing die u kunt proberen. Bekijk deze handleiding om aan de slag te gaan.
Wanneer uw Chromebook niet opstart, is dat zorgwekkend. Dat geldt vooral als het je enige apparaat is en je dingen voor elkaar moet krijgen. Gelukkig zijn er een aantal manieren om het weer aan de praat te krijgen.
U kunt basisstappen gebruiken, zoals ervoor zorgen dat de Chromebook is aangesloten en opgeladen, om een hardwarereset uit te voeren wanneer uw Chromebook niet kan worden ingeschakeld. Soms is het iets eenvoudigs of een mogelijk probleem met de Chromebook zelf in het ergste geval.
Laten we, voordat u in paniek raakt, eens kijken naar enkele oplossingen die u kunt proberen als uw Chromebook niet wordt ingeschakeld.
1. Controleer uw vermogen
Als er vreemd materiaal het netsnoer of de batterij blokkeert, kunt u uw Chromebook weer aan de praat krijgen door deze te verwijderen. Hiermee kunt u uw Chromebook opschonen en ervoor zorgen dat deze correct is aangesloten.
De meeste moderne Chromebooks hebben een ingebouwde batterij. Dit betekent dat u de verbinding niet kunt verbreken en opnieuw kunt verbinden. Als u echter een ouder model heeft, kan deze een afneembare batterij hebben die u opnieuw kunt plaatsen.
Als uw Chromebook een toegankelijke batterij heeft, verwijdert u deze, maakt u deze schoon en sluit u deze weer aan. Terwijl de batterij is losgekoppeld, moet u ervoor zorgen dat er geen vuil of vuil de contactpunten van de batterij blokkeert. Om te helpen bij het reinigen van de batterij, pak je een bus met ingeblikte lucht en verwijder je stof en vuil van de batterijconnector. U kunt contact opnemen met de fabrikant of online een vervangende batterij zoeken als de batterij beschadigd is.

Koppel ook het netsnoer los en verwijder eventueel stof of vuil dat zich heeft opgehoopt in de poort van het netsnoer of de connectoren. Als uw Chromebook bijvoorbeeld een USB-C-connector gebruikt, blaast u het stof uit de poort en sluit u deze weer aan.
Soms zorgt het opschonen van de stroomopties ervoor dat uw Chromebook de externe voeding kan herstellen en opnieuw kan opstarten. Als uw Chromebook bijzonder vies is, wilt u dit misschien doen maak het scherm schoon terwijl je toch bezig bent.
2. Zorg ervoor dat uw Chromebook correct wordt opgeladen
Als u de batterij van uw Chromebook tot nul laat leeglopen, wordt deze niet ingeschakeld tenzij u de stekker in het stopcontact steekt. Zorg ervoor dat het netsnoer is aangesloten op een werkend stopcontact en op uw Chromebook. Wacht minimaal 30 minuten; het zou genoeg sap moeten hebben om op te starten.
Laat uw Chromebook 's nachts opladen om problemen met het leeglopen van de batterij te voorkomen en ervoor te zorgen dat u voldoende energie heeft. Terwijl u toch bezig bent, controleert u het netsnoer op eventuele schade en zorgt u ervoor dat het correct op uw computer is aangesloten. Er verschijnt een stroompictogram in de rechter benedenhoek wanneer het is aangesloten en wordt opgeladen. Als je eroverheen beweegt, zie je hoeveel lading het heeft.
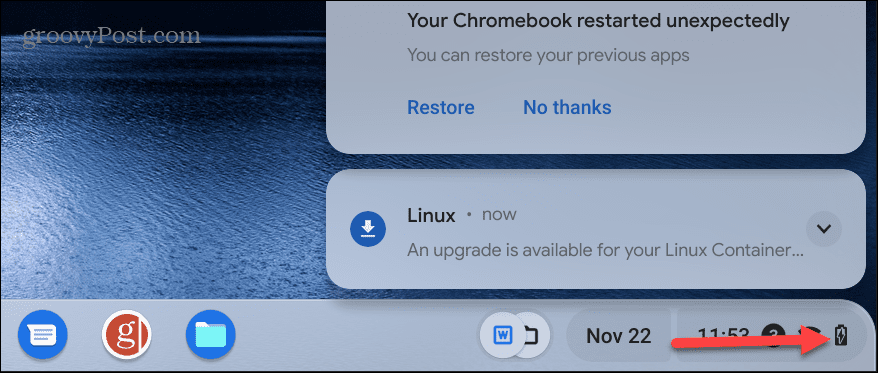
Controleer ook of de AC-adapter is aangesloten op de juiste oplaadpoort. Als uw Chromebook meerdere poorten heeft (bijvoorbeeld USB-C), probeer dan een andere. Als u niet zeker weet wat de juiste poort is, raadpleegt u de ondersteuningssite van de fabrikant voor hulp.
3. Externe apparaten verwijderen
Een andere reden waarom uw Chromebook niet opstart, is dat een externe schijf of een ander aangesloten apparaat in conflict komt met het opstartproces. Hoewel USB-apparaten vaak de grootste boosdoeners zijn, moet u alles loskoppelen. Dat omvat koptelefoons, toetsenborden, schijven en muizen - alles.
Zodra u alles hebt losgekoppeld, probeert u uw Chromebook op te starten; hopelijk lost dat het probleem op.

4. Voer een hardware-reset uit
Als uw Chromebook niet wordt ingeschakeld nadat u de bovenstaande opties hebt geprobeerd, is het tijd om de hardware opnieuw in te stellen. Het is mogelijk dat uw Chromebook niet wordt ingeschakeld vanwege defecte of niet-werkende hardwarecomponenten.
Opmerking: Voordat u een hardwarereset uitvoert, moet u ervoor zorgen dat er een back-up van uw belangrijke bestanden wordt gemaakt. Sommige bestanden kunnen tijdens het proces worden verwijderd.
Als u een hardwarereset wilt uitvoeren, schakelt u de Chromebook uit en verwijdert u het netsnoer en alle externe apparaten.
Houd de ingedrukt Stroom En Vernieuwen toetsen. De Refresh-toets bevindt zich in de bovenste rij boven de 3 En 4 sleutels. De locatie van uw aan / uit-knop kan variëren. Sommige aan/uit-knoppen bevinden zich in de rechterbovenhoek boven de Backspace-toets. Anderen zijn een fysieke aan / uit-knop aan de zijkant van de Chromebook.
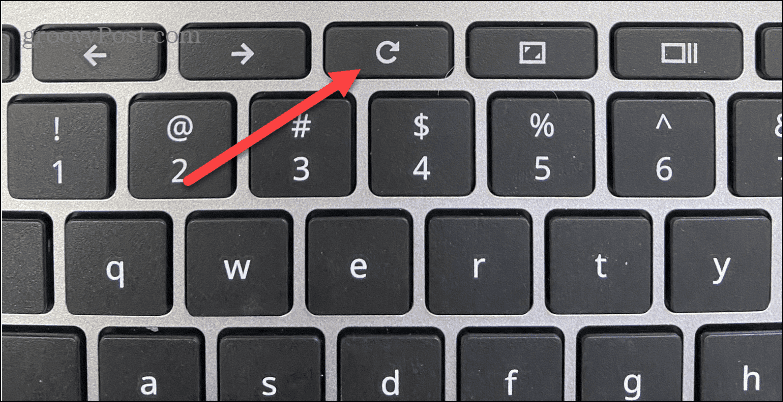
Laat beide toetsen los wanneer de Chromebook opstart, wat 10-15 seconden duurt. Het proces vernieuwt de ingebouwde controller, die uw Chromebook in- en uitschakelt. Het zal ook andere componenten zoals het toetsenbord en trackpad resetten. Dus als je die hebt trackpad-, touchscreen- of toetsenbordconfiguraties, moet u ze opnieuw configureren na de reset.
Het is ook belangrijk op te merken dat het uitvoeren van een hardwarereset varieert tussen Chromebooks. Sommige hebben bijvoorbeeld een speciale resetknop waar je met een paperclip bij kunt. Als je het niet zeker weet, neem dan contact op met de ondersteuning van de fabrikant.
5. Voer een fabrieksreset uit (Powerwash)
Als uw Chromebook niet correct wordt ingeschakeld, kunt u dit proberen terugzetten naar fabrieksinstellingen. Vergeet niet dat hiermee alles van uw apparaat wordt verwijderd: bestanden, apps, instellingen, enz.
U moet ook de Chromebook inschakelen om dit te laten werken. Een reset is een goede optie als uw Chromebook sporadisch wordt ingeschakeld en niets anders het probleem lijkt op te lossen.
Er zijn een aantal manieren om uw Chromebook opnieuw in te stellen. Als je naar het inlogscherm kunt gaan, druk je op Ctrl+Shift+Alt+R voordat u zich aanmeldt om de Resetten of "Kracht was” wizard en volg de instructies op het scherm.
Open Geavanceerde instellingen en scrol naar beneden, onder de Reset instellingenen kies de Kracht was keuze. Uw Chromebook wordt opnieuw opgestart en teruggebracht in de staat waarin deze uit de doos kwam.
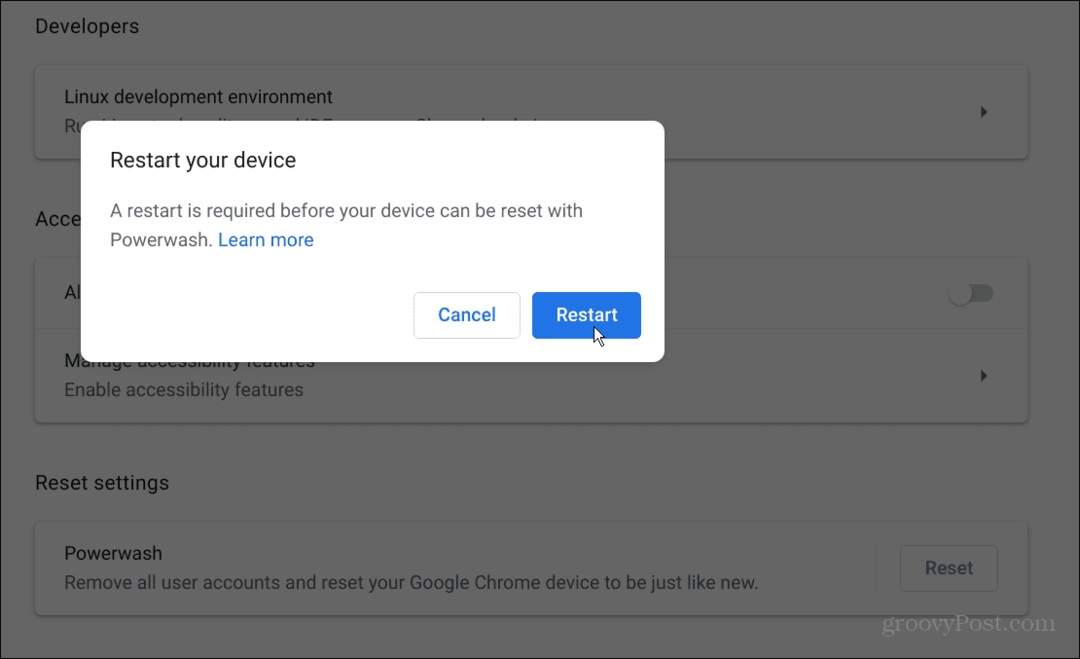
6. Neem contact op met de ondersteuning van de fabrikant
Als niets werkt, heb je mogelijk defecte hardware. En als de Chromebook nog steeds onder de garantie valt, kan de fabrikant u een nieuwe Chromebook geven. De helpdesktechnicus kan u ook door een reeks stappen leiden om het op te starten.
Als het niet langer onder de garantie valt, laat er dan een reparatietechnicus naar kijken als er een in de buurt is. Het repareren van de Chromebook kan echter evenveel kosten als u ervoor hebt betaald. Het leuke van Chromebooks is echter dat je bestanden online worden opgeslagen, zodat je ze gemakkelijk kunt overzetten naar een nieuw apparaat zonder ze kwijt te raken.
Wanneer u een nieuwe Chromebook ontvangt, logt u in met uw Google-account. Uw bestanden zijn daar, klaar om weer aan het werk te gaan.
Problemen met uw Chromebook oplossen
Wanneer uw Chromebook niet kan worden ingeschakeld, kunt u met een van de bovenstaande oplossingen aan de slag. Wanneer een Chromebook nieuw is en onder de garantie valt, zou u een gratis vervanging van de fabrikant moeten kunnen krijgen. Als het een oude Chromebook is die niet wordt ingeschakeld, heeft u mogelijk toch een nieuwe nodig.
Zodra u een volledig functionele Chromebook heeft, kunt u enkele functies bekijken, zoals opname van uw scherm. Als u meer dan één persoon hebt die het gebruikt, wilt u dat voeg een gebruiker toe op Chromebook. En als er iemand langskomt en hem even moet gebruiken, dan kan dat gastmodus inschakelen.
Natuurlijk zijn er andere dingen die mis kunnen gaan met je Chromebook. Leer bijvoorbeeld hoe het moet repareer de microfoon die niet werkt of hoe repareer het geluid dat niet werkt op Chromebook. Of, als u andere problemen moet oplossen, voert u het diagnostische scantool.

