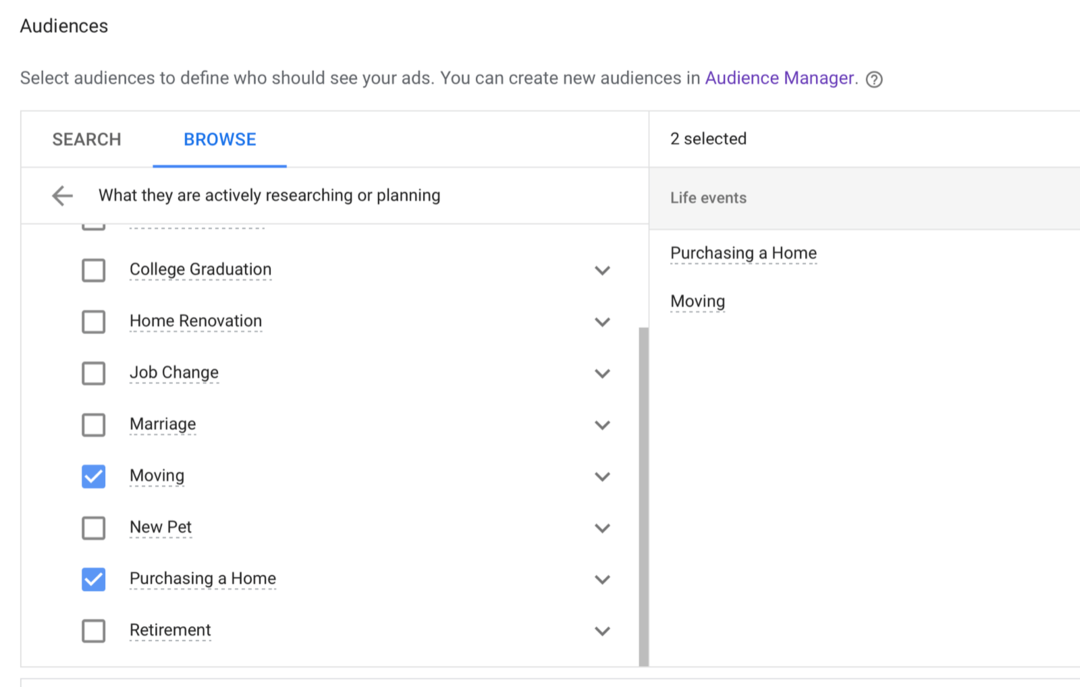Laatst geupdate op

Lange iPhone-video's kunnen zeer grote bestandsgroottes hebben. Als je ze wilt inkorten, kun je als volgt een video op de iPhone inkorten.
Als je op ons lijkt, heb je heel veel video's op je iPhone met drie seconden aan geweldige inhoud, ingeklemd tussen enkele seconden met helemaal niets. Met iPhones die video kunnen opnemen in 4K met 60 fps, kunnen die verspilde seconden aan video al snel veel kostbare opslagruimte opleveren.
Gelukkig is het eenvoudig om je video's rechtstreeks op je iPhone in de juiste grootte te knippen met behulp van een van de vooraf geïnstalleerde apps. Hier leest u hoe u een video op uw iPhone inkort.
Een video op iPhone inkorten met de Foto's-app
Als je een video alleen maar wilt inkorten om een enkele kortere ononderbroken sectie van het origineel over te laten, kun je dit rechtstreeks doen in de Foto's-app op je iPhone. Hiermee kun je snel het begin- en eindpunt van je video wijzigen.
Een video inkorten op een iPhone in de Foto's-app:
- Open de video die u wilt inkorten in het Foto's app.
- Kraan Bewerking in de rechterbovenhoek van het scherm.
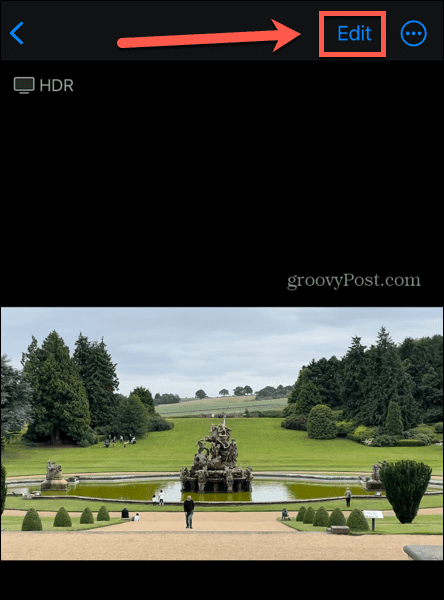
- Je ziet de tijdlijn voor je video onderaan het scherm.
- Om het startpunt van uw video te wijzigen, tikt u op de knop aan de linkerkant van de tijdlijn en houdt u deze vast. Sleep de schuifregelaar naar de gewenste positie.
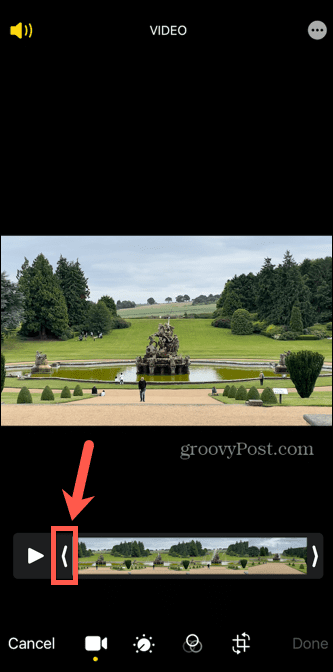
- Om het startpunt nauwkeuriger te positioneren, verplaatst u de schuifregelaar naar ongeveer de gewenste positie en stopt u met het bewegen van uw vinger, maar houdt u deze ingedrukt op het scherm. De tijdlijn zal nu inzoomen, zodat u het startpunt nauwkeuriger kunt positioneren.
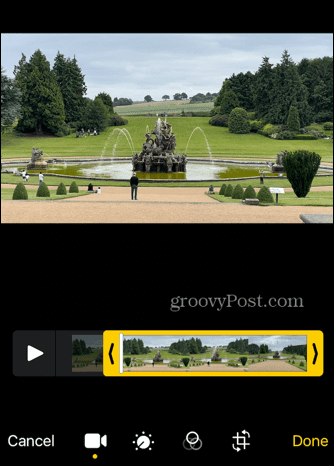
- Als u het eindpunt van uw video wilt wijzigen, tikt u op het rechteruiteinde van het gele vak en houdt u dit vast en sleept u de schuifregelaar naar de gewenste positie.
- Druk op om uw bewerkte video te bekijken Toneelstuk icoon.
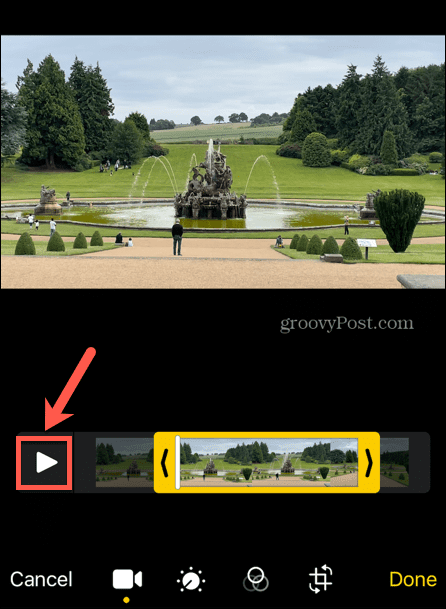
- U kunt door uw selectie vooruit en achteruit scrubben door op het wit te tikken en het vast te houden Speelbalk en naar links of rechts slepen.
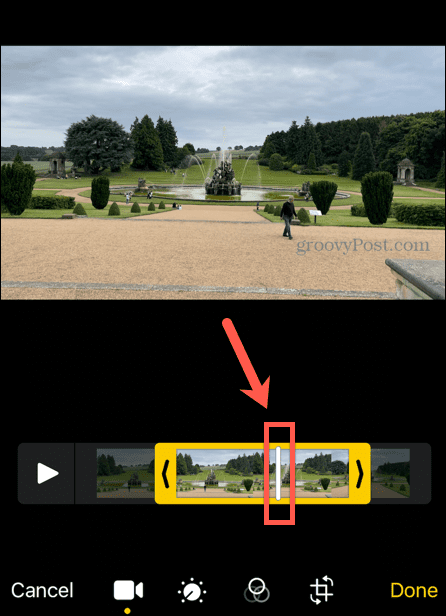
- Als je tevreden bent met je bewerkingen, tik je op Klaar.
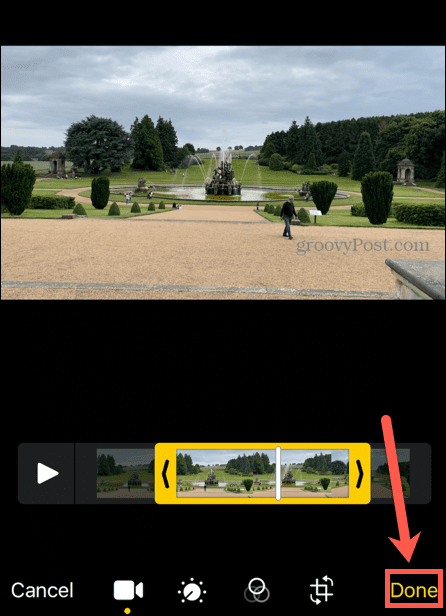
- Je hebt nu de mogelijkheid om de originele video te overschrijven met je bewerkte versie of je bewerking op te slaan als een nieuwe clip.
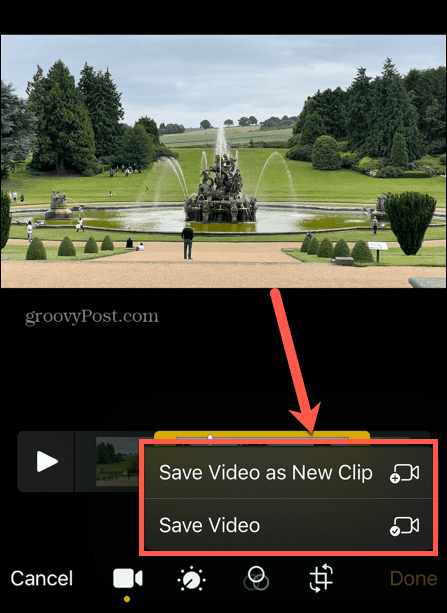
- Je verkorte video wordt nu opgeslagen.
- Als je de clip hebt overschreven, kun je je wijzigingen ongedaan maken door op te tikken Bewerking nogmaals en selecteren Terugdraaien.
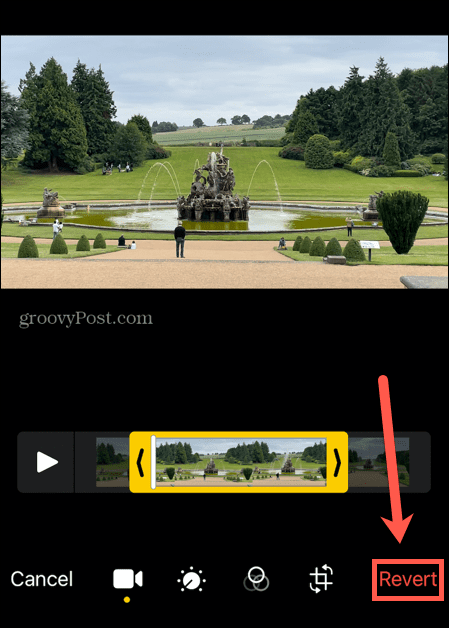
Hoe een video op iPhone in iMovie in te korten
Als je video meerdere secties bevat die je wilt behouden, maar je wilt bepaalde secties eruit knippen, dan is dit niet echt mogelijk in de Foto's-app. U kunt echter de iMovie-app die vooraf op uw iPhone is geïnstalleerd om in plaats daarvan complexere bewerkingen uit te voeren.
Een video op iPhone inkorten in iMovie:
- Open de iMovie app op uw apparaat.
- Op de Nieuw project starten scherm, selecteer Film.
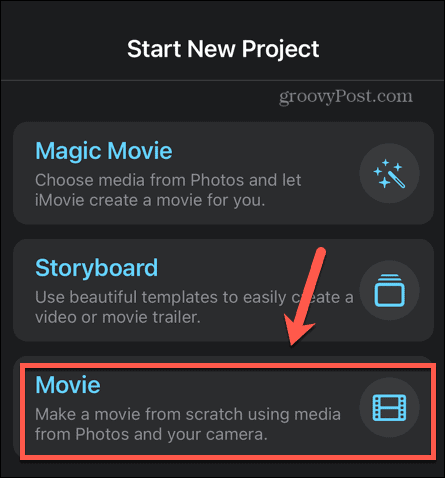
- Zoek de videoclip die u wilt inkorten. In de lijst met clips kun je op de afspeelknop tikken om de video te bekijken.
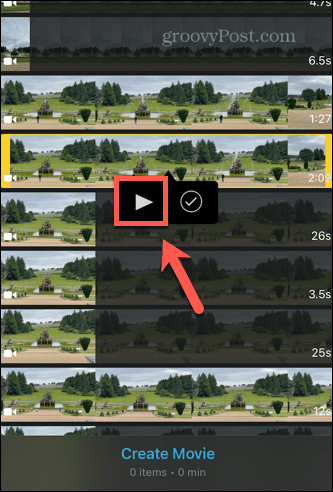
- Als je de videoclip hebt gevonden die je wilt gebruiken, tik je op de Vinkje om het te selecteren.
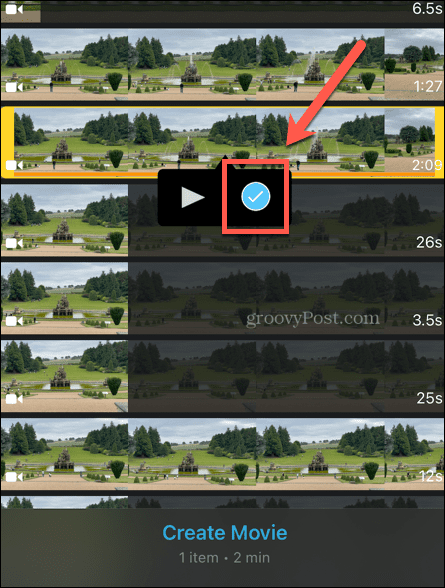
- Kraan Film maken en je videoclip wordt in iMovie geïmporteerd.
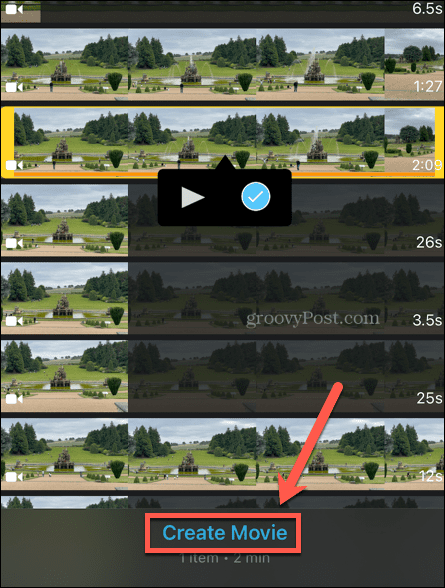
- Je ziet de tijdlijn voor je video in de onderste helft van het scherm. Je kunt naar links en rechts vegen om door de clip te scrubben.
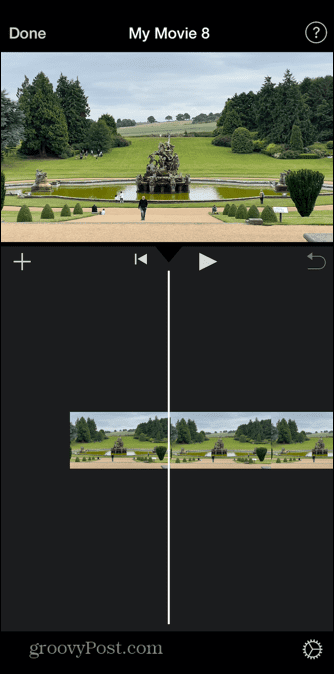
- Tik op de tijdlijn en er verschijnt een geel vak rond de clip.
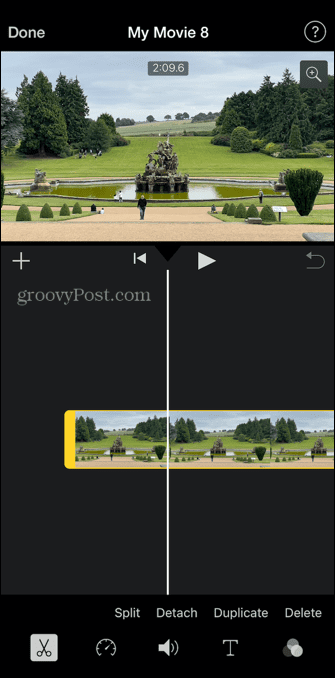
- Sleep de randen van het vak om de begin- en eindpunten van uw video te bewerken.
- Als u een gedeelte uit het midden van uw clip wilt knippen, sleept u de tijdlijn naar de juiste plaats en tikt u op Splitsen.
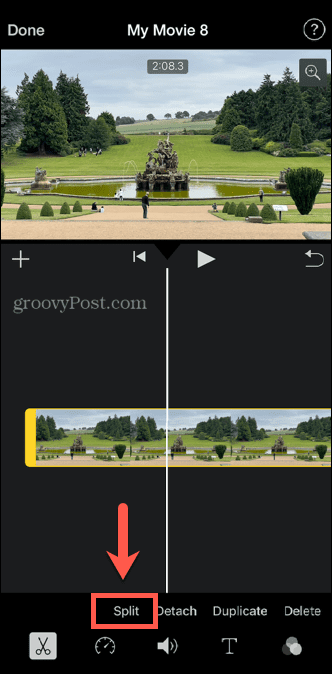
- De clip wordt in twee delen gesplitst. U kunt op elk tikken en de begin- en eindpunten van beide clips bewerken.
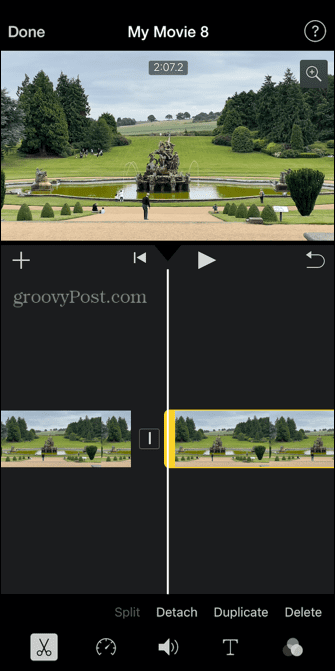
- Als je een clip helemaal wilt verwijderen, tik je erop en selecteer je Verwijderen.
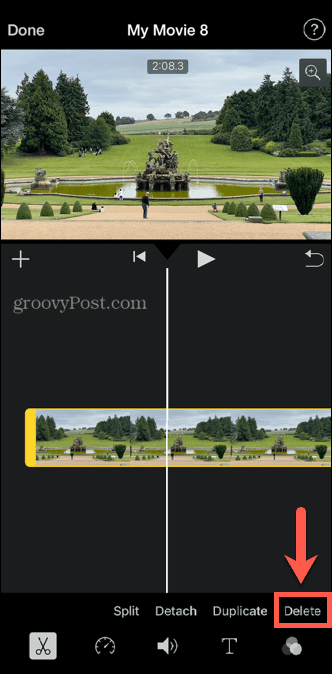
- Tik op het symbool tussen je clips om het type overgang te kiezen dat je wilt.
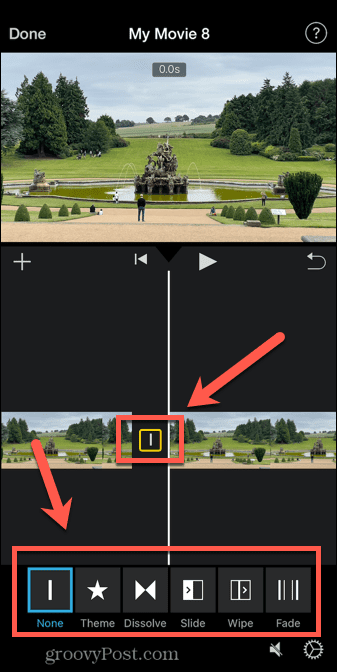
- Je kunt elke clip splitsen in andere clips om andere delen van je video te verwijderen.
- Kraan Klaar in de linkerbovenhoek van het scherm om de wijzigingen op te slaan.
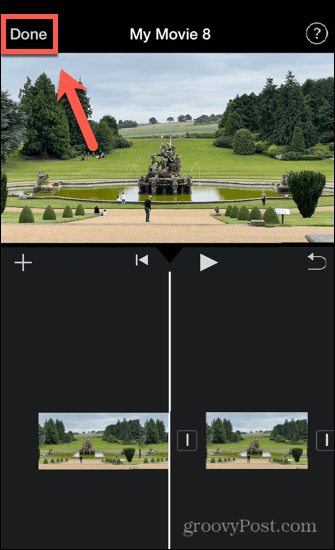
- Onderaan het scherm kun je op de Toneelstuk symbool om uw bewerkte video op volledig scherm te bekijken. Druk op Prullenbak pictogram om het te verwijderen.
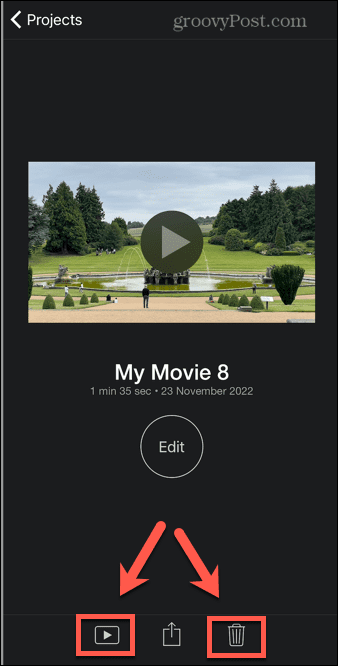
- Tik op om uw video op te slaan Deel icoon.
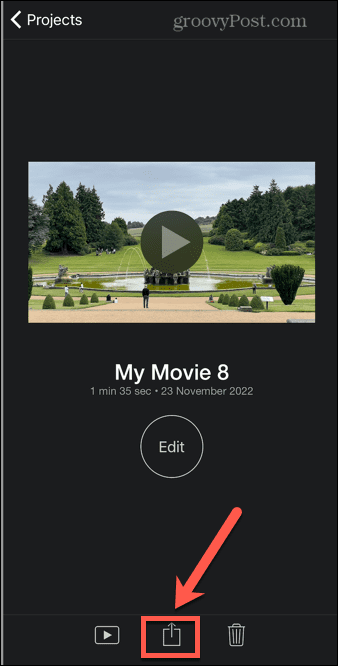
- Scroll naar beneden en selecteer Video opslaan.
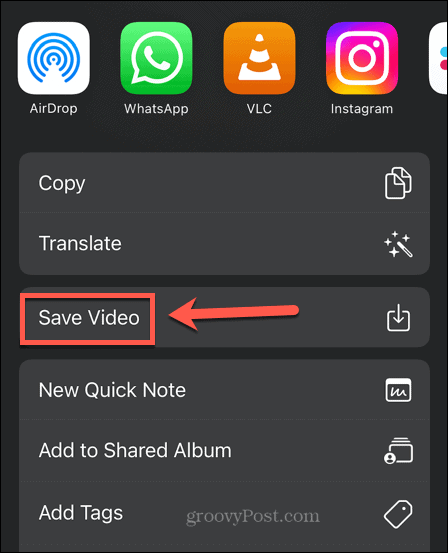
- Je bewerkte video wordt geëxporteerd en opgeslagen in je filmrol.
Haal meer uit uw iPhone-camera
Als u leert hoe u een video op uw iPhone kunt inkorten, kunt u kostbare opslagruimte op uw iPhone besparen. Het kan je ook helpen om de saaie delen van je video's te verwijderen en de belangrijke actie gewoon achterwege te laten.
Je kunt je iPhone gebruiken om ongelooflijke foto's te maken en hoogwaardige 4K-video's te maken. Als je foto's niet zo goed zijn als je zou willen, zijn er tal van tips die je kunnen helpen maak betere foto's met je iPhone-camera. Als je perfecte portretten worden verpest door je flitser, dan kan dat corrigeer rode ogen op uw iPhone te.
Vergeet niet dat als je video een beetje te traag aanvoelt, dat mogelijk is een video op je iPhone versnellen.
Hoe u uw Windows 11-productcode kunt vinden
Als u uw productcode voor Windows 11 moet overdragen of deze alleen nodig hebt voor een schone installatie van het besturingssysteem,...
Hoe Google Chrome-cache, cookies en browsegeschiedenis te wissen
Chrome slaat uw browsegeschiedenis, cachegeheugen en cookies uitstekend op om uw browserprestaties online te optimaliseren. Haar hoe je...