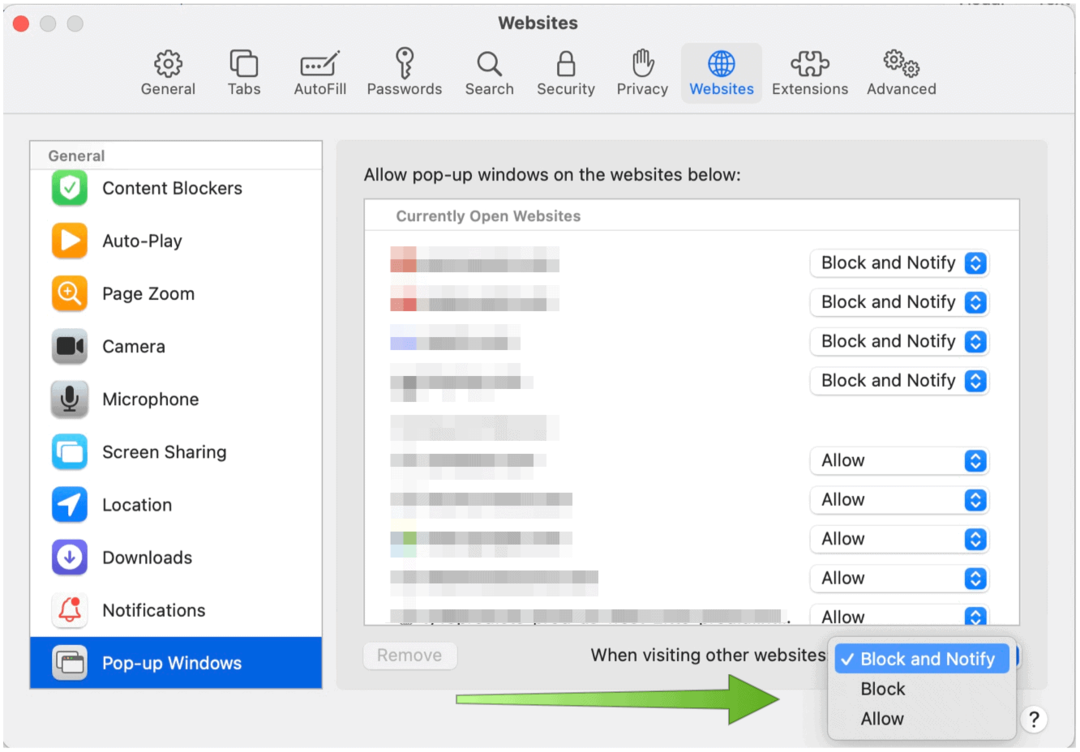Taken en herinneringen maken op Windows 11
Microsoft Windows 11 Held / / April 03, 2023

Laatst geupdate op
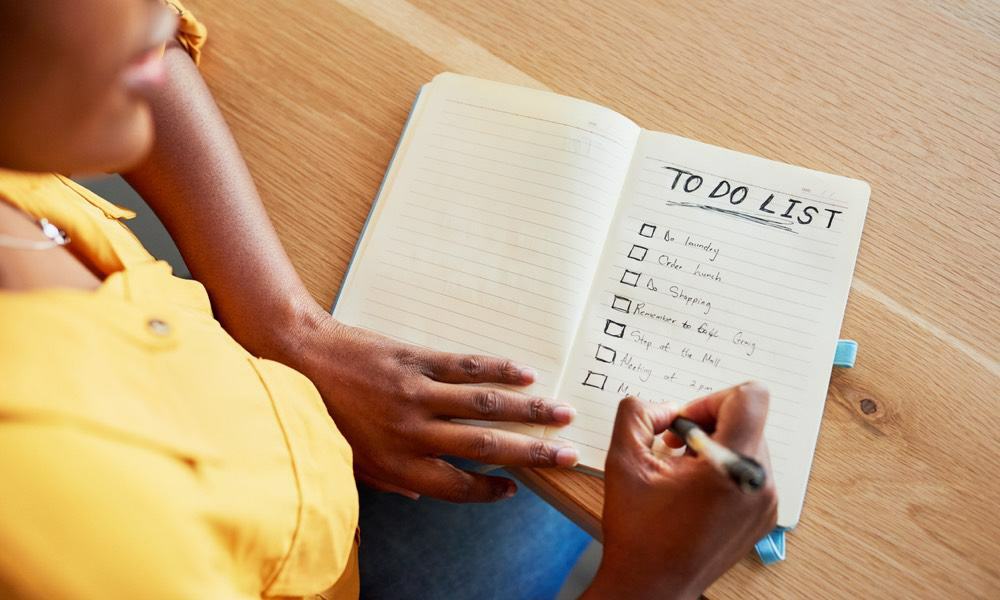
Als u regelmatig vanaf het Windows-bureaublad werkt, is het essentieel om uw taken bij te houden. Leer hier hoe u taken en herinneringen op Windows maakt.
Het kan overweldigend zijn om elke week bij te houden wat u moet doen. Het goede nieuws is dat er manieren zijn om taken en herinneringen te maken op Windows 11.
Hiermee kunt u uw werkdag (of week) vooraf plannen en herinneringen ontvangen over taken wanneer u ze het meest nodig heeft. Het hebben van herinneringen en andere meldingen voor taken is handig als u altijd vanaf uw laptop of desktopcomputer werkt.
Als u wilt weten hoe u taken en herinneringen kunt maken op een Windows 11-pc, volgt u de onderstaande stappen.
Taken en herinneringen maken op Windows 11 met Microsoft To Do
Gelukkig is het instellen van herinneringen op je Windows 11-computer eenvoudig met ingebouwde Windows-apps. Een van de meegeleverde apps is Microsoft-taken.
Taken en herinneringen maken met Microsoft To Do:
- druk de Windows-toets, type Microsoft-takenen kies het beste resultaat.
Opmerking: Als je het niet op je systeem hebt, Download Microsoft Taken uit de Microsoft Store.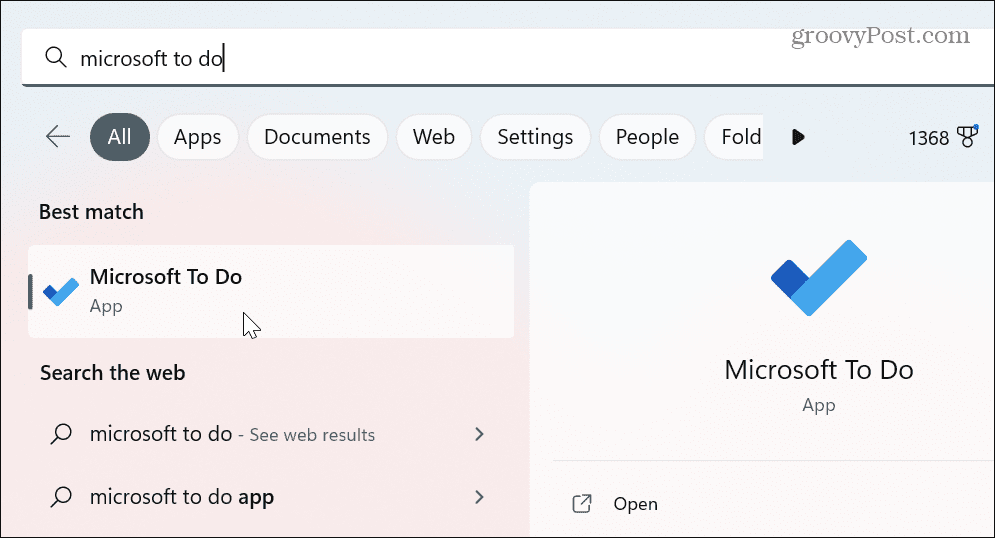
- Meld u aan met uw Microsoft-accountreferenties als u dat nog niet bent.
- Wanneer de Taken-app wordt geopend, klikt u op Mijn dag in het linkerdeelvenster en klik Voeg een taak toe aan de rechterkant.
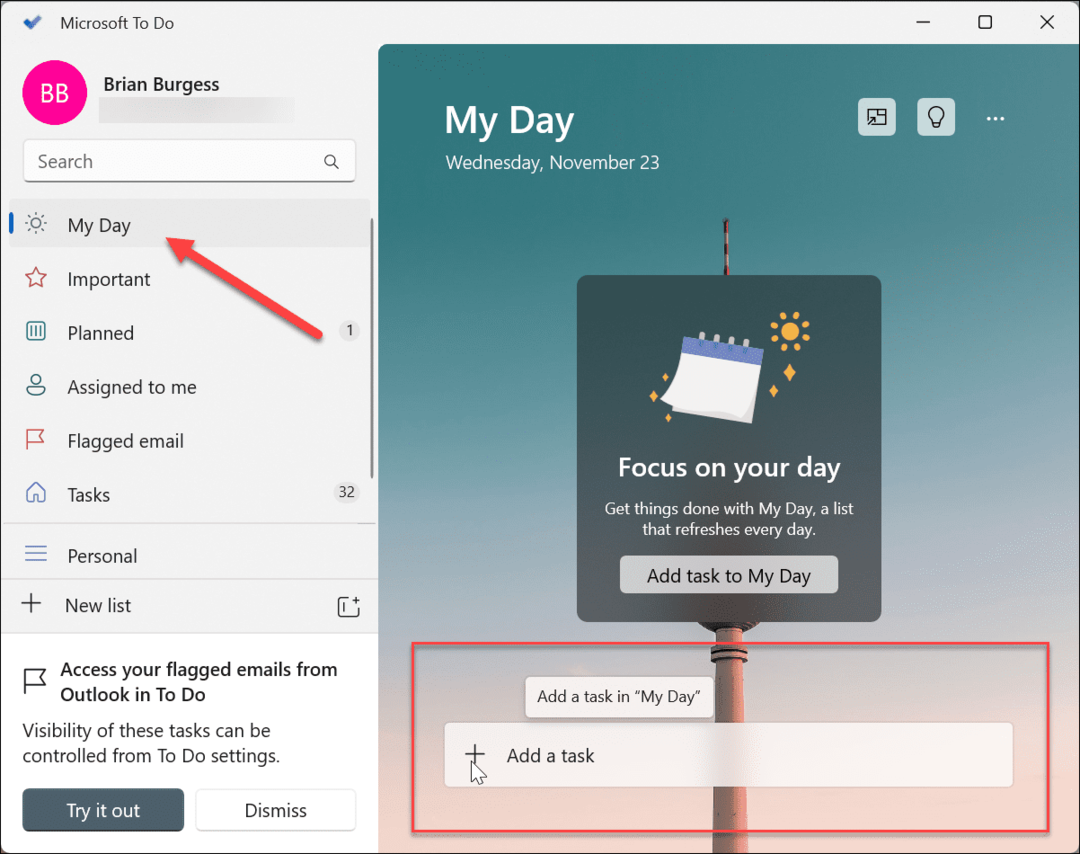
- Typ uw taak details, zoals een vergadering, project of andere taken die u moet uitvoeren, en hit Binnenkomen.
- U kunt ook op een van de pictogrammen rechts van het veld Taak klikken om toegang te krijgen tot optionele functies, zoals het instellen van een herinnering, het toevoegen van een vervaldatum of het maken van een herhalende taak.
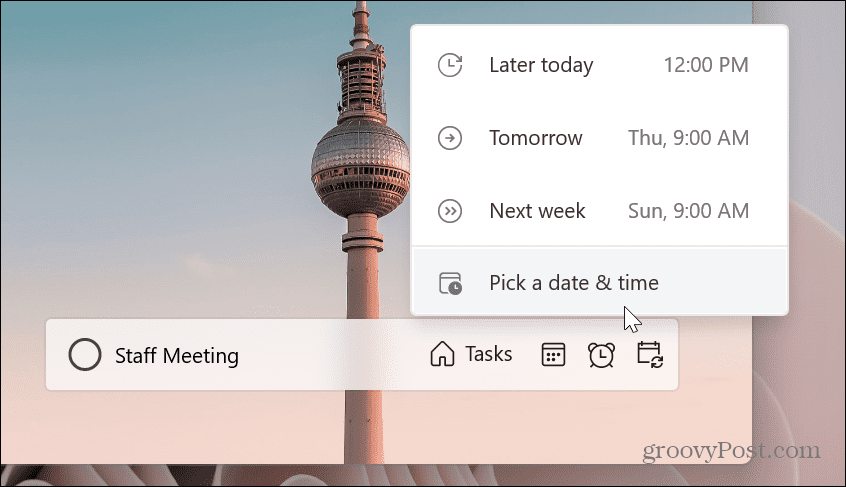
- De To Do-app synchroniseert taken tussen andere Windows-pc's waarop u bent aangemeld met hetzelfde Microsoft-account.
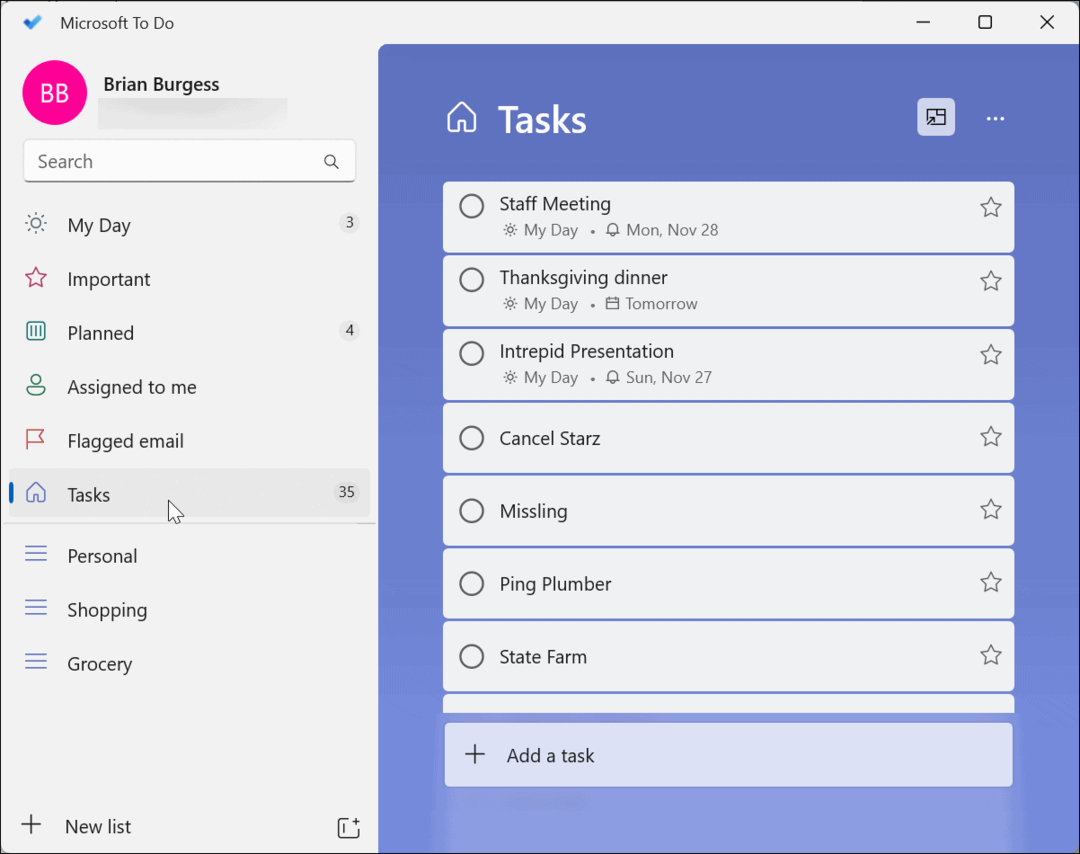
- Als u een taakdetail moet wijzigen of bewerken, start u de Microsoft To Do-app, selecteert u de taak die u wilt bewerken en wijzigt u de details dienovereenkomstig.
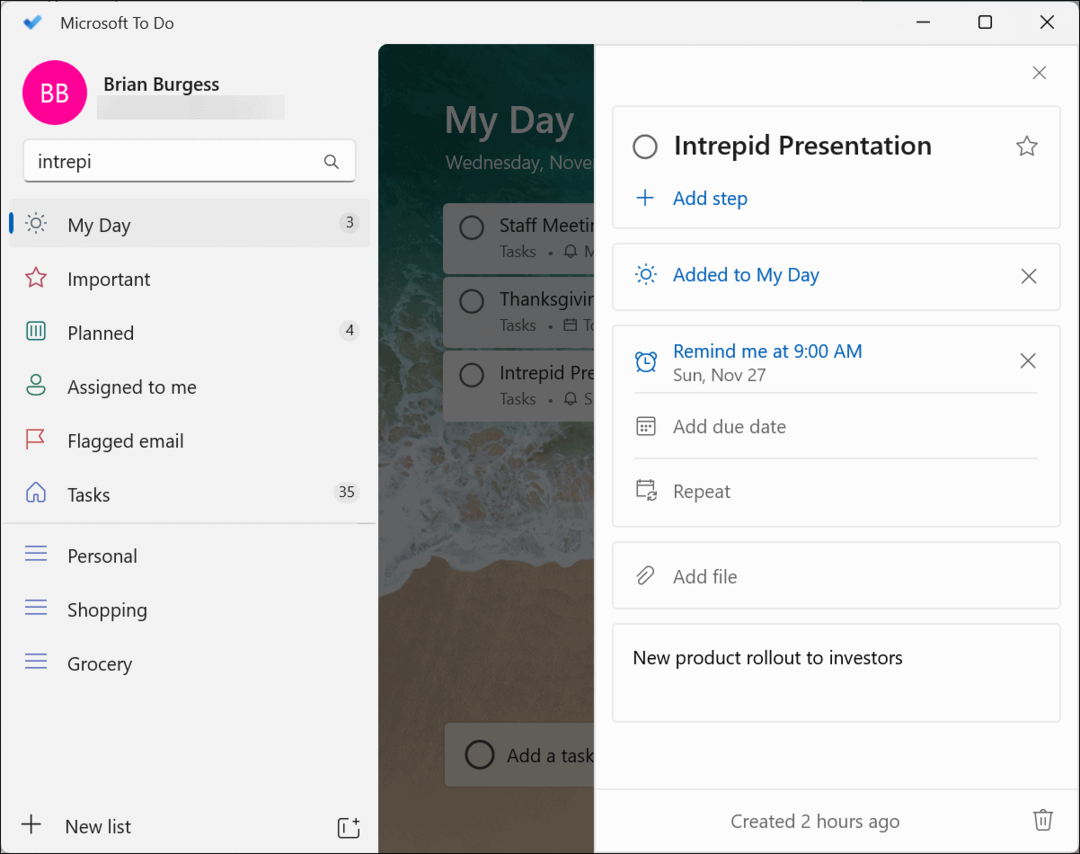
- Een andere leuke functie is de mogelijkheid om door je taken te zoeken. De zoekfunctie is handig wanneer u veel taken moet bewerken en doornemen.
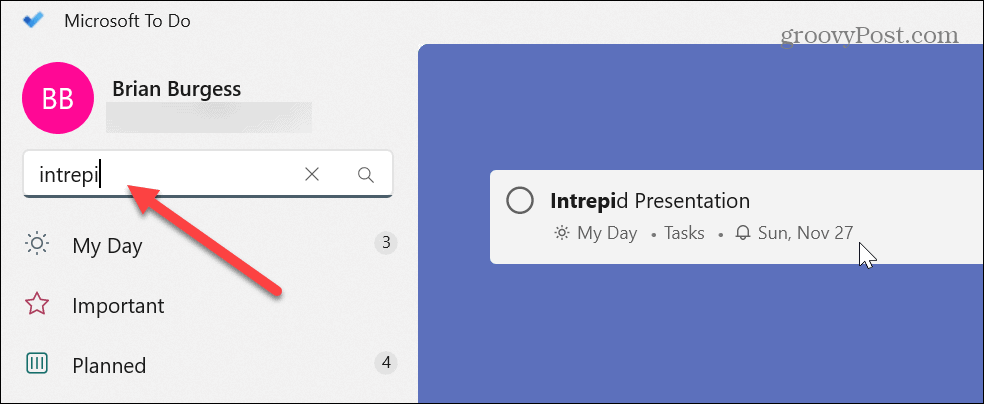
- Het is ook belangrijk op te merken dat u het thema van de app kunt wijzigen, de takenlijst kunt afdrukken of e-mailen en taken kunt sorteren op belangrijkheid, datum, alfabetisch of aanmaakdatum. Klik op de menuknop (drie stippen) en breng de nodige wijzigingen aan in de app en uw takenlijst.
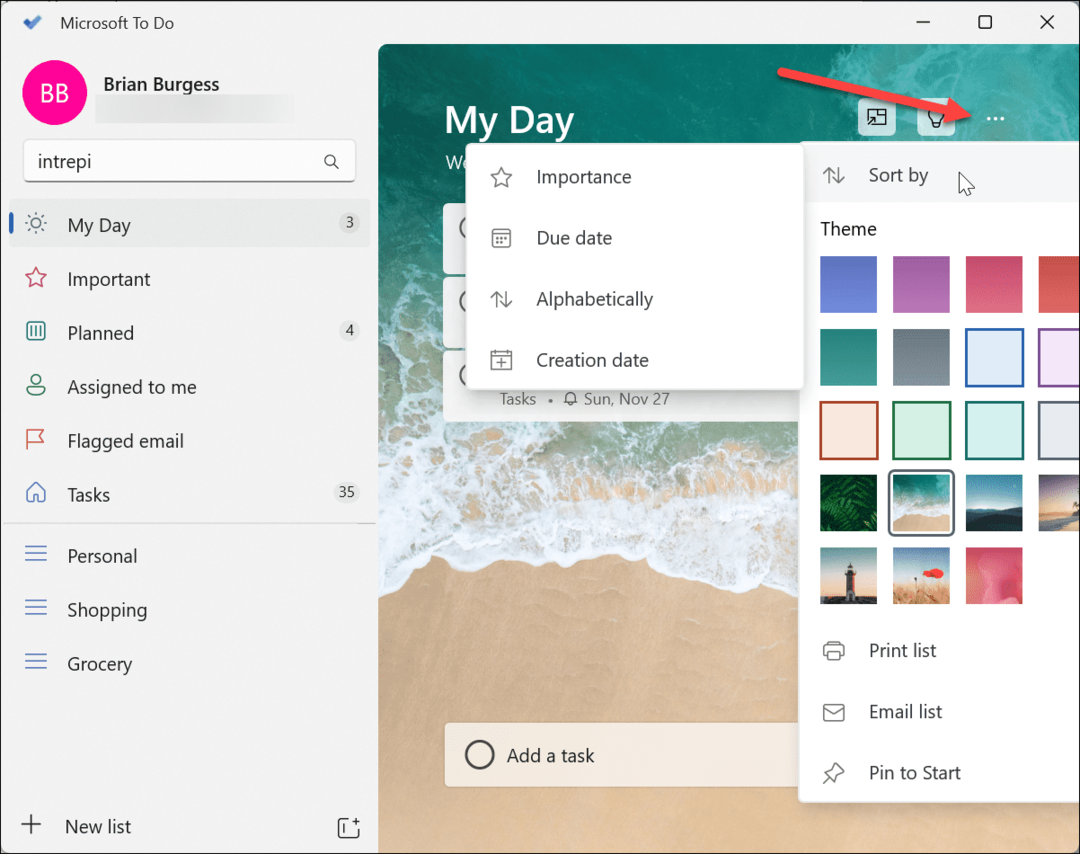
Herinneringen maken met Windows Agenda
Een andere manier om snel taken en herinneringen op Windows 11 te maken, is door de ingebouwde te gebruiken Windows Agenda app. Net als de To Do-app kun je hiermee alle taken en herinneringen bekijken via één app.
Taakherinneringen maken in Windows Agenda op Windows 11:
- druk de Windows-toets, typen Kalenderen selecteer het beste resultaat uit de zoekresultaten.
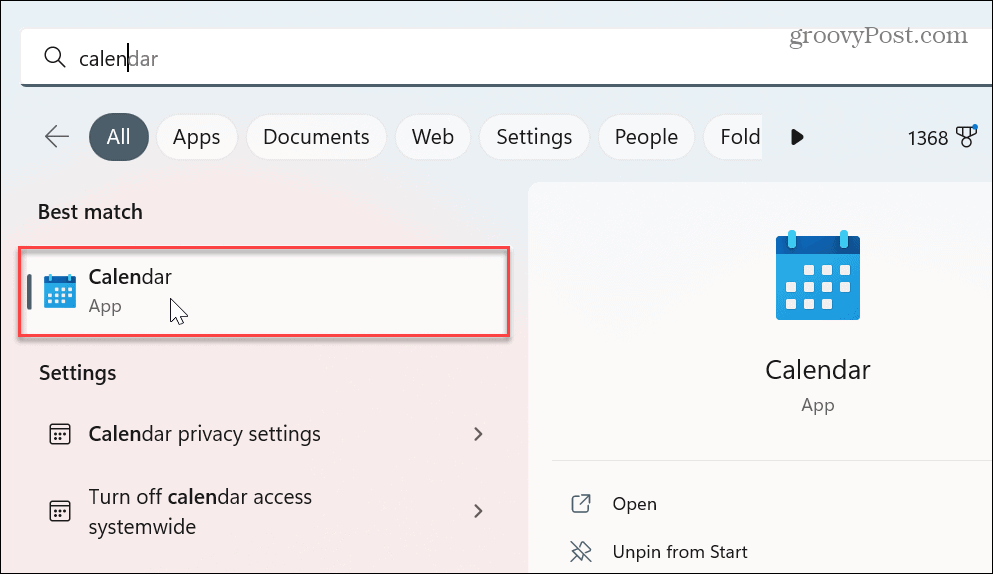
- Klik nu in het linkerdeelvenster op de Nieuw evenement knop.
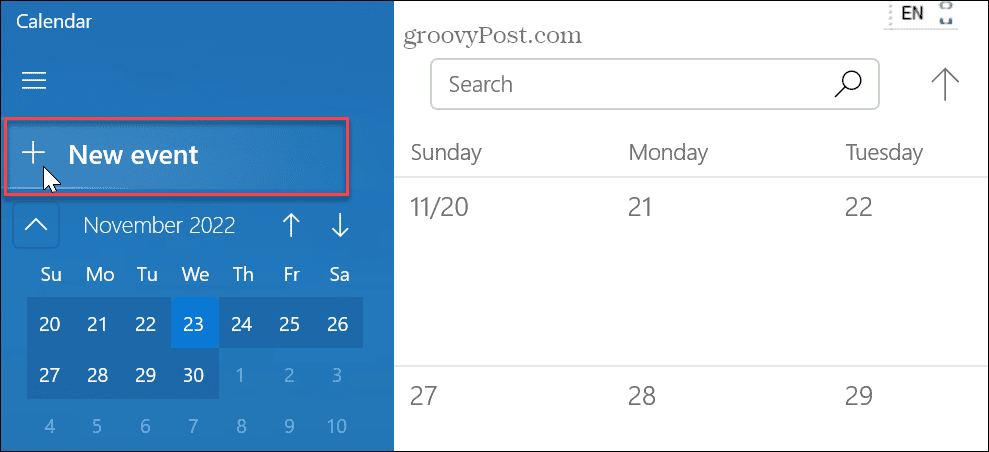
- Voer de taakdetails in, kies de Herinnering vervolgkeuzemenu en selecteer wanneer u aan de taak of gebeurtenis wilt worden herinnerd. Als het een terugkerende taak is, klikt u op de knop Herhalen -knop en kies de dagen waarop u eraan wilt worden herinnerd. Als u klaar bent, klikt u op de Redden knop in de linkerbovenhoek.

- De taak wordt weergegeven op de datum waarvoor u deze in de kalender hebt ingesteld.
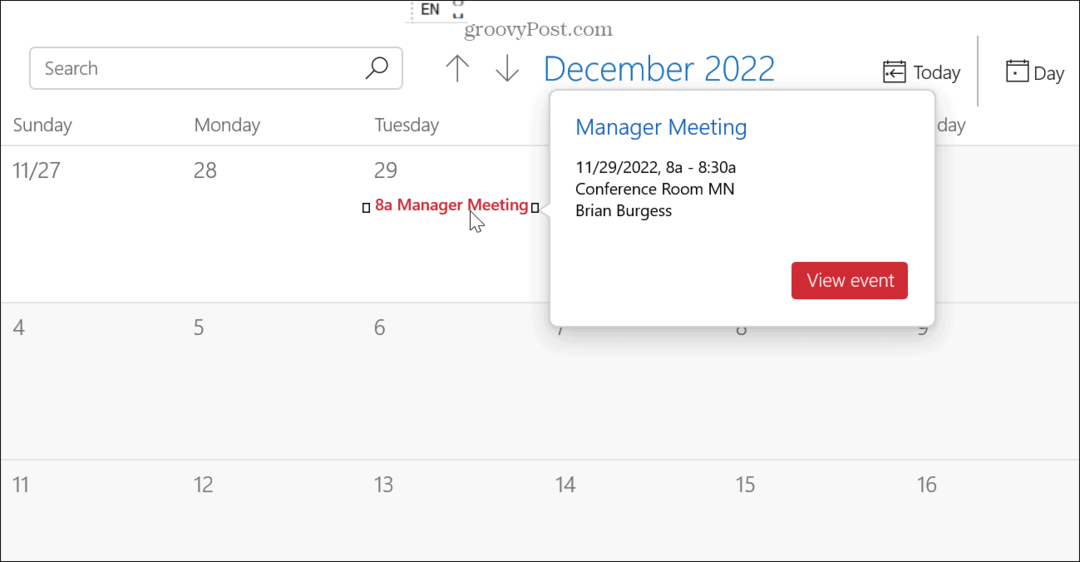
- Als u alleen snel taken wilt toevoegen, opent u het Kalender app en klik op de datum van de taak. Kies in het menu wanneer je eraan herinnerd wilt worden, d.w.z. 15 of 30 minuten voor het evenement, en klik op Redden.

- Wanneer het tijd is voor uw taak, geeft Windows een herinneringsmelding weer in de rechterbenedenhoek van uw scherm.
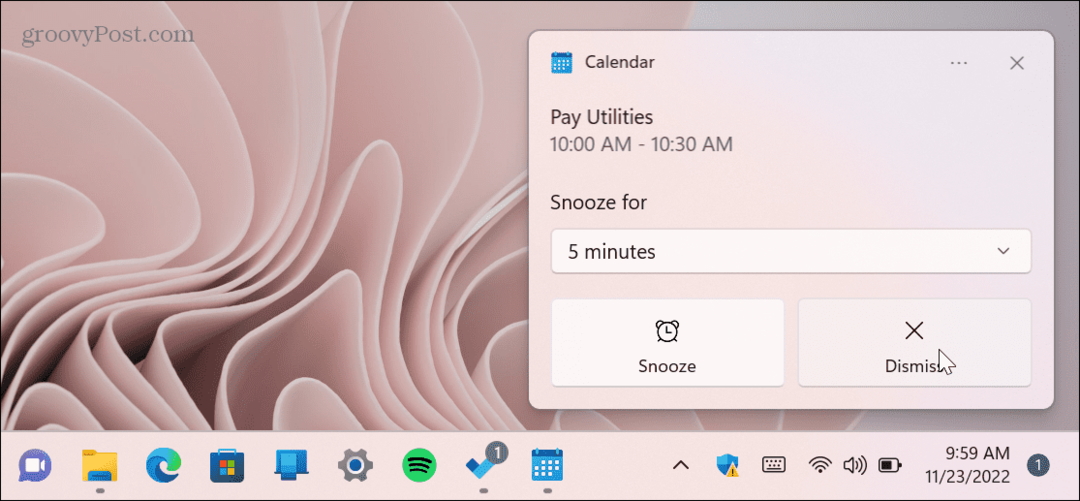
Het is ook belangrijk om te weten dat de herinneringsmelding voor uw taak wordt weergegeven op alle Windows-pc's waarop u bent aangemeld. En het is niet alleen op Windows 11-machines. Herinneringsmeldingen verschijnen op alle Windows 10-pc's waarop u bent aangemeld.
Het werkt ook andersom. Als u bijvoorbeeld een taak maakt via de Agenda-app op Windows 10, worden herinneringsmeldingen weergegeven op Windows 11. Ook worden alle taken en gebeurtenissen die u maakt, gesynchroniseerd met alle pc's als u bent aangemeld met hetzelfde Microsoft-account.
Taken bijhouden op Windows 11
Als u de hele dag achter uw bureau zit, kan het essentieel zijn om taken en herinneringen op een Windows 11-pc te kunnen maken. Het maken van herinneringen voor taken helpt je workflow, zodat je dingen op tijd gedaan krijgt.
De Microsoft Agenda-app is een goede oplossing voor het maken van snelle taakherinneringen, terwijl de Microsoft To Do-app een meer gedetailleerde benadering van taken en herinneringen mogelijk maakt. Het mooie van beide apps is dat ze synchroniseren met al je Windows-pc's.
Er zijn nog andere belangrijke dingen die u kunt doen met de Agenda-app. Als u bijvoorbeeld Windows 10 gebruikt, lees dan over op een gemakkelijke manier taken en herinneringen maken of voeg een agendagebeurtenis toe vanaf de taakbalk.
U moet rond vakanties werken wanneer u evenementen of taken plant. Voor meer hulp bij het plannen van je vakantie, ga je naar de handleiding voeg nationale feestdagen toe aan de kalender app. Daarnaast wil je misschien wel het weer op de kalender weergeven app.
Hoe u uw Windows 11-productcode kunt vinden
Als u uw productcode voor Windows 11 moet overdragen of deze alleen nodig hebt voor een schone installatie van het besturingssysteem,...
Hoe Google Chrome-cache, cookies en browsegeschiedenis te wissen
Chrome slaat uw browsegeschiedenis, cachegeheugen en cookies uitstekend op om uw browserprestaties online te optimaliseren. Haar hoe je...