Tabbladen gebruiken in Windows 11 Verkenner
Microsoft Windows 11 Held / / April 03, 2023

Laatst geupdate op
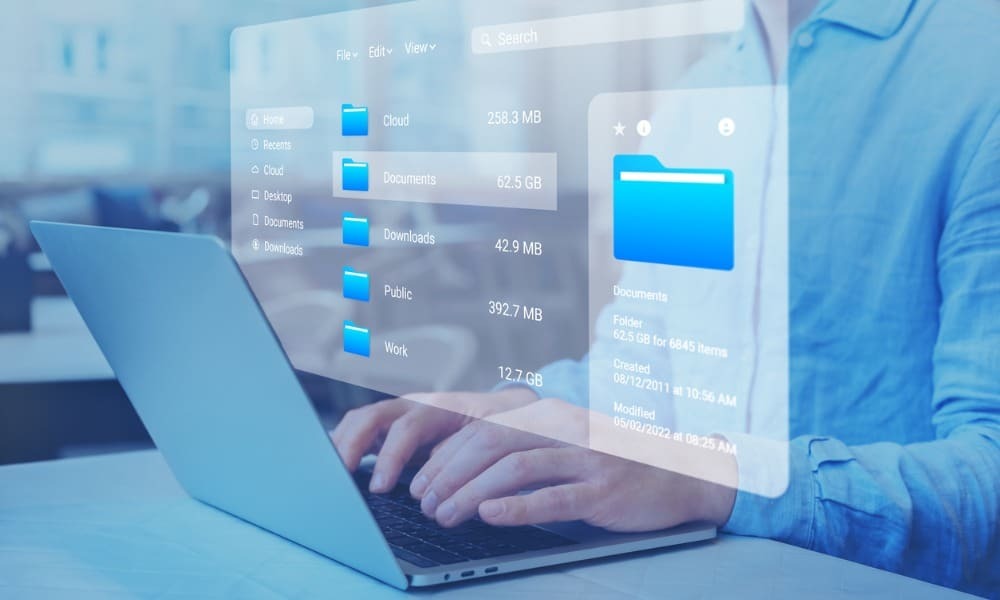
Voor verbeterd bestandsbeheer heeft Microsoft tabbladen ingeschakeld in Verkenner. U kunt deze functie op Windows 11 gebruiken door deze handleiding te volgen.
Te veel Verkenner-vensters om mee om te gaan op uw Windows 11-pc? Dankzij Microsoft is dat probleem misschien net opgelost.
Microsoft heeft een tabbladfunctie toegevoegd aan Verkenner op Windows 11. Het is een handige functie waarmee u één exemplaar van File Explorer kunt openen en tabbladen kunt gebruiken om door meerdere mappen en stationslocaties te navigeren. Het idee lijkt veel op uw webbrowser, met meerdere geopende websites in één venster.
Als u Windows 11 22H2 of hoger gebruikt, kunt u tabbladen gebruiken in Windows 11 Verkenner door de onderstaande stappen te volgen.
Tabbladen gebruiken in Windows 11 Verkenner
De functie Bestandsverkenner-tabbladen is automatisch beschikbaar in Windows 11 versie 22H2. Als u ze echter niet ziet, moet u ervoor zorgen dat u versie 22H2 gebruikt (en uw pc bijwerkt als dat niet het geval is). U kunt dit controleren met behulp van de
Gebruik deze stappen om uw versie van Windows 11 te controleren:
- Druk op de sneltoets Windows-toets + R om de te lanceren Loop dialoog.
- Type winnaar en raak Binnenkomen of klik OK.
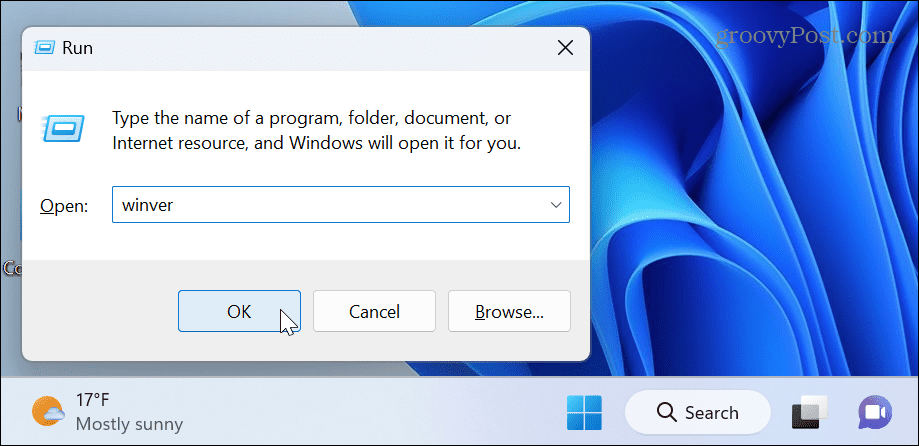
- De Over Windows scherm zal verschijnen. Van daaruit kunt u de Windows-versie zien die momenteel is geïnstalleerd. Dus in ons geval is het versie 22H2 die je nodig hebt.
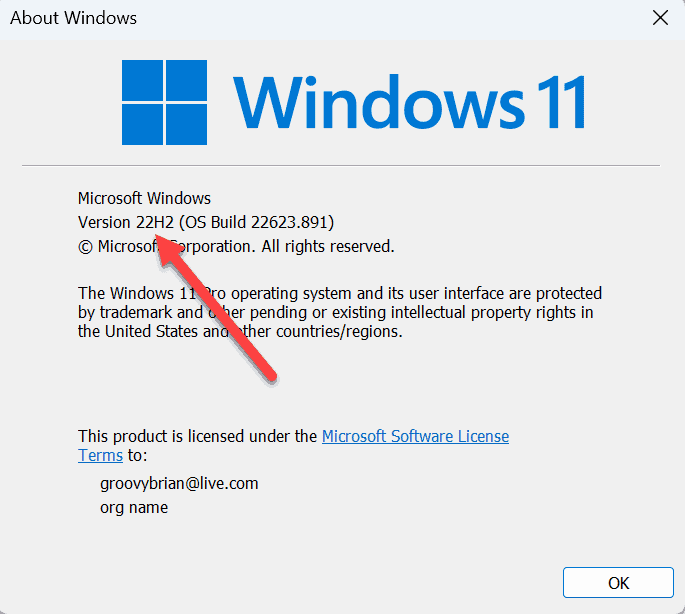
Als u versie 22H2 niet gebruikt, moet u dat doen controleer Windows Update en installeer de meest recente updates. Vergeet niet dat uw pc opnieuw moet worden opgestart om het updateproces te voltooien.
Tabbladen van Verkenner gebruiken in Windows 11
Zodra u versie 22H2 of hoger heeft, kunt u tabbladen gebruiken in Verkenner op Windows 11. Het gebruik van de functie is eenvoudig en bespaart tijd, zodat u dingen voor elkaar kunt krijgen.
Tabbladen gebruiken in Verkenner op Windows 11:
- Launch Verkenner door op de te klikken mappictogram op je taakbalk.
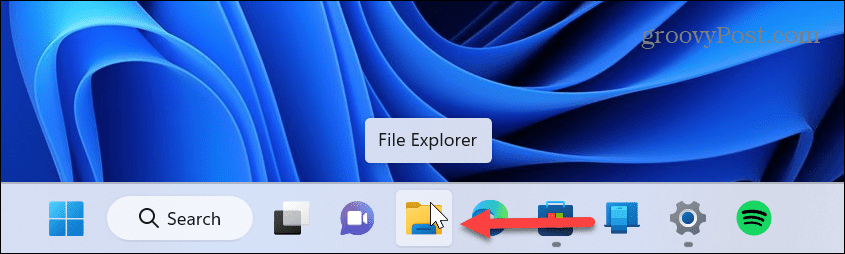
- Klik op de Nieuw toevoegen tabblad of "+” knop om een nieuw tabblad te openen. Als alternatief, als je van sneltoetsen houdt, druk je op Ctrl+T op je toetsenbord.
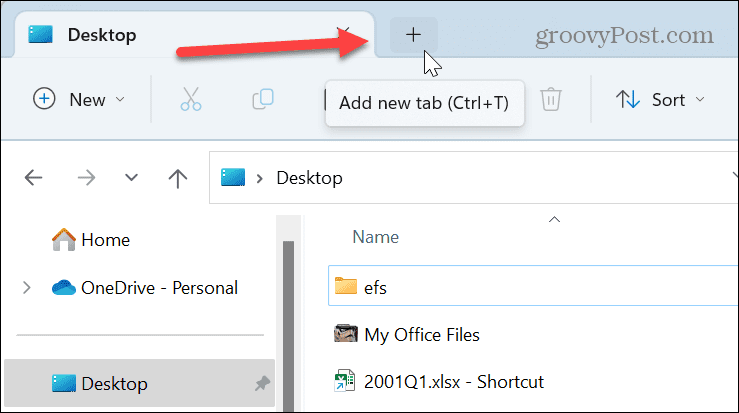
- U kunt naar een andere map of schijf navigeren wanneer het nieuwe tabblad wordt geopend. Blijf tabbladen openen en navigeer naar de locaties waartoe u toegang wilt.
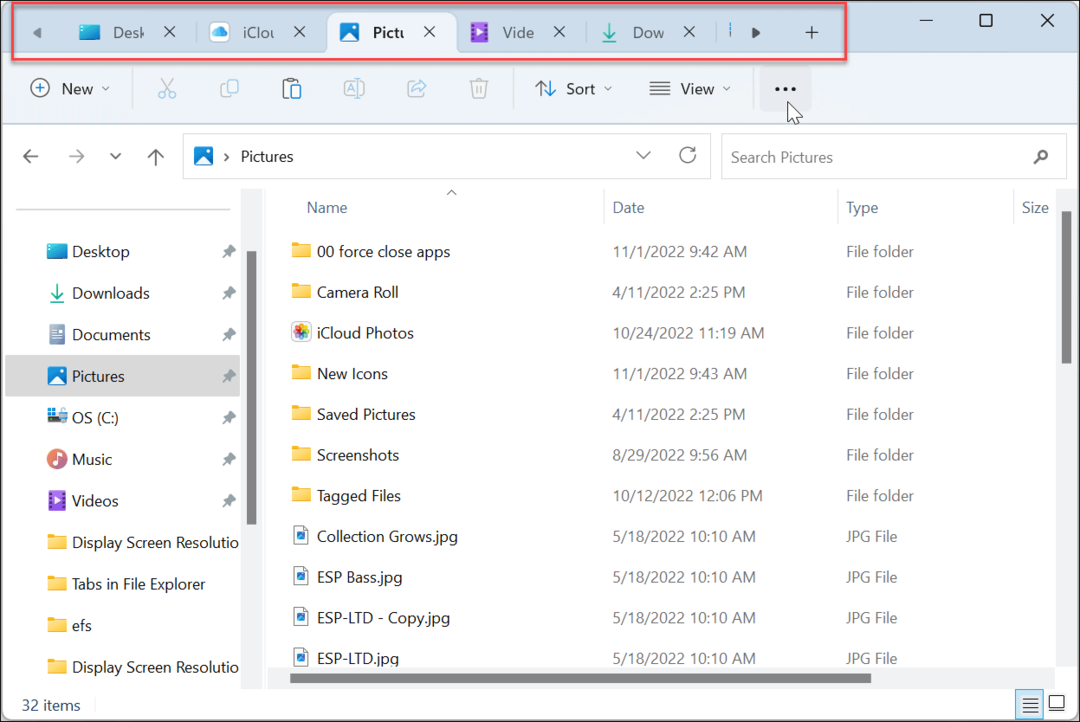
- Het sluiten van een tabblad is als het sluiten van een tabblad in een webbrowser. Om dit te doen, zoekt u het tabblad dat u wilt sluiten en klikt u op het X pictogram om het te sluiten, of druk op Ctrl+W.
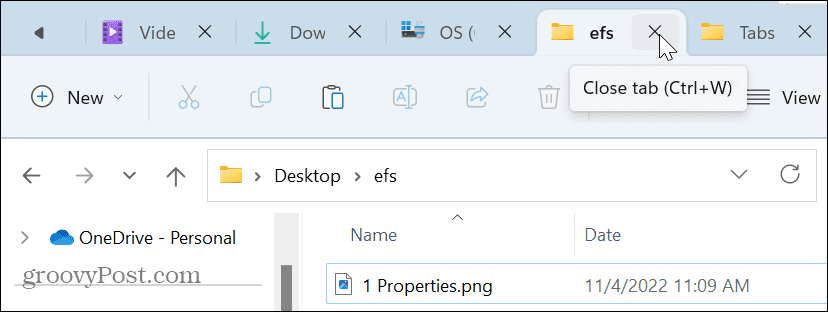
- U kunt ook met de rechtermuisknop op een tabblad klikken en selecteren Sluit Tab. Bovendien kunt u kiezen wanneer u met de rechtermuisknop op een tabblad klikt Sluit andere tabbladen om ze allemaal te sluiten, behalve degene waarop u met de rechtermuisknop hebt geklikt. Of selecteer Sluit tabbladen aan de rechterkant om die tabbladen aan de rechterkant te sluiten en de andere open te laten.
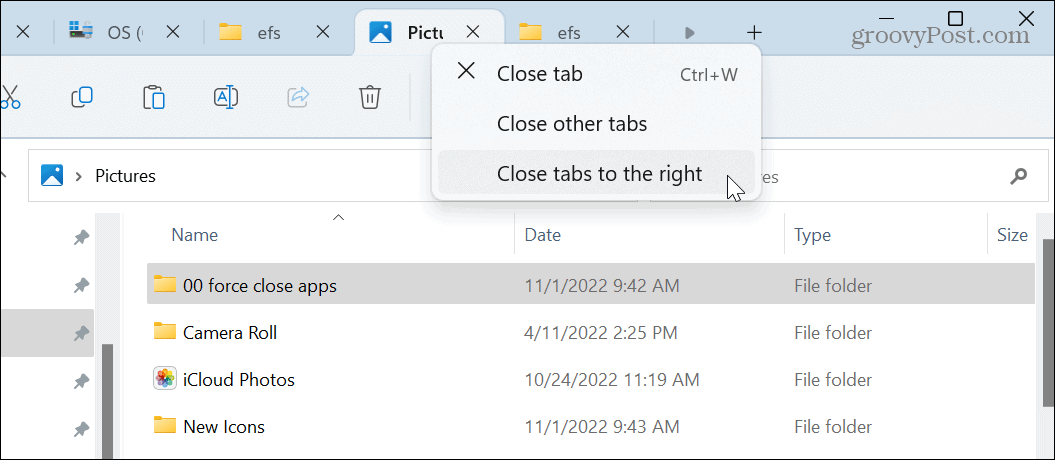
Mappen openen op een nieuw tabblad in Verkenner op Windows 11
Een andere handige functie is het openen van een map in een nieuw tabblad. Hierdoor kunt u de inhoud van de map openen in een nieuw tabblad in plaats van in een afzonderlijke verkenner.
Een map openen op een nieuw tabblad in Windows 11 Verkenner:
- Klik met de rechtermuisknop op een map en selecteer Openen in een nieuw tabblad vanuit het contextmenu.
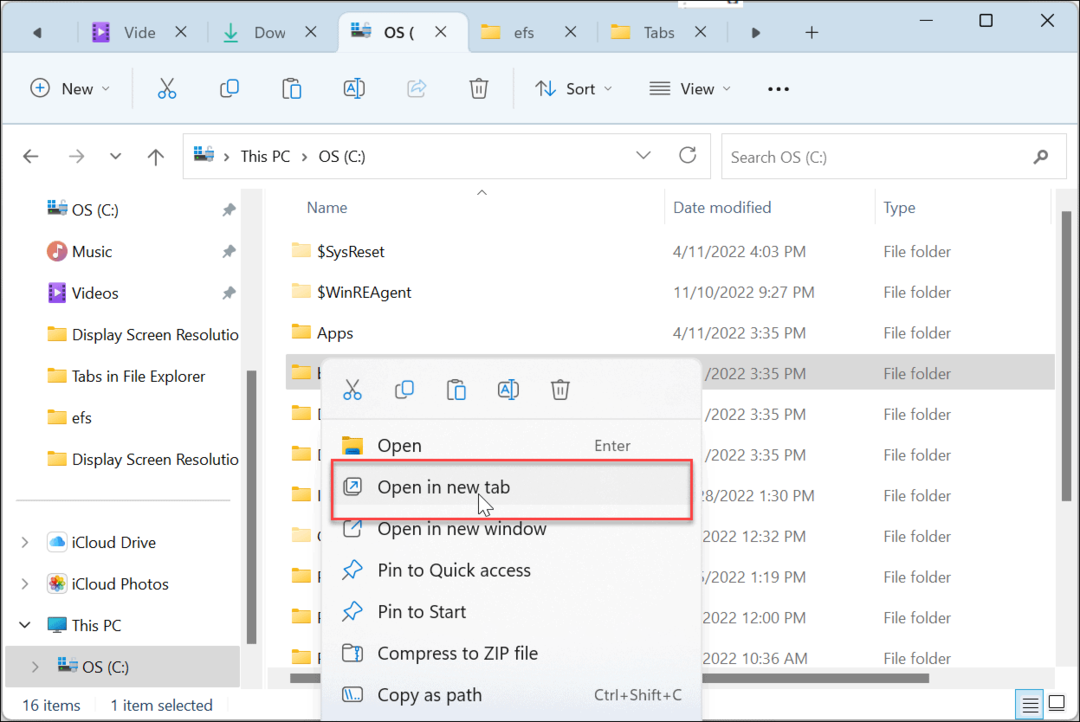
- De map wordt geopend en de inhoud wordt weergegeven op een nieuw tabblad dat u snel kunt openen.
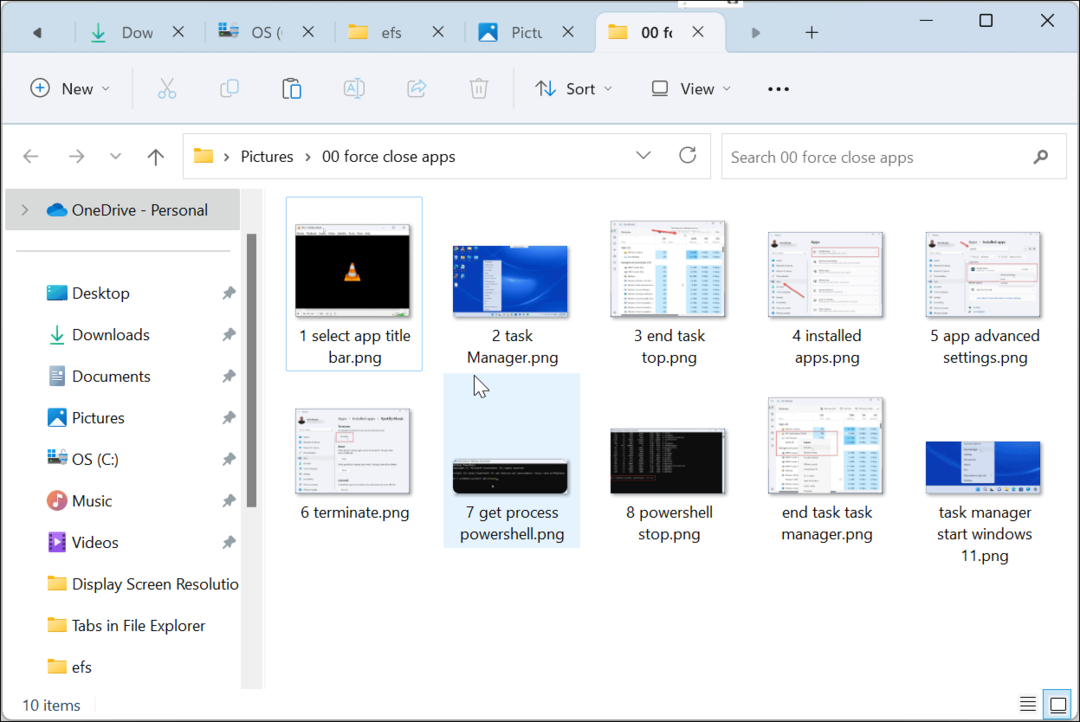
- Het is ook vermeldenswaard dat u mappen op een nieuw tabblad kunt openen via het sneltoegangspaneel aan de linkerkant.
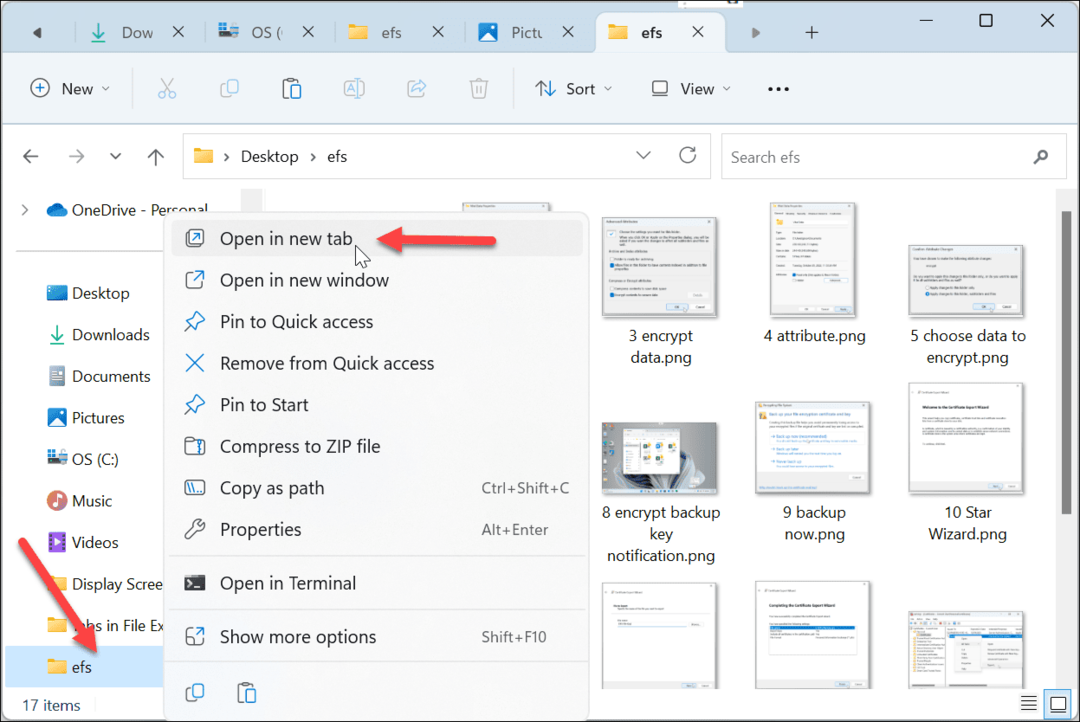
Navigeren door tabbladen in Verkenner
Als u een aantal geopende tabbladen heeft in Verkenner, is navigeren eenvoudig, zoals het beheren van tabbladen in uw browser.
Navigeren door tabbladen in Verkenner:
- Klik op een tabblad en sleep het naar de gewenste positie.
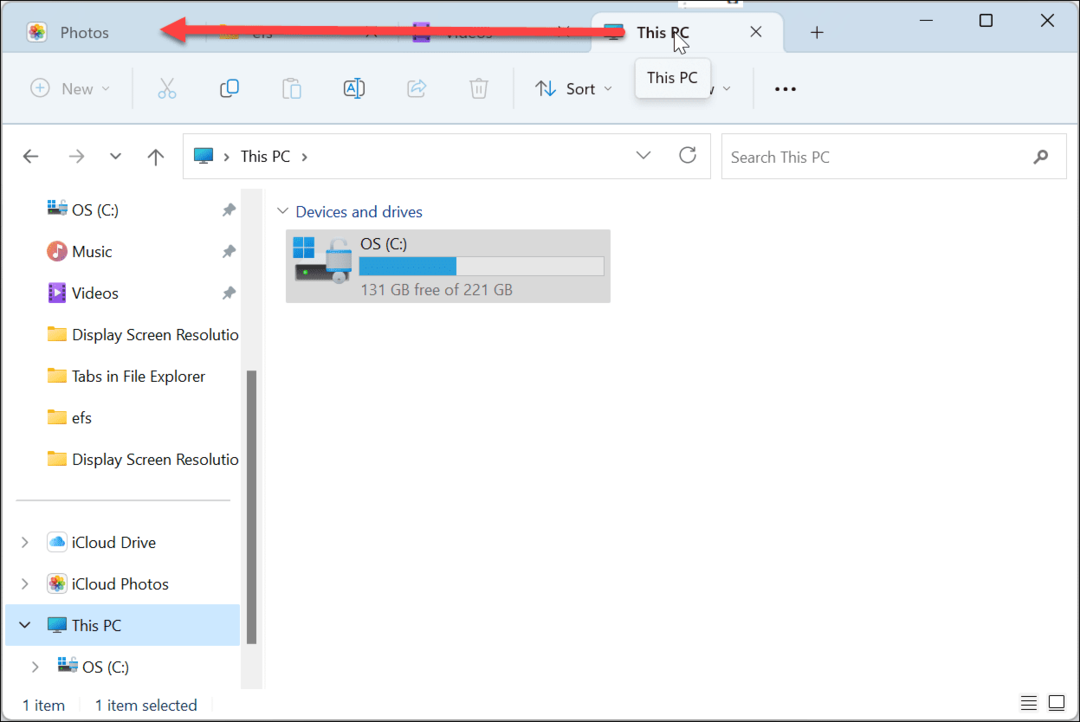
- Zet het tabblad neer in de nieuwe positie. Het is ook mogelijk om te slaan Ctrl+Tab en blader door de geopende tabbladen.
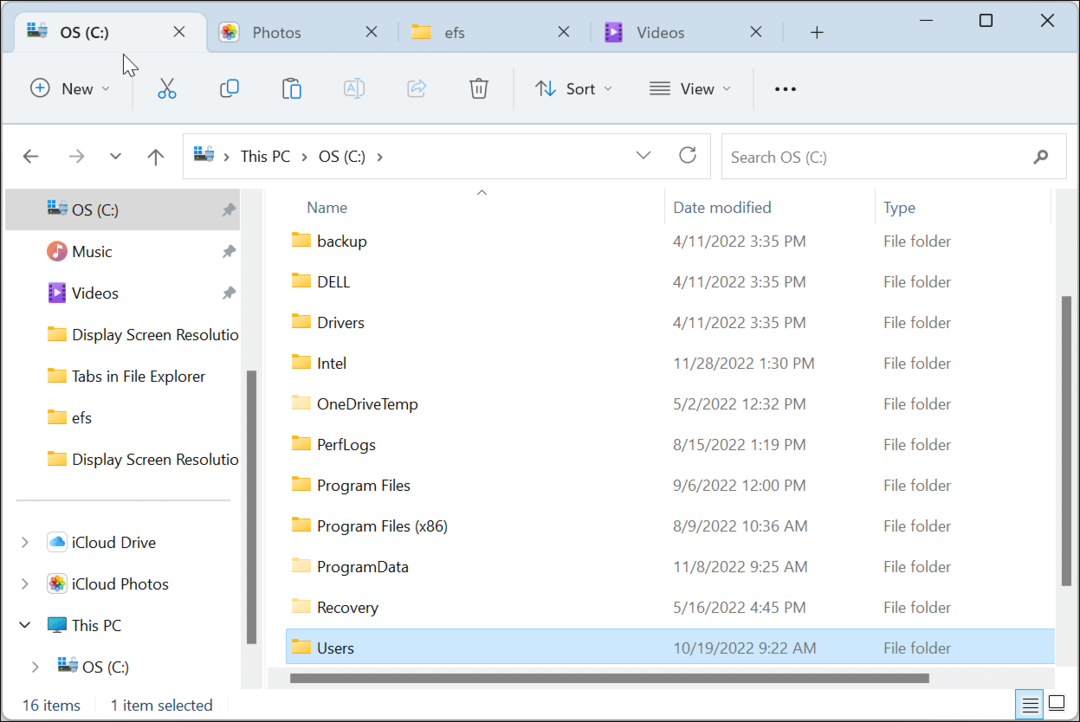
- Als u meerdere tabbladen geopend heeft, gebruikt u de Links En Rechts knoppen om vooruit of achteruit door de tabbladen te bladeren om de tab te vinden die u nodig hebt.
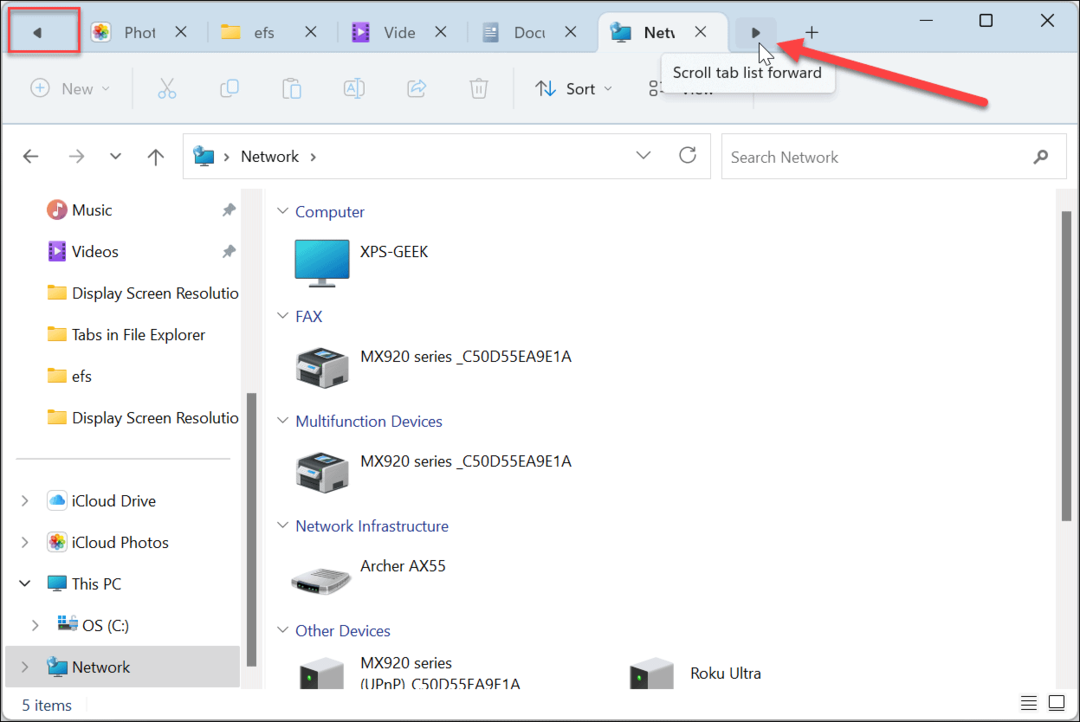
Eenvoudiger bestandsbeheer met tabbladen
De ervaring met tabbladen is als het gebruik van tabbladen in uw browser en is een broodnodige functie voor Verkenner. Als u een bestand tussen mappen wilt kopiëren, sleept u het bestand naar het nieuwe tabblad en zet u het daar neer. Als u met de rechtermuisknop klikt en het bestand sleept, verschijnt het contextmenu met de Kopiëren of Beweging keuze.
Het is belangrijk om te vermelden dat wanneer u tabbladen gebruikt in Windows 11 Verkenner, u tabbladen kunt slepen, maar u kunt ze niet uit Verkenner slepen en een nieuwe instantie starten. Windows 11 beperkt ook niet het aantal tabbladen dat u open kunt hebben, en het is eenvoudig om er doorheen te bladeren Ctrl+Tab.
Het gebruik van tabbladen is niet het enige nuttige dat u kunt doen met Verkenner. U kunt bijvoorbeeld maken Verkenner geopend voor OneDrive of rennen Verkenner als beheerder voor verhoogde toegang.
Hoewel File Explorer essentieel is voor bestandsbeheer, werkt het soms niet zoals verwacht. Loop je bijvoorbeeld tegen problemen aan, lees dan ons artikel op vaststelling van Windows 11 File Explorer werkt niet.
Als u nog geen Windows 11 gebruikt, hoeft u zich geen zorgen te maken: bekijk hoe u dit kunt oplossen Verkenner reageert niet op Windows 10. U kunt ook bestandsbeheer met tabbladen (en meer) op Windows 10 krijgen met behulp van de Bestanden-app, die beschikbaar is in de Microsoft Store.
Hoe u uw Windows 11-productcode kunt vinden
Als u uw productcode voor Windows 11 moet overdragen of deze alleen nodig hebt voor een schone installatie van het besturingssysteem,...
Hoe Google Chrome-cache, cookies en browsegeschiedenis te wissen
Chrome slaat uw browsegeschiedenis, cachegeheugen en cookies uitstekend op om uw browserprestaties online te optimaliseren. Haar hoe je...



