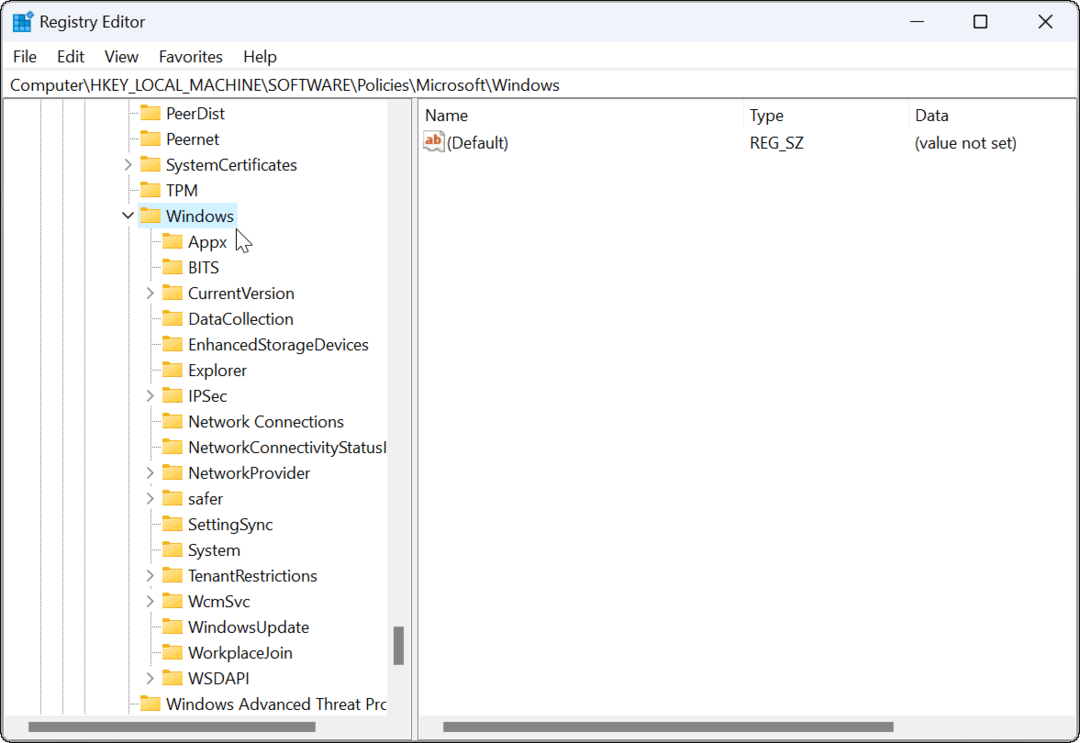Labels maken in Google Documenten
Google Google Documenten Held / / April 03, 2023

Laatst geupdate op
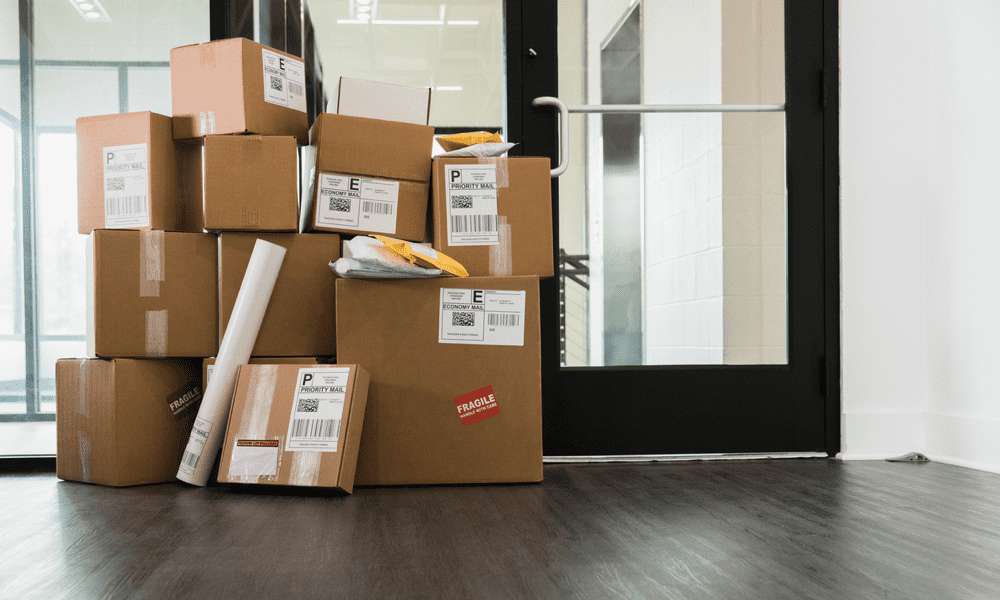
U kunt Google Documenten gebruiken om labels te maken voor elk doel, of het nu gaat om adreslabels of belangrijke productlabels. In deze handleiding wordt uitgelegd hoe.
Je hebt waarschijnlijk een label nodig als je items wilt ordenen of identificeren. U kunt ze gebruiken om dozen in een opslagruimte te labelen, producten in een magazijn te identificeren of enveloppen te labelen voor verzending.
Google Documenten biedt een handige manier om aangepaste labels te maken. Of u nu een eenvoudig adresetiket of een complexer productetiket nodig heeft, u kunt etiketten rechtstreeks vanuit Google Documenten ontwerpen en afdrukken.
Als u wilt weten hoe u labels maakt in Google Documenten, volgt u onze onderstaande gids.
Labels maken met behulp van tabellen in Google Documenten
Het gebruik van een tabel is de eenvoudigste, ingebouwde methode voor het maken van labels in Google Documenten. U kunt een tabel maken die uw hele documentpagina vult en elk segment vullen met de labels die u wilt maken.
Het kost misschien wat tijd, maar het is de eenvoudigste methode om labels te maken in uw Google Docs-document.
Labels maken met behulp van tabellen in Google Docs:
- Open je Google Docs-document (of maak een nieuwe aan).
- Van de Invoegen menu, selecteer Tafel en kies het aantal rijen en kolommen dat u voor uw tabel wilt.
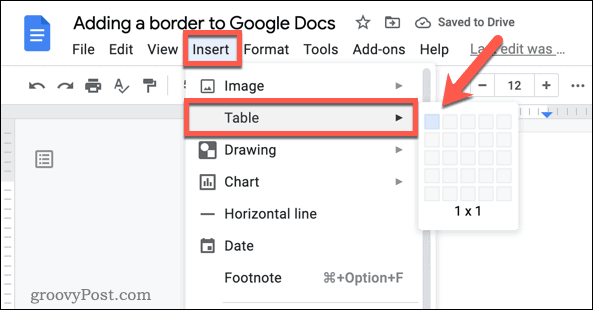
- Typ in de nieuwe tabel de tekst voor elk label in de corresponderende cel van de tabel. U kunt ook afbeeldingen en vormen toevoegen.
- Gebruik de opties in de Tafel menu om het uiterlijk van uw tabel aan te passen, zoals het wijzigen van de randstijl, celachtergrondkleur of tekstuitlijning.
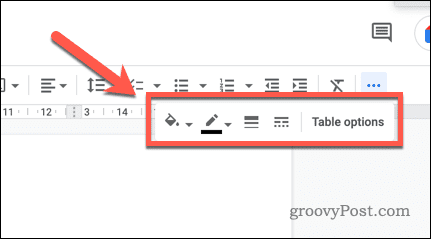
- Indien nodig kunt u het formaat van de tabel wijzigen door de handvatten op de hoeken en randen te slepen.
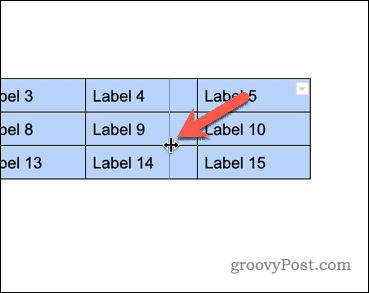
- Om meer labels toe te voegen, kunt u indien nodig extra rijen of kolommen in de tabel invoegen.
Wanneer u klaar bent, zou uw tabel een reeks labels moeten bevatten die u voor uw document kunt gebruiken. U kunt uw document vervolgens afdrukken en de etiketten elders gebruiken.
Labels maken met een Google Docs-add-on
De bovenstaande methode is de snelste manier om labels te maken in Google Docs. Als u complexere labels wilt maken of mailmerge wilt gebruiken om ze te maken, heeft u een add-on voor Google Documenten nodig om u te helpen.
Hiervoor bestaan verschillende add-ons, maar een goede optie is om de Etiketten maken en afdrukken add-on door Labelmaker. Hoewel het niet gratis is, biedt het wel een gratis proefperiode van 7 dagen, dus je zou het gratis moeten kunnen gebruiken voor het maken van eenmalige labels.
Een add-on voor Google Documenten gebruiken om labels te maken:
- Open uw webbrowser.
- Bezoek de Add-on-pagina voor het maken en afdrukken van labels.
- Klik Installeren.
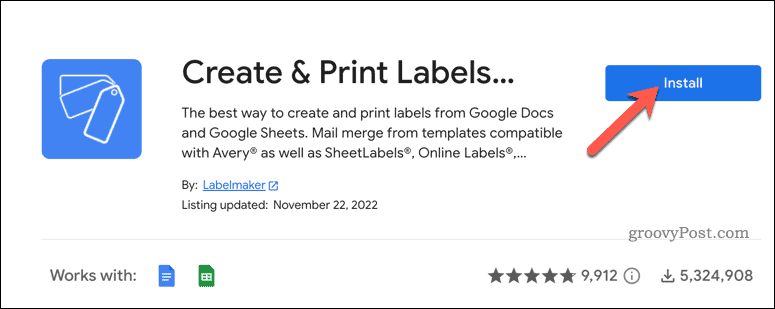
- Meld u aan met uw Google-accountgegevens wanneer daarom wordt gevraagd en sta toe dat de machtigingen voor de app werken.
- Zodra de app is geïnstalleerd, opent u uw Google Docs-document (of maak een nieuwe aan).
- Ga in Google Documenten naar Extensies > Add-ons > Etiketten maken en afdrukken – Labelmaker voor Avery & Co > Etiketten maken.
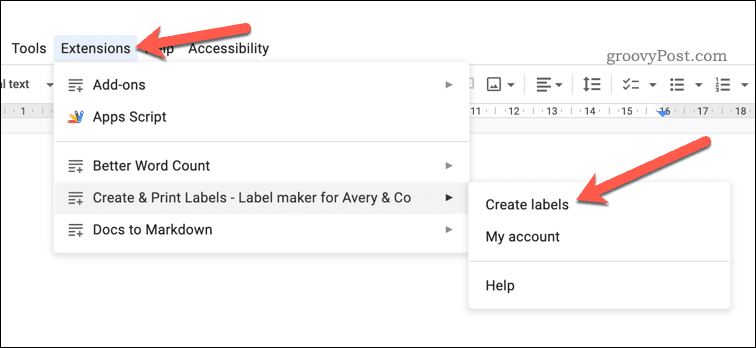
- In de Labelmaker pop-upmenu aan de rechterkant, klik op Selecteer een sjabloon en vind een geschikt sjabloon voor uw etiketten. Deze zijn beschikbaar op maat en ontwerp - gebruik de zoekfunctie om u te helpen.
- Klik Gebruik om het label te selecteren.
- Als u Afdruk samenvoegen vanuit een Google Spreadsheets-spreadsheet wilt gebruiken, drukt u op Selecteer een rekenblad onder de Mailinglijst sectie.
- Kies een spreadsheet waaruit u wilt importeren en druk vervolgens op Selecteer.
- Nadat de gegevens zijn geïmporteerd, brengt u wijzigingen aan in uw labels in Google Documenten. Met Gebruik de eerste cel als model, kunt u wijzigingen aanbrengen in de eerste labelcel en de wijzigingen toepassen op alle labels.
- Klik op om de labels te maken Etiketten maken.
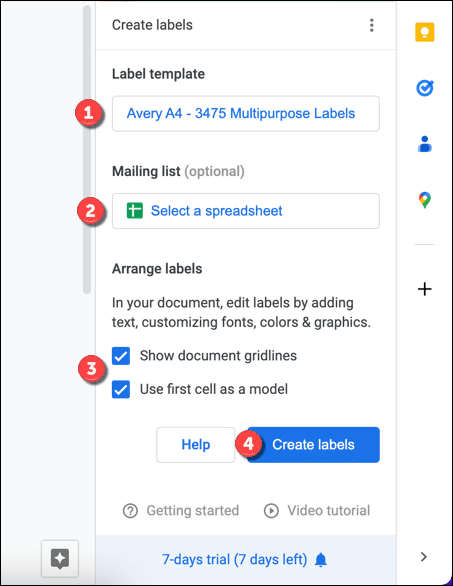
Nadat de labels zijn gemaakt, kunt u de labels afdrukken door naar te gaan Bestand > Afdrukken.
Aangepaste documenten maken in Google Documenten
Dankzij de methoden die we hierboven hebben beschreven, zou u nu labels moeten kunnen maken in Google Documenten. Labels zijn echter niet het enige dat u in Google Documenten kunt maken om uw ervaring met het maken van documenten te verbeteren.
Wist je bijvoorbeeld dat dat kan gebruik Google Documenten offline? Dit is handig als u aan een document moet werken maar geen toegang tot internet heeft.
Een andere handige functie is een inhoudsopgave maken in Google Docs. Dit kan uw lezers helpen gemakkelijker door uw document te navigeren en de informatie te vinden die ze nodig hebben.
Branden je ogen terwijl je typt? Voordat u uw ogen laat testen, wilt u misschien liever overschakelen naar een donkerdere interface en schakel de donkere modus in Google Docs in. Dit kan de belasting van uw ogen helpen verminderen wanneer u langdurig werkt.
Hoe u uw Windows 11-productcode kunt vinden
Als u uw productcode voor Windows 11 moet overdragen of deze alleen nodig hebt voor een schone installatie van het besturingssysteem,...
Hoe Google Chrome-cache, cookies en browsegeschiedenis te wissen
Chrome slaat uw browsegeschiedenis, cachegeheugen en cookies uitstekend op om uw browserprestaties online te optimaliseren. Haar hoe je...