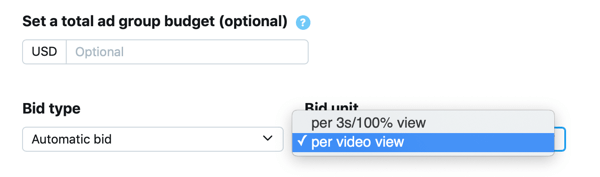Een afbeelding invoegen in een vorm in PowerPoint
Microsoft Office Microsoft Power Point Power Point Kantoor Held / / April 03, 2023

Laatst geupdate op

Het invoegen van een afbeelding in een vorm in PowerPoint kan een goede manier zijn om het formaat te wijzigen of het in het thema van uw presentatie te laten passen. In deze handleiding wordt uitgelegd hoe.
Afbeeldingen zijn een geweldige visuele methode om informatie over te brengen. Als u een PowerPoint-presentatie maakt, kunt u met afbeeldingen een punt dat u maakt laten zien of benadrukken zonder afhankelijk te zijn van tekst.
Als u verder wilt gaan, kunt u een afbeelding invoegen in een vorm in PowerPoint. Door afbeeldingen aan vormen toe te voegen, kunt u bijvoorbeeld afbeeldingen invoegen die passen bij uw ontwerp of thema.
Als u niet zeker weet hoe u een afbeelding in een vorm in PowerPoint moet invoegen, volgt u de onderstaande stappen.
Een afbeelding invoegen in een vorm in PowerPoint
Het invoegen van een afbeelding in een vorm kan handig zijn om een visueel element te creëren dat opvalt in uw presentatie. Het kan een pijl, een hart of een kruis zijn, maar elk van deze vormen heeft een doel of emotie waarmee je foto's indruk kunnen maken.
Volg deze stappen als u niet zeker weet hoe u een afbeelding in een vorm in PowerPoint moet invoegen:
- Open uw PowerPoint-presentatie.
- Klik op de Invoegen tabblad in het lint.
- Klik Vormen.
- Selecteer de gewenste vorm en teken deze op de dia.
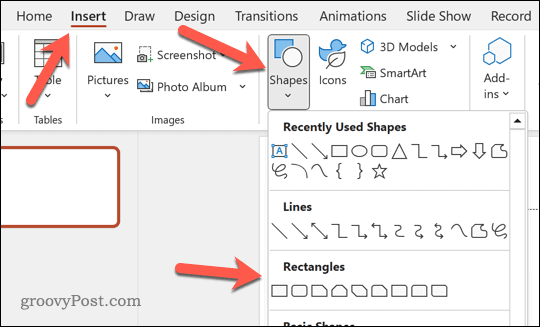
- Selecteer vervolgens de vorm die u hebt getekend en selecteer vervolgens de Vorm Formaat tabblad op de lintbalk.
- Klik Vorm vulling.
- Van de Vorm vulling vervolgkeuzemenu, selecteer Afbeelding.
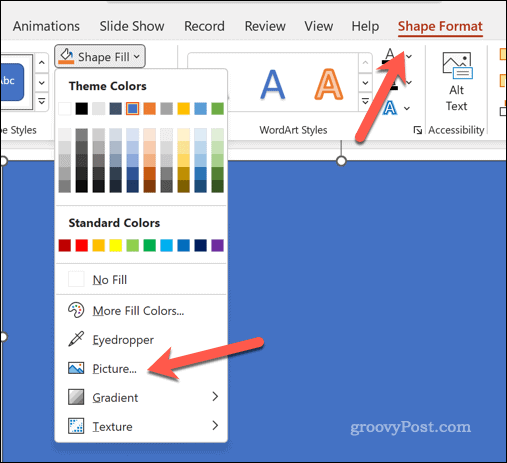
- Op de Afbeeldingen invoegen selecteert u een van de opties om uw afbeelding te lokaliseren en in te voegen. U kunt kiezen uit uw pc, online afbeeldingen of een afbeelding uit de stockfotobibliotheek van PowerPoint.
- Zodra je je afbeelding hebt geselecteerd, klik je op Invoegen.
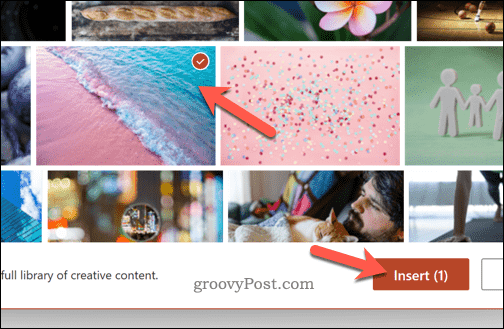
- De afbeelding vult de vorm. Om aan te passen hoe dit wordt gedaan, klikt u op de afbeelding in de vorm en klikt u op de Beeld Formaat tabblad op de lintbalk.
- Klik op de pijl op de Bijsnijden knop en selecteer Vullen (om de hele afbeelding uit te rekken om de vorm te vullen) of Fit (om de bestaande afbeeldingsgrootte te gebruiken om de vorm te vullen).
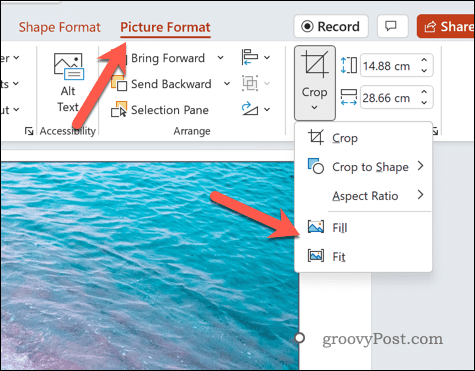
Afbeeldingen bijsnijden als vormen in PowerPoint
U kunt afbeeldingen ook bijsnijden als vormen in PowerPoint. Door dit te doen, wordt uw afbeelding bijgesneden zodat deze overeenkomt met die afbeeldingsvorm.
Afbeeldingsvormen bijsnijden in PowerPoint:
- Open uw PowerPoint-presentatie.
- Voeg de afbeelding in uw PowerPoint-presentatie in door op de te klikken Invoegen tabblad en klikken Afbeeldingen.
- Selecteer waarheen Afbeelding invoegen van.
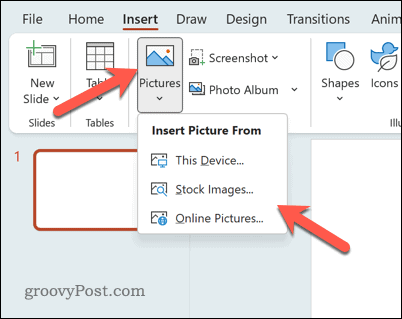
- Gebruik de opties op het scherm om de locatie voor uw afbeelding te kiezen, ook vanaf uw pc, online bronnen of de stockbibliotheek.
- Nadat de afbeelding is ingevoegd, selecteert u deze en klikt u op de Beeld Formaat tabblad op de lintbalk (als deze niet automatisch is geselecteerd).
- Op de Beeld Formaat tabblad, klik op de pijl op het Bijsnijden knop.
- Plaats de muisaanwijzer op de vervolgkeuzelijst Bijsnijden tot vorm.
- Selecteer een van de vormen om de afbeelding bij te snijden zodat deze overeenkomt.
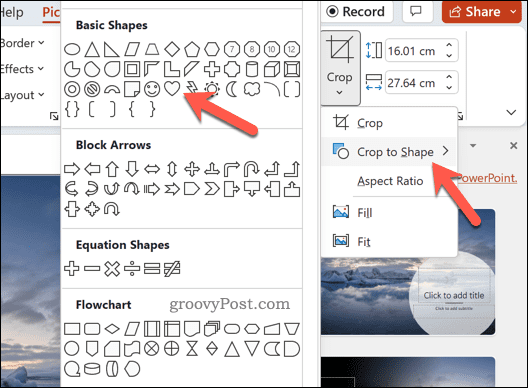
Als de beeldkwaliteit slecht is, kunt u overwegen een afbeelding met een hogere resolutie te gebruiken. U moet ook rekening houden met de beeldverhouding van uw afbeelding om ervoor te zorgen dat de vorm en het ontwerp van de afbeelding niet negatief worden beïnvloed door de vorm die u hebt gekozen om te gebruiken.
Krachtige PowerPoint-presentaties maken
Met behulp van de hierboven beschreven methoden kunt u eenvoudig een afbeelding invoegen in een vorm in PowerPoint. Er zijn echter andere technieken die u kunt gebruiken om uw PowerPoint-dia's te verbeteren.
Dat kan bijvoorbeeld gebruik de hoofddia om snel consistente opmaak- en ontwerpelementen toe te passen op de dia's van uw presentatie. Je kan ook voeg een video toe aan PowerPoint om een meer dynamische en boeiende presentatie te creëren.
Als u uw presentatie met een groter publiek wilt delen, kan dat gebruik de uitzendfunctie in PowerPoint om uw dia's online te presenteren. En als u bepaalde punten in uw presentatie wilt benadrukken, kunt u de markeerfunctie in PowerPoint om de aandacht te vestigen op specifieke tekst op uw dia's.
Hoe u uw Windows 11-productcode kunt vinden
Als u uw productcode voor Windows 11 moet overdragen of deze alleen nodig hebt voor een schone installatie van het besturingssysteem,...
Hoe Google Chrome-cache, cookies en browsegeschiedenis te wissen
Chrome slaat uw browsegeschiedenis, cachegeheugen en cookies uitstekend op om uw browserprestaties online te optimaliseren. Haar hoe je...