Hoe teksthoofdlettergebruik in Google Docs te wijzigen
Google Google Documenten Held / / April 03, 2023

Laatst geupdate op
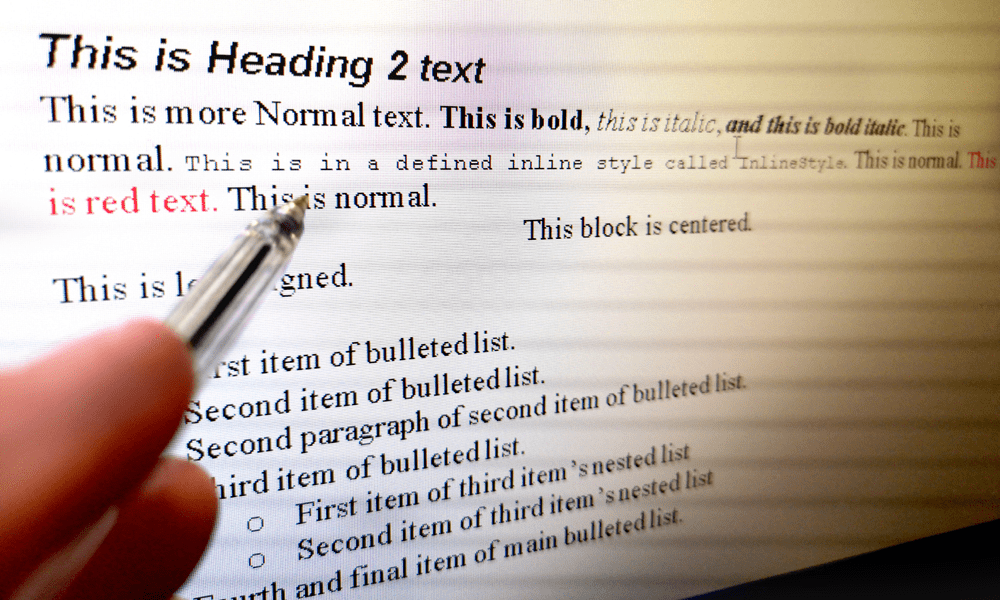
Slecht hoofdlettergebruik kan uw document ruïneren. Volg deze handleiding om het hoofdlettergebruik voor tekst in Google Documenten te wijzigen.
We hebben allemaal te maken gehad met slecht opgemaakte tekst. Slechte interpunctie, ontbrekende zinnen en zelfs slecht gekapitaliseerde woorden.
Soms kan het nodig zijn om het hoofdlettergebruik van woorden in een document te wijzigen. Gelukkig kan dit eenvoudig worden gedaan in Google Documenten met behulp van enkele van de krachtige functies, zoals Zoeken en Vervangen. Met deze functie kunt u specifieke woorden of woordgroepen in uw document vinden en deze door andere vervangen.
Volg de onderstaande instructies om tekst in Google Documenten met hoofdletters of hoofdletters te schrijven.
Hoofdletters en hoofdletters verwijderen in Google Documenten
Met Google Documenten kunt u snel het hoofdlettergebruik in uw document wijzigen. U kunt elke tekst met hoofdletters en zonder hoofdletters schrijven.
Tekst in hoofdletters en hoofdletters in Google Documenten in- en uitschakelen:
- Open je Google Docs-document.
- Markeer de tekst waarvan u het hoofdlettergebruik wilt wijzigen. U kunt dit doen door met uw muis over de tekst te klikken en te slepen of door de sneltoets te gebruiken Ctrl+A om alle tekst te selecteren.
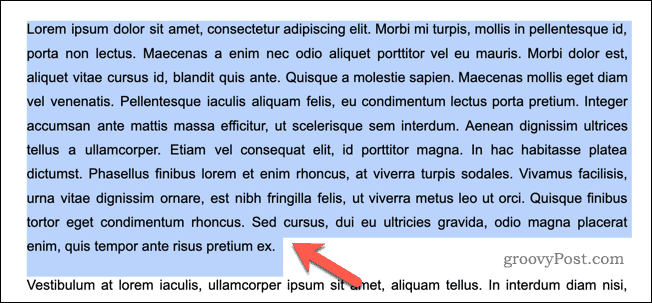
- Na het selecteren van de tekst, klikt u op de Formaat menu bovenaan het scherm.
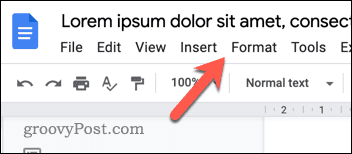
- Klik Tekst.
- Er verschijnt een submenu met opties voor het wijzigen van het hoofdlettergebruik van de geselecteerde tekst. Selecteer om de geselecteerde tekst in kleine letters te veranderen kleine letters.
- Selecteer om de geselecteerde tekst in hoofdletters te veranderen HOOFDLETTERS.
- Selecteer als u de eerste letter van elk woord in de geselecteerde tekst een hoofdletter wilt geven Hoofdzaak.
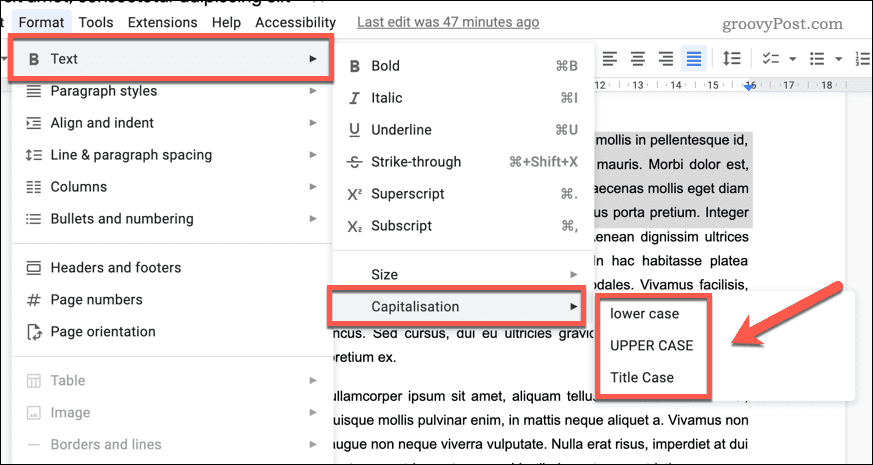
Hoofdletters en hoofdletters van tekst verwijderen met behulp van een Google Docs-add-on
U kunt ook een add-on gebruiken om het hoofdlettergebruik van woorden in Google Documenten te wijzigen. Deze add-ons bieden extra opties om het hoofdlettergebruik van woorden in uw document te wijzigen.
Een goede add-on om te gebruiken heet Doc-tools, maar u kunt hiervoor elke geschikte add-on gebruiken.
Een add-on voor Google Documenten gebruiken om het hoofdlettergebruik van tekst te wijzigen:
- Open de Google Docs-document.
- Ga vervolgens naar Extensies > Add-ons bovenaan en selecteer Krijg add-ons.
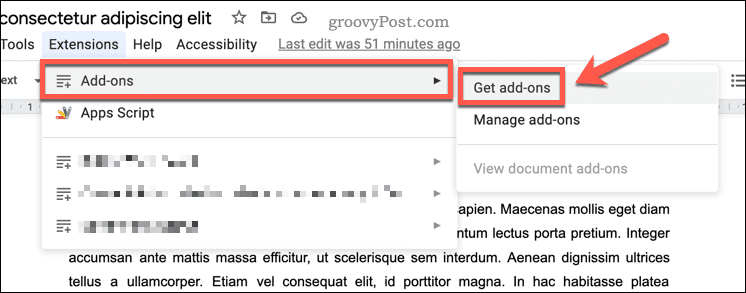
- Typ in de zoekbalk de naam van de add-on die u wilt gebruiken (bijv. verander zaak).
- Zodra u de juiste add-on heeft gevonden, selecteert u deze in de zoekresultaten.
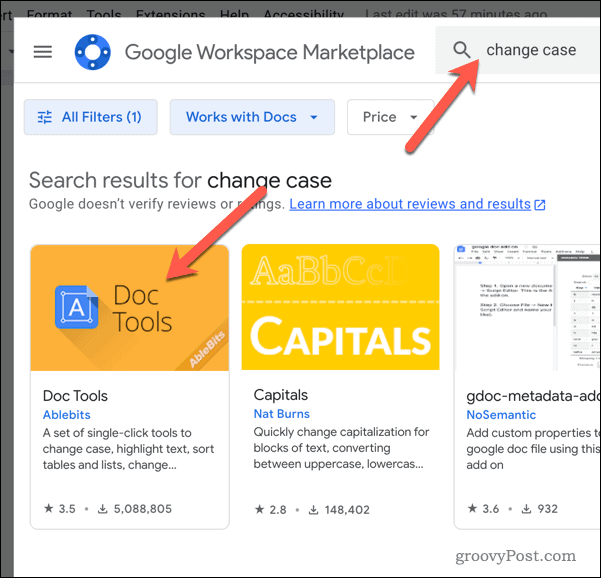
- Klik vervolgens Installeren.
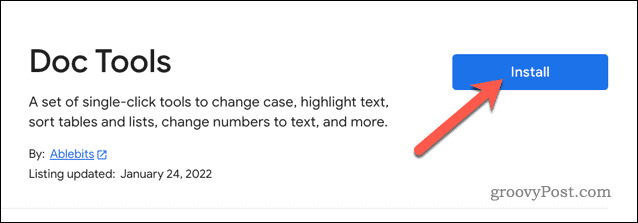
- Mogelijk wordt u gevraagd om bepaalde machtigingen toe te staan om de add-on correct te laten werken. Volg de instructies op het scherm om door te gaan.
- Zodra u dit hebt gedaan, vernieuwt u de documentpagina om de add-on te laden.
- Selecteer vervolgens de tekst waarvan u het hoofdlettergebruik in uw document wilt wijzigen.
- Ga terug naar Extensies > Add-ons en kies Doc-tools (of hoe je gekozen add-on ook heet).
- Selecteer uit de beschikbare opties de gewenste case (bijv ALLES IN HOOFDLETTERS of Zin zaak). Je tekst verandert in de geselecteerde case.
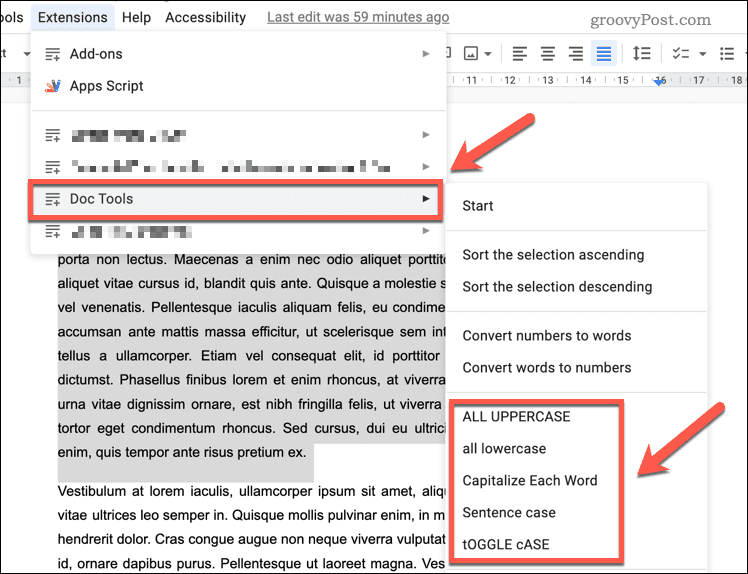
Tekst met hoofdletters en hoofdletters schrijven met behulp van een website van derden
Er zijn online hulpprogramma's van derden die automatisch de hoofdletters en kleine letters voor u wijzigen. U kunt deze gebruiken om uw tekst te converteren en deze vervolgens weer in uw document te plakken.
Een website van derden gebruiken om het hoofdlettergebruik van tekst te wijzigen:
- Begin met het openen van een website die een hulpmiddel voor het wisselen van titels biedt. Als u niet zeker weet welk hulpmiddel u moet gebruiken, gebruikt u de Gebruik een hoofdletter voor mijn titelwebsite.
- Plak de tekst waarvan je het hoofdlettergebruik wilt wijzigen in het invoerveld op de website.
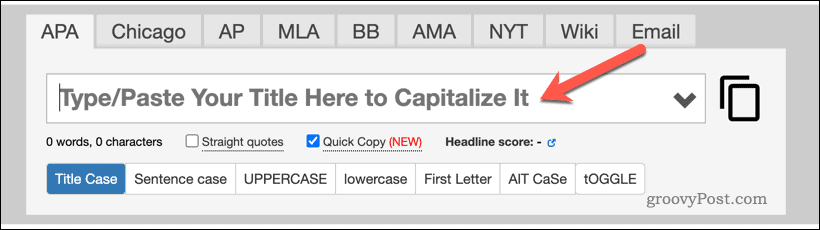
- Selecteer uw voorkeursoptie voor het wijzigen van de hoofdletters van de tekst (zoals het maken van alle tekst in kleine letters of hoofdletters).
- Als u Hoofdletters voor mijn titel gebruikt, wordt de tekst automatisch geconverteerd.
- Klik op de Kopiëren knop om de geconverteerde tekst naar uw klembord te kopiëren.
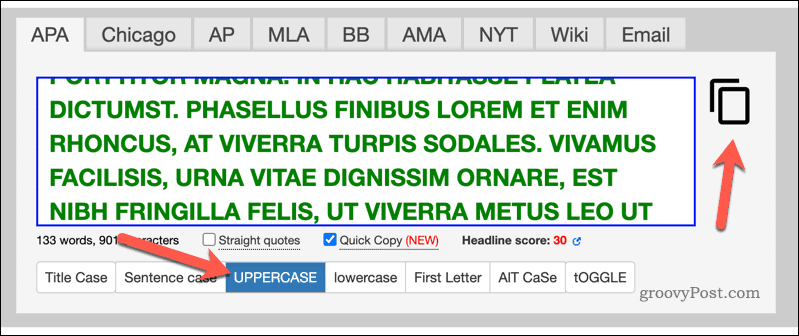
- Open je Google Docs-document (of een nieuw document openen).
- Verwijder alle oude tekst en plak de geconverteerde tekst erin om deze te vervangen.
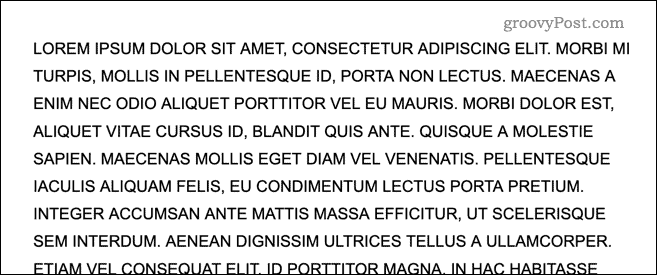
Uw Google Docs-document opmaken
Er zijn een aantal redenen waarom u het hoofdlettergebruik in Google Documenten wilt wijzigen. Als u bijvoorbeeld frauduleuze tekst op deze manier wijzigt, kunt u uw documentopmaakfouten snel oplossen. Wilt u een andere methode proberen om uw documenten te verbeteren? Poging de achtergrondkleur instellen in Google Docs, wat een extra laag esthetische aantrekkingskracht kan toevoegen.
Heeft u problemen met opmaakproblemen? Google-documenten exporteren naar Microsoft Office is een andere manier om hoofdletterfouten op te lossen. Zorg er gewoon voor dat alle woorden en woordgroepen correct worden weergegeven wanneer ze worden overgezet. Bovendien bespaart het tijd doordat u eventuele fouten die tijdens de overdracht optreden handmatig moet oplossen.
Google Documenten biedt een aantal functies voor verbeterde opmaak. Je kan het proberen roterende tekst in Google Docs-documenten vervolgens kunt u de oriëntatie op de pagina eenvoudig en snel wijzigen voor een beter visueel effect.
Hoe u uw Windows 11-productcode kunt vinden
Als u uw productcode voor Windows 11 moet overdragen of deze alleen nodig hebt voor een schone installatie van het besturingssysteem,...
Hoe Google Chrome-cache, cookies en browsegeschiedenis te wissen
Chrome slaat uw browsegeschiedenis, cachegeheugen en cookies uitstekend op om uw browserprestaties online te optimaliseren. Haar hoe je...


