Een VOB-bestand afspelen op Windows 10
Microsoft Windows 10 Vlc Held / / April 03, 2023

Laatst geupdate op

Wanneer u dvd's ript, krijgt u mogelijk verschillende VOB-bestanden die u moet afspelen. Hier leest u hoe u een VOB-bestand afspeelt op Windows 10.
Je komt dvd tegen Video-objectbestanden of VOB-bestanden wanneer je dvd-films rippen en branden. VOB-bestanden zijn ook een resultaat als u een dvd converteert naar een ISO-image.
Maar wat als u het VOB-bestand direct moet afspelen zonder het te converteren? Het goede nieuws is dat je een VOB-bestand op Windows 10 kunt afspelen met native apps of apps van derden.
Dus als u VOB-bestanden over hebt van het rippen van dvd's door de jaren heen, kunt u deze zonder veel gedoe afspelen.
Waarom zou u een VOB-bestand op Windows 10 willen spelen?
Als je vroeger veel dvd's hebt geript, heb je mogelijk veel VOB-bestanden in de opslag. U kunt VOB-bestanden converteren en combineren wanneer u converteer een dvd naar een ISO of op een schijf branden.
De VOB-bestanden zijn over het algemeen groot en u moet ze voor langdurige opslag op een externe schijf opslaan. Maar als je een VOB-bestand tegenkomt, wil je het misschien afspelen.
Als u Windows 10 gebruikt, is het afspelen van een VOB een eenvoudig proces. Maar misschien moet u eerst Windows Media Player inschakelen of een app van derden, zoals VLC, installeren.
VLC gebruiken om VOB-bestanden af te spelen op Windows 10
De beste app om te gebruiken voor het afspelen van VOB-bestanden (samen met vrijwel alle andere mediabestanden) is VLC. VLC is al jaren dé ga naar app voor het afspelen van mediabestandstypen op bijna elk platform.
VLC is een gratis, open-source mediaspeler die u kunt gebruiken op Windows, Mac, Linux, iOS en Android.
VOB-bestanden afspelen op Windows 10 met VLC:
-
Download en installeer VLC Media Player op uw Windows 10-systeem volgens de wizard op het scherm.
Opmerking: U kunt ook de UWP-versie van VLC in de Microsoft Store.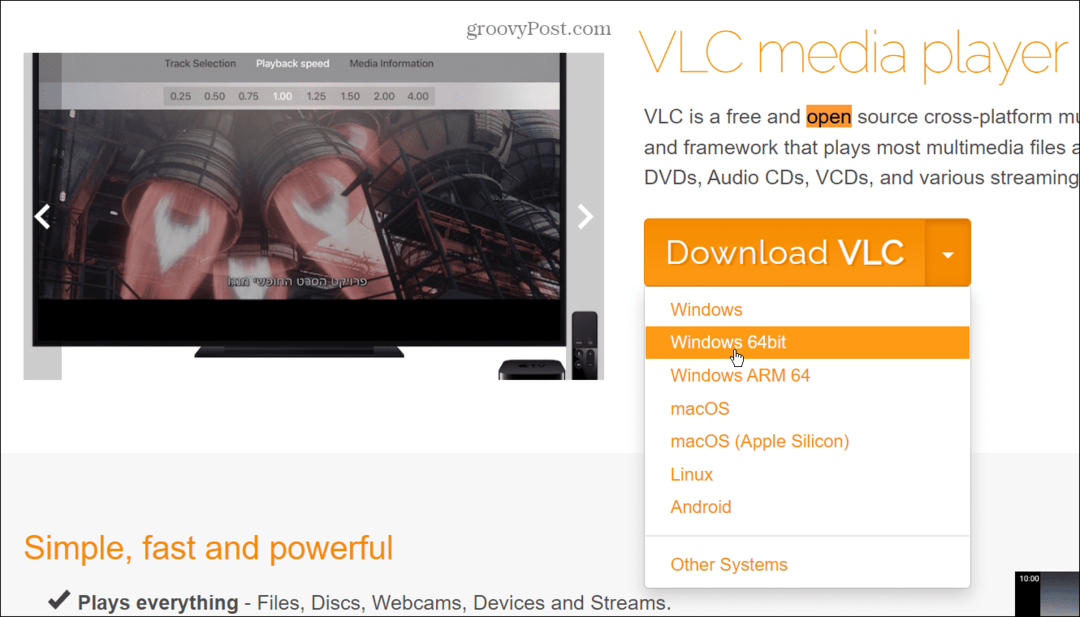
- Start VLC en selecteer Media > Bestand openen.
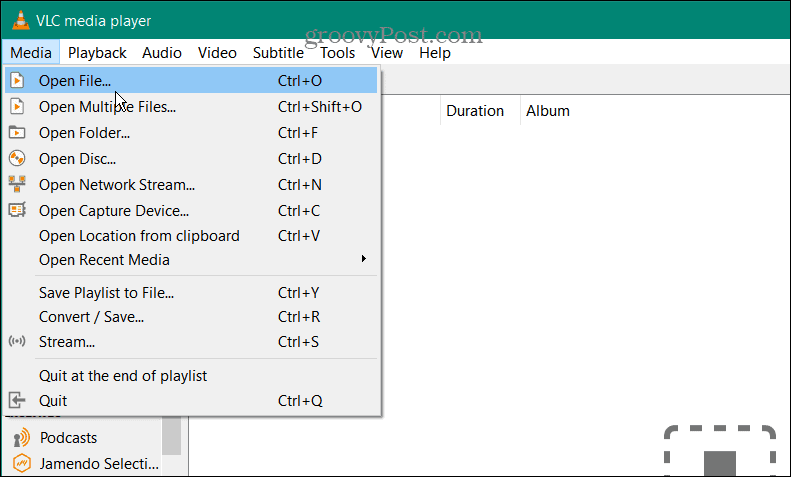
- Navigeer naar de locatie van het VOB-bestand dat u wilt afspelen, selecteer het en klik op het Open knop.
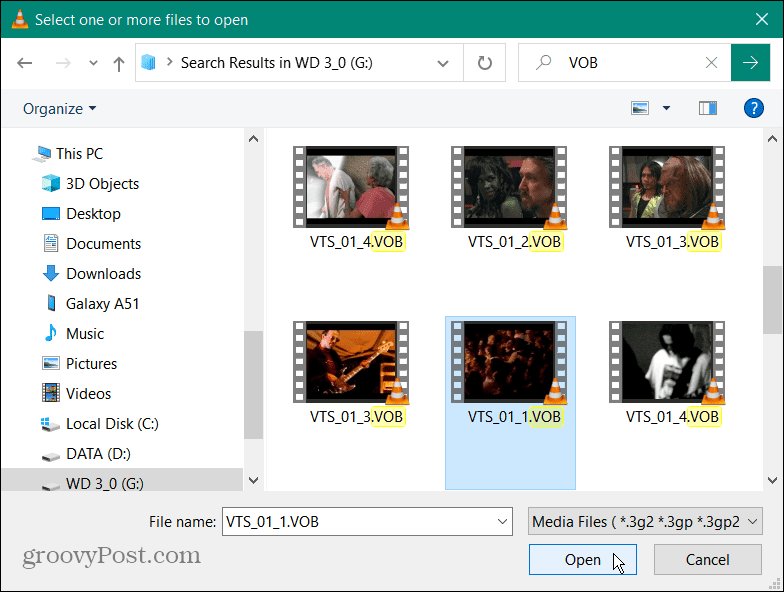
- Op voorwaarde dat het VOB-bestand niet beschadigd is, wordt het geopend in VLC Media Player zodat u het kunt bekijken. Let op de afspeelknoppen op de onderste werkbalk om uw kijkervaring te beheren.
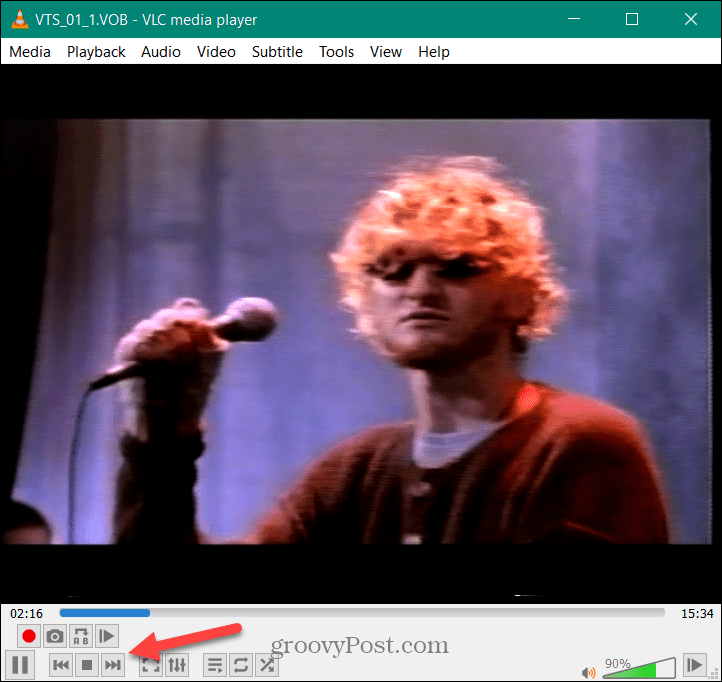
- Natuurlijk kunt u, net als bij andere apps, een VOB-bestand op Windows 10 rechtstreeks vanuit Verkenner afspelen. Navigeer naar de locatie van het VOB-bestand dat u wilt bekijken, klik er met de rechtermuisknop op en selecteer Openen met > VLC mediaspeler.
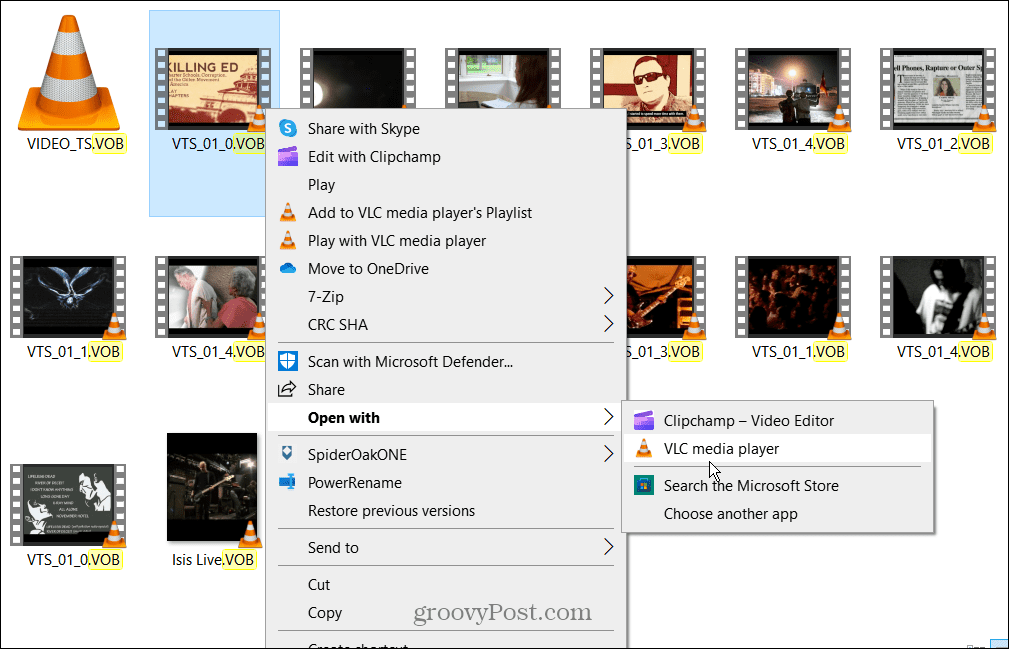
- U kunt ook met de rechtermuisknop op het VOB-bestand klikken en klikken Speel met VLC mediaspeler vanuit het contextmenu. Of als VLC is ingesteld op de standaard mediaspeler, dubbelklik dan op het VOB-bestand om het te bekijken.
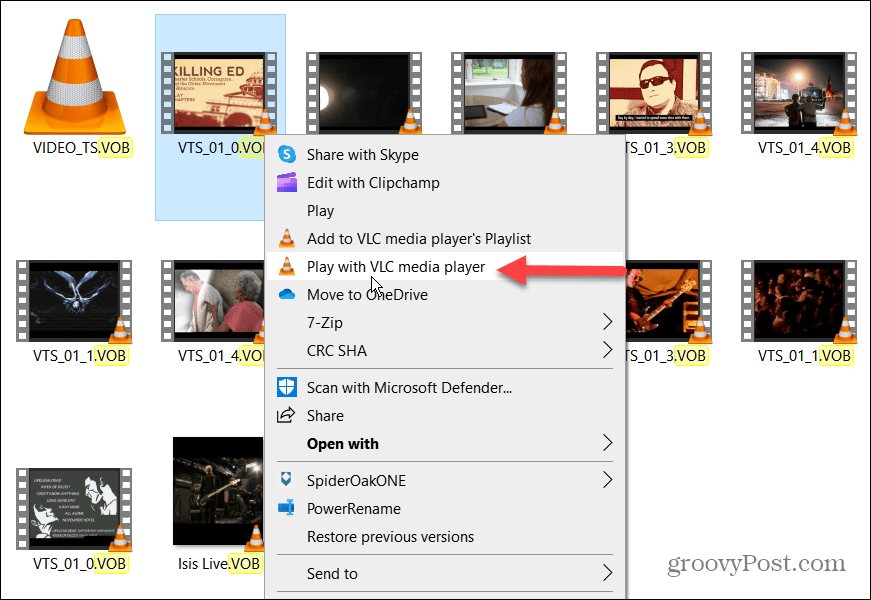
Speel een VOB-bestand af met Windows Media Player
Windows Media Speler (WMP) is een vaak vergeten app vanwege de uitmuntendheid van apps zoals VLC. Als u echter geen app van derden wilt installeren, kunt u deze gebruiken om VOB-bestanden af te spelen. Helaas, VOB-weergave in Windows Media Speler is niet zo betrouwbaar als andere opties.
Een VOB-bestand afspelen op Windows 10 met Windows Media Player:
- druk de Windows-toets naar boven te halen Begin menukaart en type functies.
- Klik op de Windows-onderdelen in-of uitschakelen optie onder de Beste overeenkomst sectie.
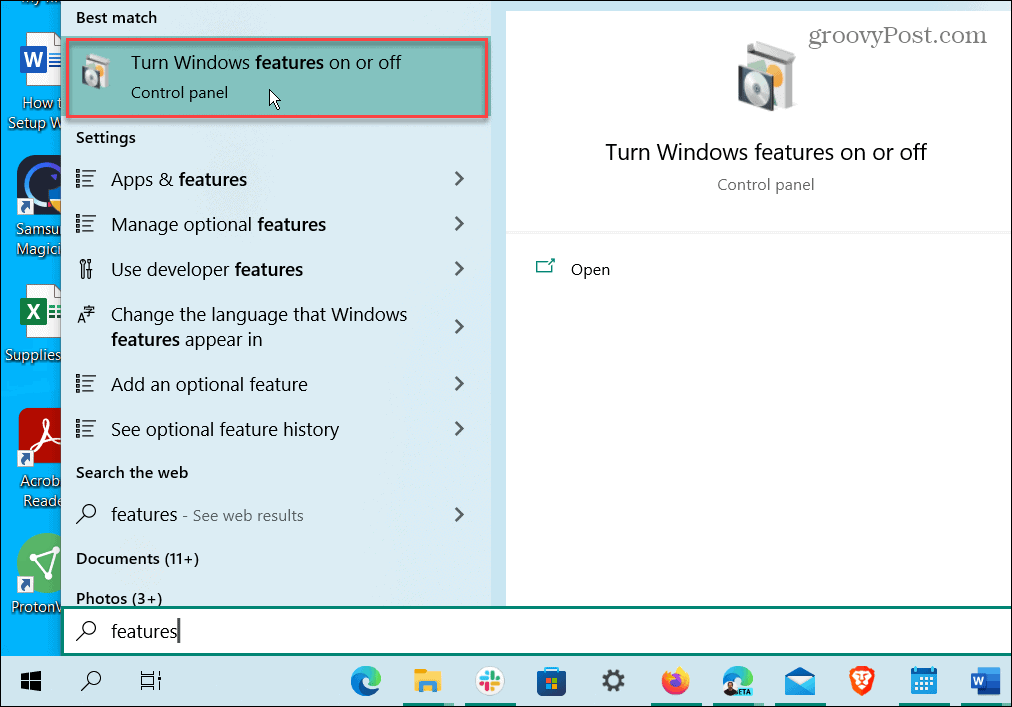
- Vouw de Media-functies gedeelte en controleer de Windows Media Speler doos.
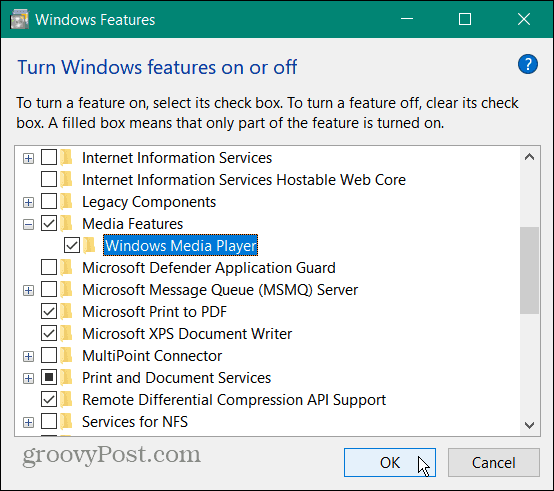
- Klik OK en start uw pc opnieuw op om het installatieproces te voltooien.
- Klik met de rechtermuisknop op de VOB die u wilt afspelen en selecteer Openen met > Windows Media Player.
- Selecteer de Kies een andere app optie als u Windows Media Player niet ziet in het contextmenu.
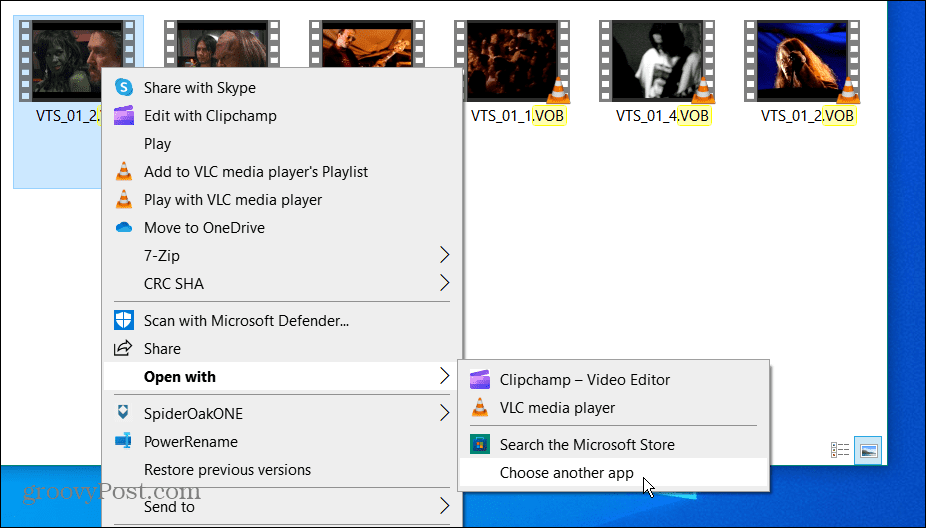
- Selecteer Meer apps en klik op Windows Media Speler. Als u wilt dat VOB-bestanden altijd worden geopend, vinkt u het vakje aan om VOB-bestanden altijd te openen en klikt u op OK.
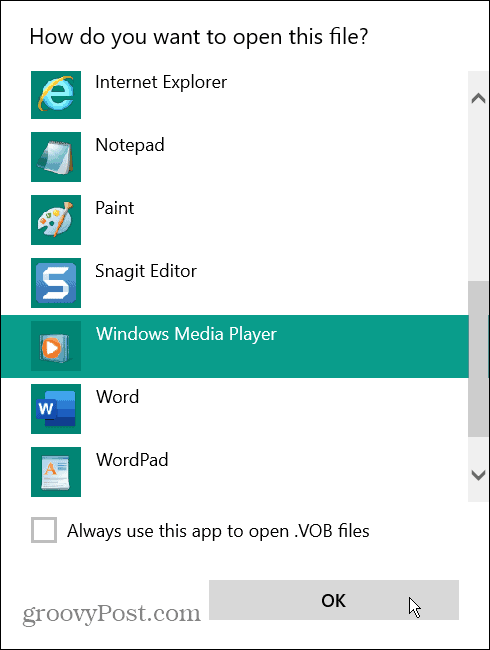
- Als dit de eerste keer is dat u Windows Media Player op uw systeem uitvoert, selecteert u Aanbevolen of Aangepast instellingen en klik Finish.
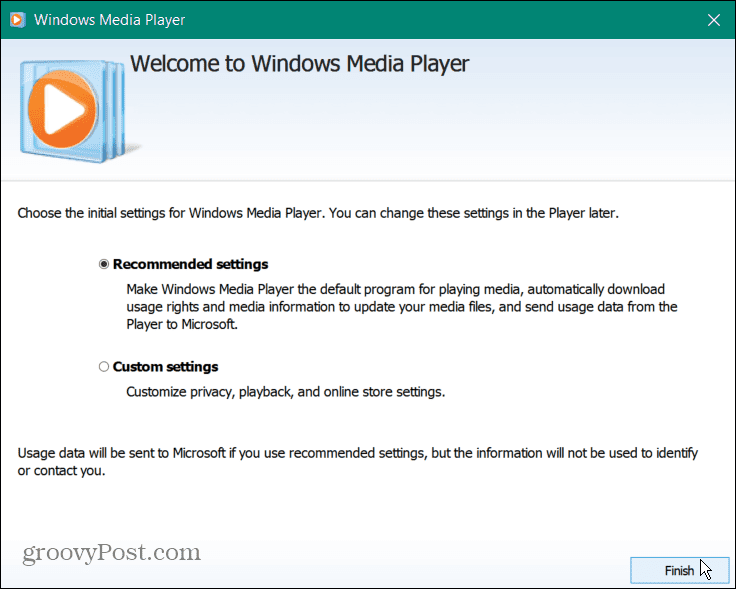
- Eenmaal ingesteld, begint Windows Media Player met het afspelen van uw VOB-bestand.
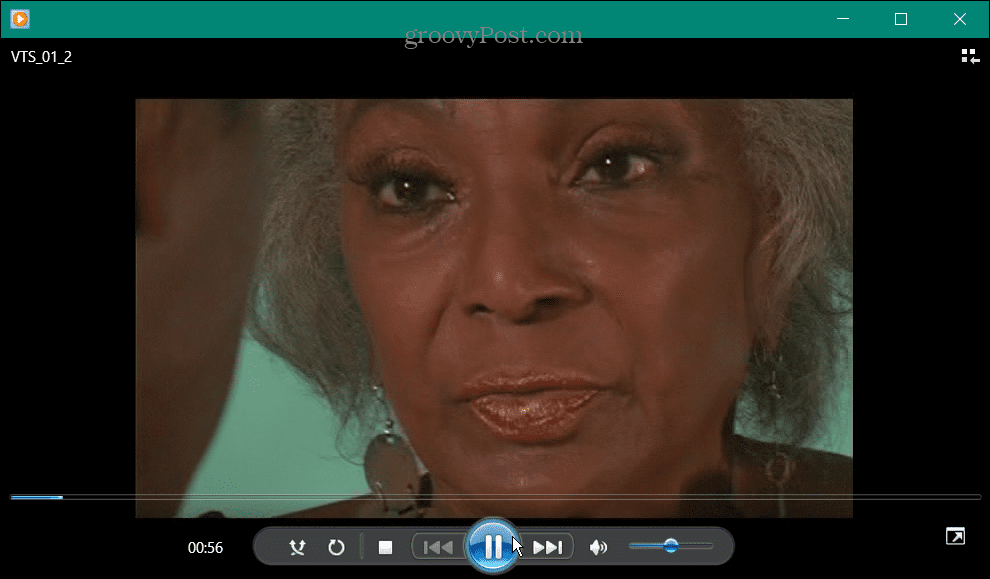
Opmerking: Er is een voorbehoud bij het gebruik van Windows Media Player voor VOB-bestanden. Hoewel het VOB-bestanden kan afspelen, krijgt u mogelijk een melding dat het ze niet herkent. Dus als het VOB-bestand bijvoorbeeld niet correct van de dvd is geript en het bestand beschadigd is, kan Windows Media Player het niet afspelen.
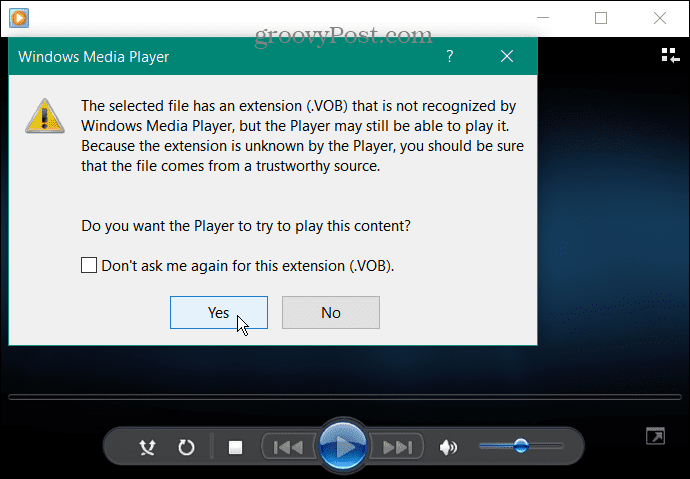
Klik Ja naar het bericht en kijk of het wordt afgespeeld.
Als uw VOB-bestand niet wordt afgespeeld in Windows Media Player, ga dan voor VLC, aangezien het vrijwel elk mediabestandstype kan afspelen dat u erop gooit.
Mediabestanden afspelen op Windows
De mogelijkheid hebben om obscure mediabestanden op Windows af te spelen, kan soms een uitdaging zijn. Het is echter vermeldenswaard dat WMP ondersteunt MKV- en FLAC-bestanden op Windows 10.
Als je een bepaald mediabestand niet kunt afspelen met WMP, probeer dan eerst VLC voordat je het opgeeft. Als u geen andere app wilt installeren, hoeft u zich geen zorgen te maken. Je kan krijgen VLC als draagbare app en voer het uit vanaf een flashstation.
VLC is niet alleen voor het afspelen van muziek- en videobestanden; het zit boordevol interessante functies. Je kunt het bijvoorbeeld gebruiken om trim video's voor clips en beweeg video's frame voor frame. U kunt ook VLC gebruiken om converteer videobestanden naar MP3 en zelfs neem uw webcam op met VLC.
VLC is niet alleen voor desktop en mobiele apparaten. Je kan ook gebruiken VLC op Apple TV. Ga naar voor meer informatie over het gebruik van VLC deze vijf VLC-tips en -trucs.
Hoe u uw Windows 11-productcode kunt vinden
Als u uw productcode voor Windows 11 moet overdragen of deze alleen nodig hebt voor een schone installatie van het besturingssysteem,...
Hoe Google Chrome-cache, cookies en browsegeschiedenis te wissen
Chrome slaat uw browsegeschiedenis, cachegeheugen en cookies uitstekend op om uw browserprestaties online te optimaliseren. Haar hoe je...
