Steam werkt niet op Windows 11: 6 oplossingen
Microsoft Windows 11 Held / / April 03, 2023

Laatst geupdate op

Steam is een populair spelplatform op pc's om te gamen. Als het niet werkt op uw pc, volgt u de stappen in deze handleiding om het probleem op te lossen.
Steam is een populair platform voor gamers op Windows-pc's, maar er zijn momenten waarop je een situatie tegenkomt waarbij Steam niet werkt op Windows 11.
Hoewel het een van de grootste videogamewinkels is en sociale componenten bevat, werkt het soms niet meer correct. Het kan dus zijn dat je te maken krijgt met games die niet willen starten en met specifieke fouten die je gameplay in de weg staan.
Als je problemen hebt met Steam dat niet werkt op Windows 11, hebben we zes manieren die je kunt gebruiken om te verhelpen dat Steam niet werkt op Windows 11.
1. Start Steam opnieuw
Meerdere factoren kunnen voorkomen dat je games op Steam start, waaronder ontbrekende gamebestanden, verouderde GPU-stuurprogramma's en systeemcompatibiliteitsproblemen. Het belangrijkste probleem dat u zult ervaren, zijn games die helemaal niet kunnen worden gestart.
Als je een probleem hebt met het niet starten van Steam-games, laten we je enkele van de beste oplossingen zien die je kunt gebruiken om dingen weer aan het werk te krijgen, zodat je je game kunt starten. Een gemakkelijke oplossing voor games die niet starten, is het herstarten van de Steam-client. Naast het repareren van games die niet starten, kan deze optie andere fouten oplossen die je kunt ervaren met Steam op Windows 11.
Volg deze stappen om de Steam-client op Windows 11 opnieuw op te starten:
- Gebruik Esc+Shift+Control naar Taakbeheer openen.
- Klik met de rechtermuisknop wanneer Taakbeheer wordt gestart Stoom (32-bits) of Stoom (64-bits) en klik Einde taak vanuit het contextmenu.
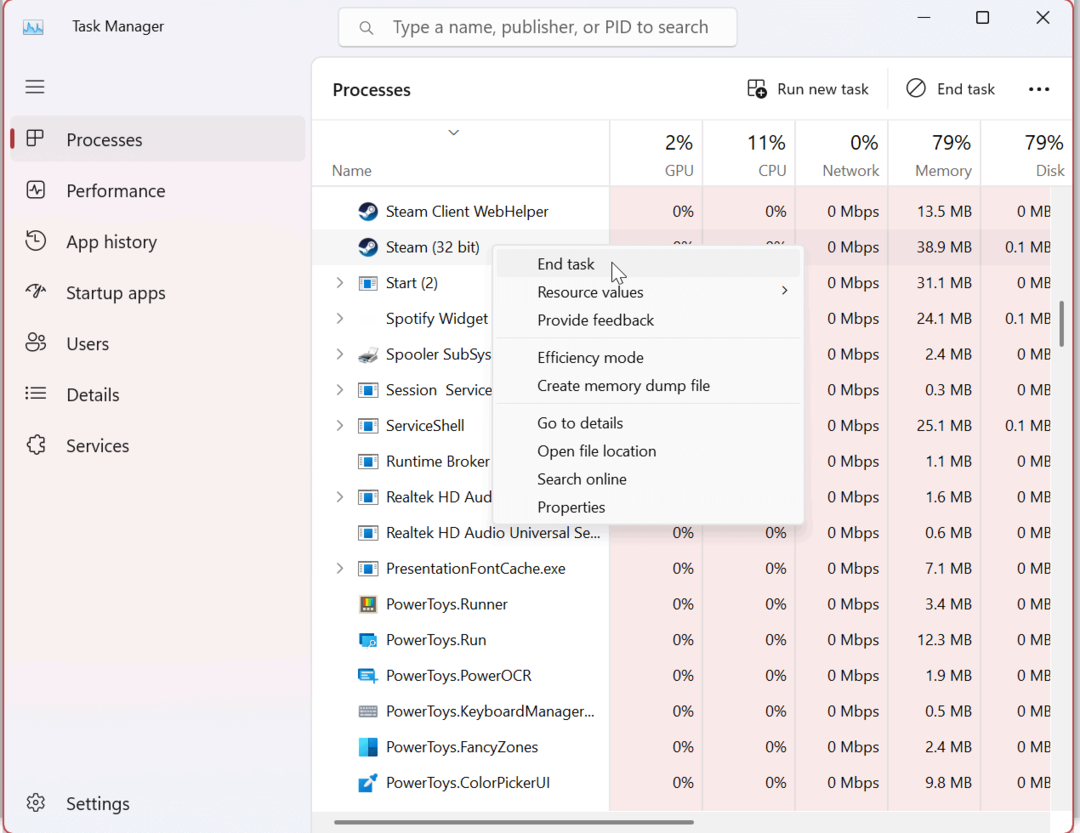
- Druk na het beëindigen van alle Steam-processen op de Windows-toets of klik op de Startknop, typen stoomen klik op de Steam-app onder de Beste overeenkomst sectie om het opnieuw te starten.
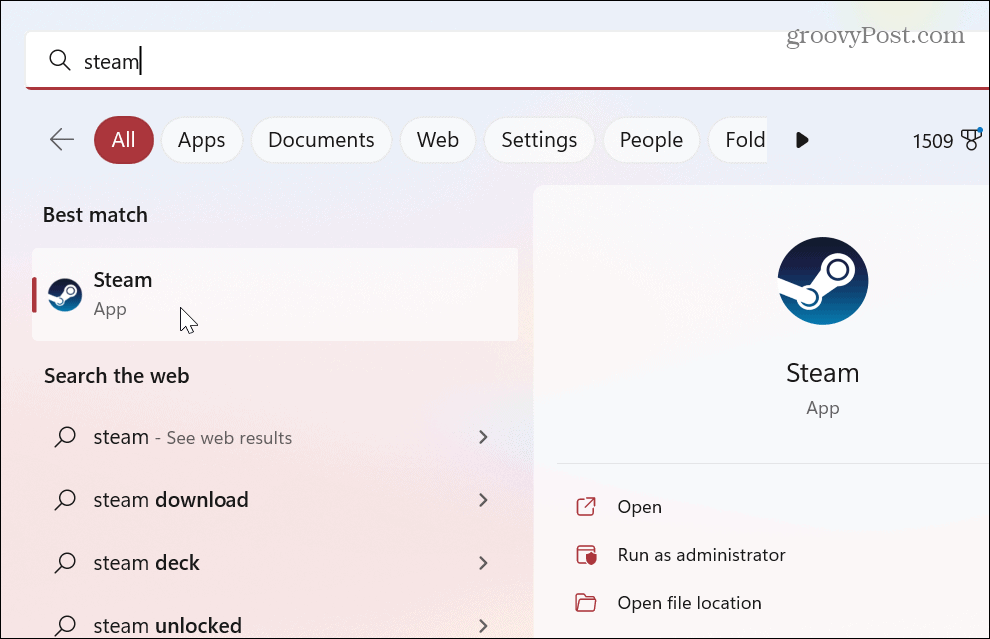
Controleer na het volgen van de bovenstaande stappen of uw games starten of dat er fouten blijven optreden. Als Steam niet werkt, ga dan verder met een van de volgende oplossingen.
2. Controleer de integriteit van het spelbestand om te verhelpen dat Steam niet werkt op Windows 11
Het spelbestand zelf kan beschadigd zijn als een spel niet wordt gestart. Net als andere app-bestanden kan een game beschadigd raken door malware, per ongeluk verwijderen en om andere redenen. Gelukkig bevat Steam een tool waarmee je de integriteit van gamebestanden kunt verifiëren.
Gebruik deze stappen om de integriteit van het spelbestand op Steam te verifiëren:
- Open Stoom en wacht tot de startpagina wordt gestart.
- Klik met de rechtermuisknop op het spel dat problemen ondervindt in de rechterkolom en selecteer Eigenschappen uit de menukaart.
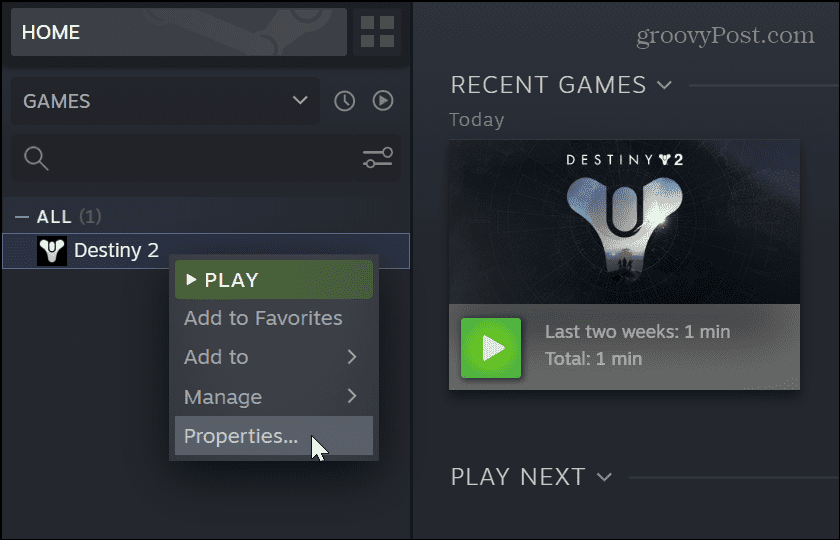
- Klik op de Lokale bestanden optie in de linkerkolom en klik op de Controleer de integriteit van gamebestanden knop aan de rechterkant.

- Wacht tot Steam scant en vink het aan om de integriteit van het spelbestand te verifiëren. Je kunt de voortgang van het validatieproces bekijken, maar houd er rekening mee dat dit enkele minuten kan duren, afhankelijk van het spel.
Als de game goed kan worden uitgevoerd, worden de succesvol gevalideerde bestanden weergegeven. Als een spelbestand echter beschadigd is of als er bestanden ontbreken, zal Steam het bestand opnieuw voor je downloaden.
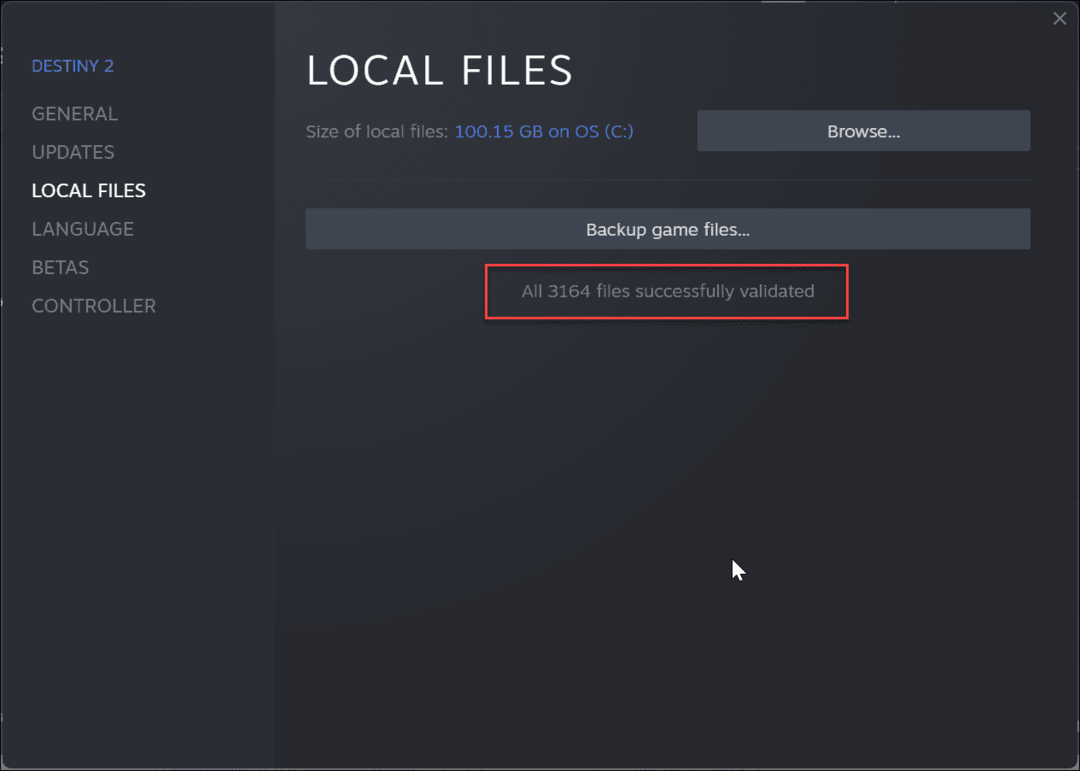
3. Voer Games uit als beheerder
Steam-games werken mogelijk niet als ze geen verhoogde rechten hebben voor een gamedirectory. In dat geval kun je het spel starten bestand als beheerder.
Voordat u doorgaat, wilt u dit misschien doen schakel Gebruikersaccountbeheer uit (UAC) eerst of klik Ja wanneer het verschijnt.
Steam-spellen uitvoeren als beheerder:
- Launch Stoom, klik met de rechtermuisknop op het spel je hebt problemen met, en kies Beheren > Door lokale bestanden bladeren.
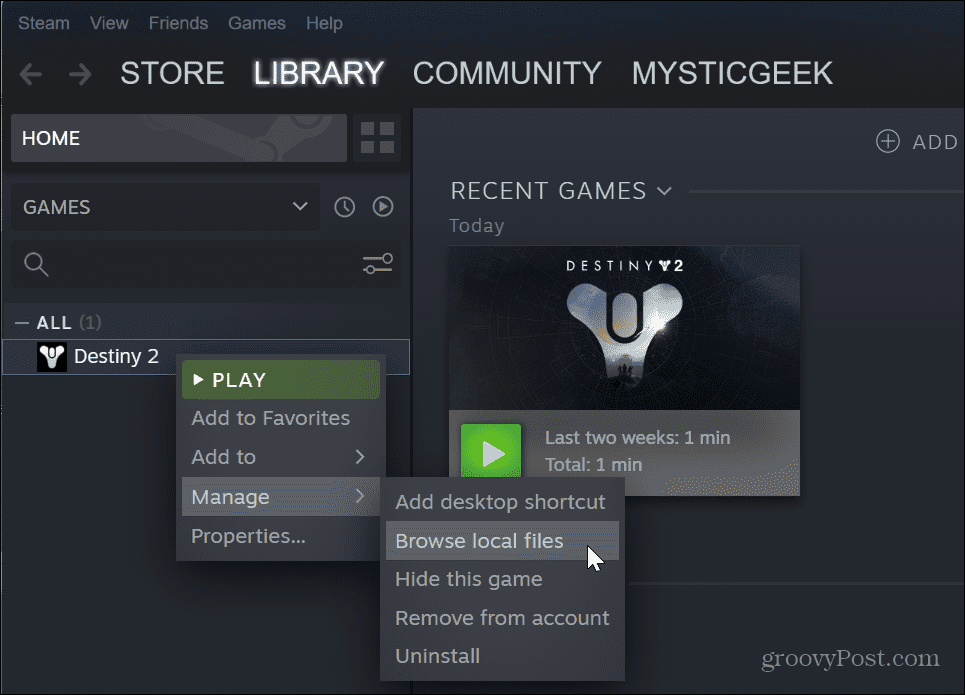
- Navigeer naar de map van het spel om het spel te vinden EXE bestand, klik met de rechtermuisknop erop en selecteer Eigenschappen vanuit het contextmenu.
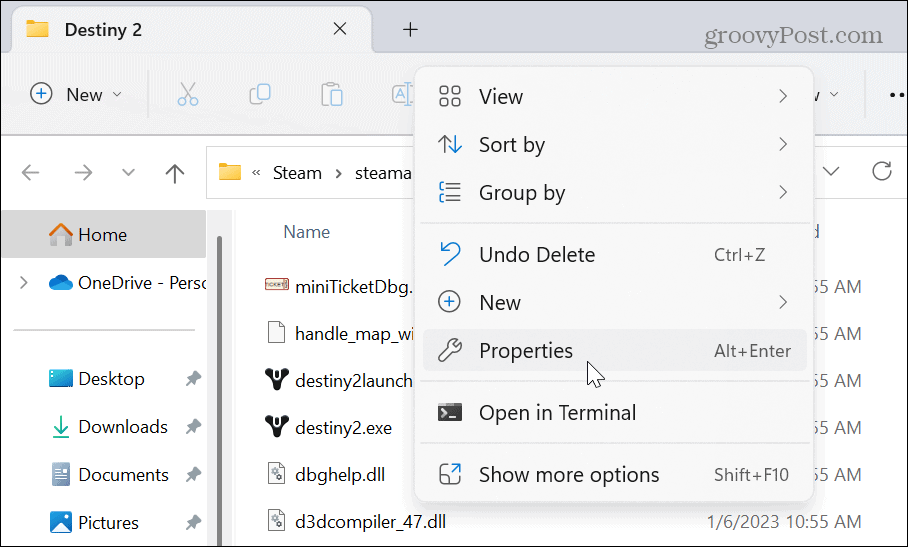
- Klik op de Compatibiliteit tabblad wanneer het spel is Eigenschappen raam opent. Selecteer de Voer dit programma uit als beheerder optie en klik Toepassen En OK.
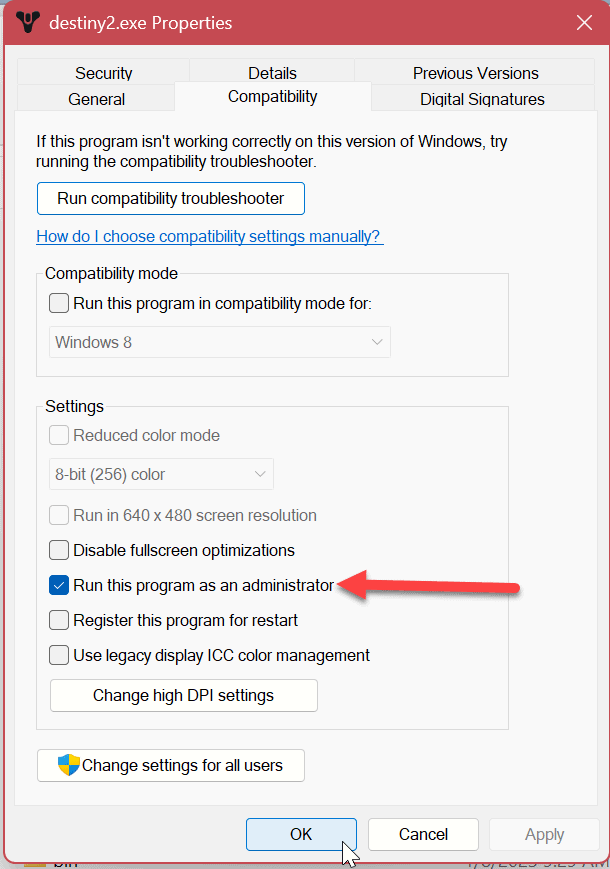
Nadat je de bovenstaande stappen hebt uitgevoerd, sluit je het venster Eigenschappen, ga je terug naar Steam en start je je game.
4. Gebruik de compatibiliteitsmodus om te verhelpen dat Steam niet werkt op Windows 11
Als je oudere games in je Steam-bibliotheek hebt, zijn deze mogelijk niet compatibel met de nieuwe Windows 11-versie. U kunt games zo instellen dat ze in de compatibiliteitsmodus worden uitgevoerd om dat probleem op te lossen.
Volg deze stappen om games in de compatibiliteitsmodus te zetten:
- Launch Stoom, klik met de rechtermuisknop op het lastige spel en selecteer Beheren > Door lokale bestanden bladeren uit de menukaart.
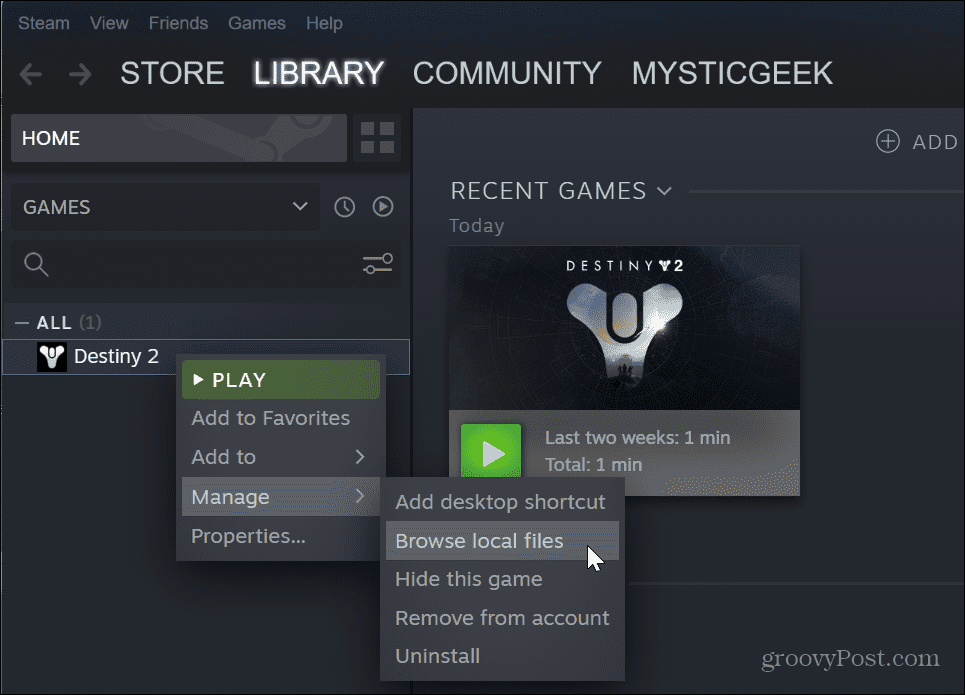
- Navigeer naar de locatie van de game EXE bestand.
- Klik met de rechtermuisknop op het spelbestand en selecteer Eigenschappen.
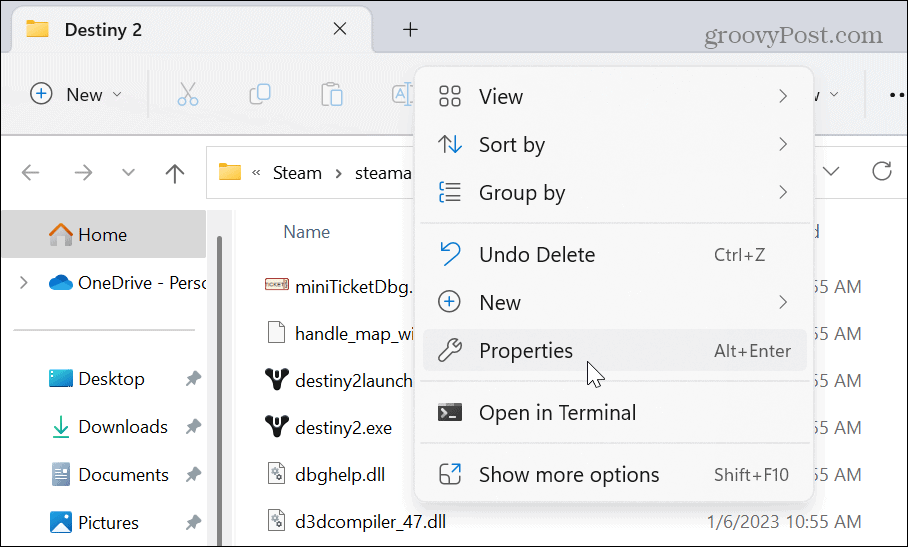
- Wanneer de Eigenschappen venster opent, selecteert u de Compatibiliteit
- Klik op de Voer dit programma uit in compatibiliteit modus optie en selecteer de compatibele versie van Windows die wordt ondersteund. Als het bijvoorbeeld ouder is en werkt met Windows 7, kiest u die optie in het vervolgkeuzemenu.
- Klik Toepassen En OK.
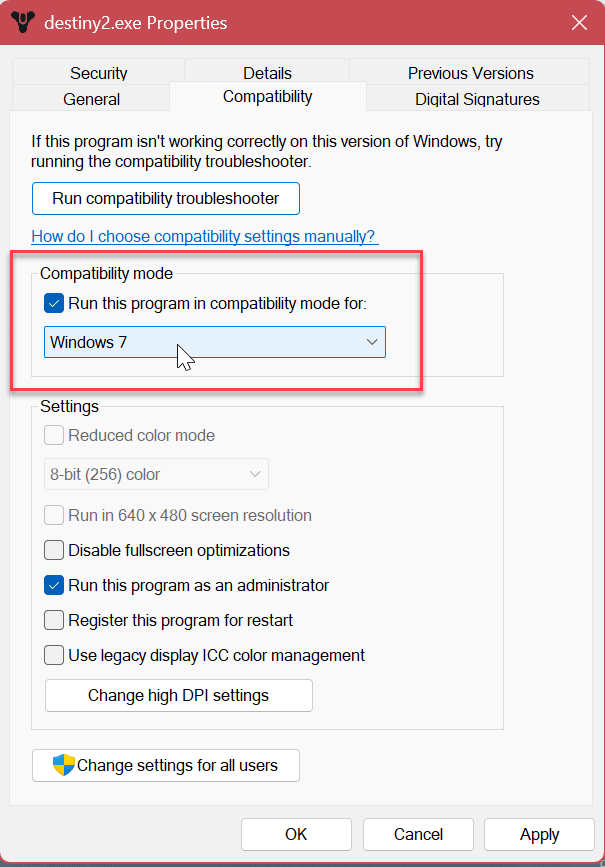
5. Verwijder de downloadcache op Steam
Net als andere apps en apparaten kan een overbelaste cache voorkomen dat Steam en games correct werken. Gelukkig biedt de Steam-app een gemakkelijke manier om de downloadcache te wissen door een paar stappen te volgen.
Om de Steam-downloadcache te wissen:
- Launch Stoom.
- Klik op de Stoom optie in de titelbalk rechtsboven en kies Instellingen uit de menukaart.
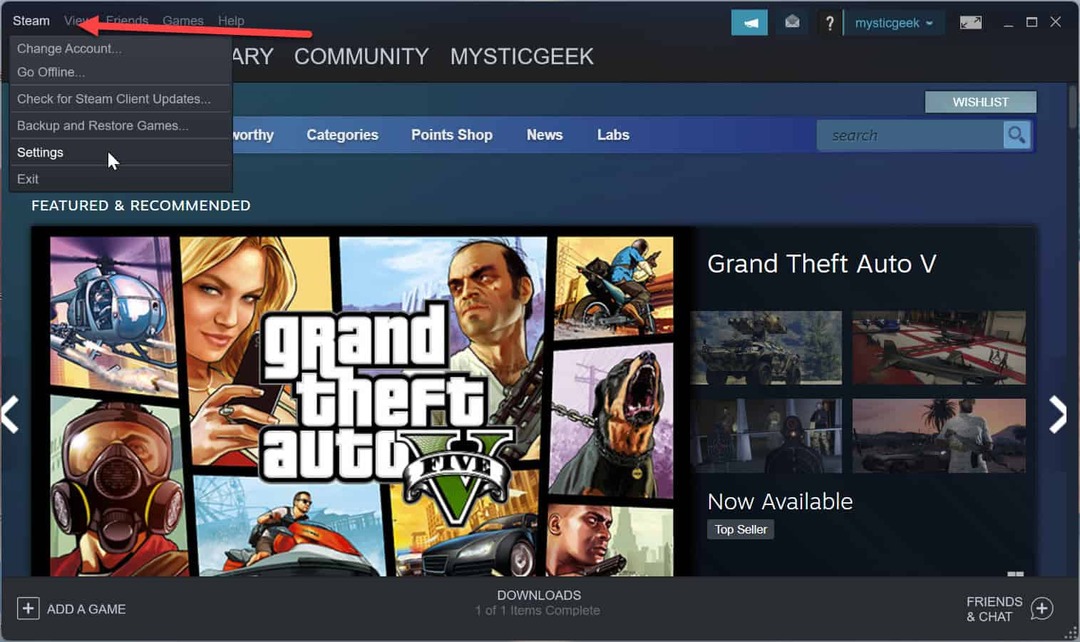
- Klik Downloaden uit het linkermenu en de Wis de downloadcache knop aan de rechterkant.
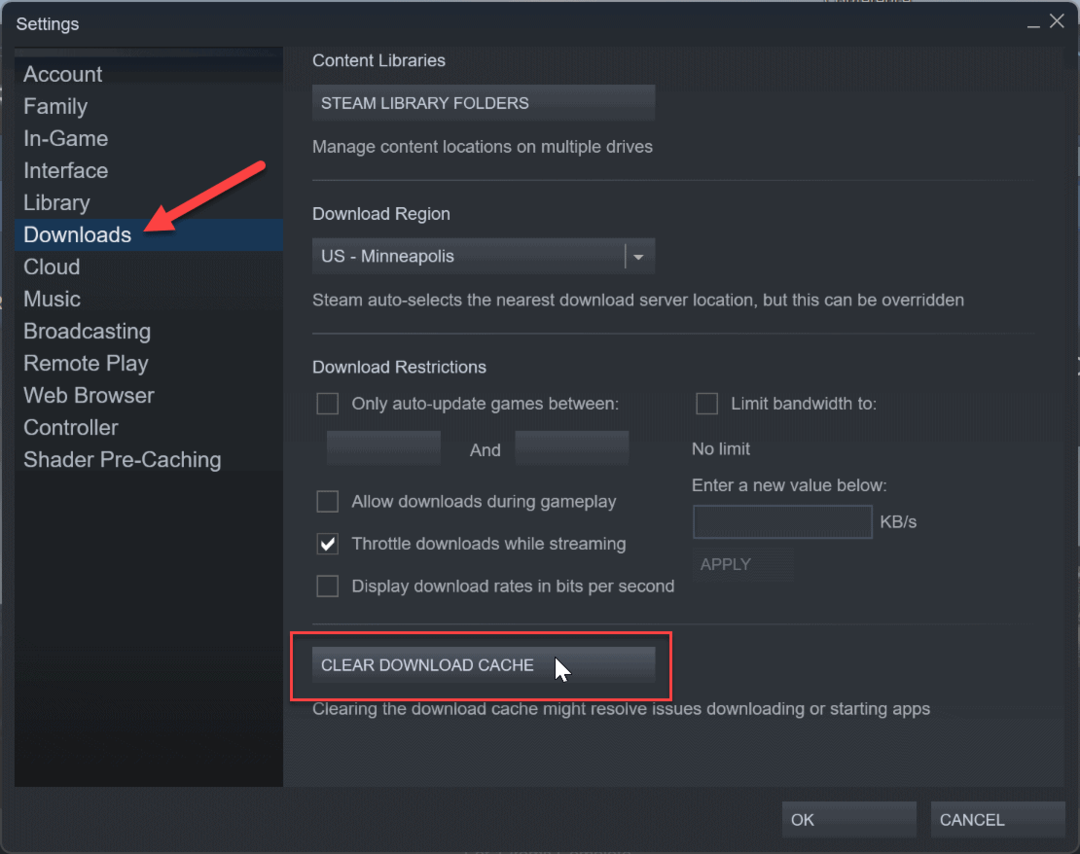
- Kiezen Ja wanneer het verificatiebericht verschijnt. Steam wordt opnieuw opgestart terwijl het de downloadcache wist en je moet opnieuw inloggen om te beginnen met gamen.
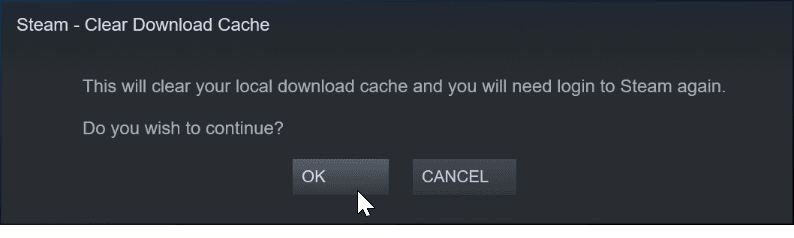
6. Installeer de Steam-app opnieuw
Als Steam niet start of regelmatig crasht, is het waarschijnlijk een goed idee om de app opnieuw te installeren. Het verwijderen van apps is eenvoudig met behulp van een van de beschikbare opties in ons artikel over hoe apps op Windows 11 te verwijderen. Het is echter belangrijk op te merken dat het verwijderen van Steam je games zal verwijderen, maar bestanden zal opslaan. Wanneer u zich aanmeldt bij uw account, kunnen uw games opnieuw worden gedownload en kunt u ze gaan spelen. Als je er zeker van wilt zijn dat je games beschikbaar zijn, maak er eerst een back-up van.

Na het verwijderingsproces, Steam downloaden en installeren op uw pc. Log in op je account en Steam en je games zouden weer moeten werken.
Fix Steam Note werkt op Windows 11
Als je problemen hebt met het werken met Steam op Windows 11, zou een van de bovenstaande oplossingen ervoor moeten zorgen dat je games weer werken. Het is ook vermeldenswaard dat er een andere optie is updaten van uw grafische kaart (GPU). Als het stuurprogramma onstabiel of verouderd is, kan Steam weer aan de praat krijgen door de nieuwste versie te downloaden.
Hoewel de bovenstaande oplossingen voor algemene problemen met Steam en met name games zijn, kunt u een specifieke fout tegenkomen. Het kan bijvoorbeeld zijn dat u een kan steamui.dll-fout niet laden bericht. Of misschien wil je dat wel verhoog Steam-downloadsnelheden. Als je een afleidingsvrije interface wilt, kan dat ook verberg games op Steam.
Er is meer dat je met Steam kunt doen dan games spelen. Lees bijvoorbeeld over Steam-spellen naar een andere schijf verplaatsen of hoe voeg vrienden toe op Steam. Als u nog niet op Windows 11 werkt, bekijk dan het oplossen van een Steam Service-fout op Windows 10.
Hoe Google Chrome-cache, cookies en browsegeschiedenis te wissen
Chrome slaat uw browsegeschiedenis, cachegeheugen en cookies uitstekend op om uw browserprestaties online te optimaliseren. Haar hoe je...



