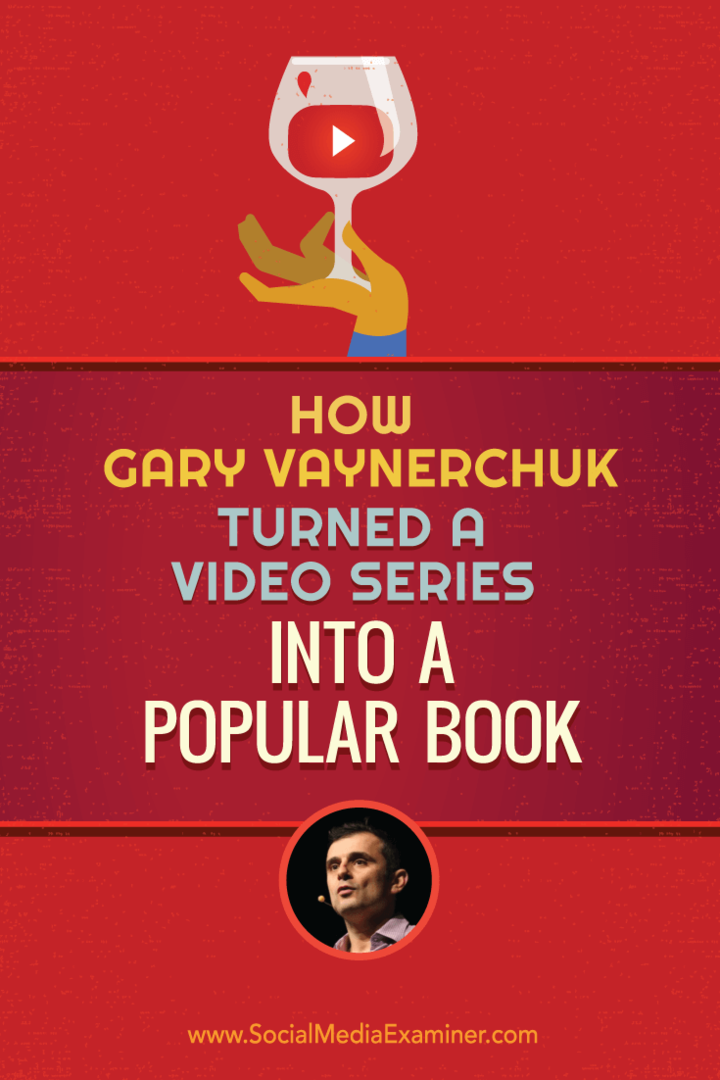Hoe een virtuele pc-netwerkverbinding in te stellen met behulp van een draadloze kaart en loopback-adapter
Draadloze Microsoft Windows Xp Netwerken / / March 18, 2020
 Onlangs verloor ik de interne netwerkkaart op mijn thuisdesktop. Goed nieuws is dat ik een extra draadloze kaart had! Slecht nieuws. De box is mijn groovyPost-testbox waar ik verschillende VM's gebruik met Microsoft Virtual PC 2007.
Onlangs verloor ik de interne netwerkkaart op mijn thuisdesktop. Goed nieuws is dat ik een extra draadloze kaart had! Slecht nieuws. De box is mijn groovyPost-testbox waar ik verschillende VM's gebruik met Microsoft Virtual PC 2007.
Na het doorzoeken van verschillende Microsoft Virtual PC-documenten, leek het configureren van mijn VM's om de draadloze adapter te gebruiken in eerste instantie onmogelijk. Het probleem dat ik tegenkwam, was proberen een virtuele machine (gast) te verbinden met een fysieke draadloze adapter die ook wordt gebruikt door de fysieke machine of host. Elke keer dat ik het probeerde, kwam ik een dubbel IP-adresprobleem tegen.
Zeg hallo tegen de Microsoft Loopback-adapter.
Het oorspronkelijke ontwerp van de Microsoft Loopback Adapter was bedoeld voor virtuele interne netwerktestdoeleinden. Het werkt net als een fysieke netwerkadapter en "lust terug" alle instellingen die erop zijn aangesloten. Het leuke is dat je er de Virtual Machine Network Services-driver op kunt installeren, waardoor een virtuele gast er verbinding mee kan maken. Dus als u een Loopback-adapter instelt en vervolgens het delen van netwerkverbindingen op uw fysieke apparaat inschakelt draadloze adapter, kunt u uw gast laten denken dat hij verbinding maakt met een bekabelde fysieke adapter. De beperking hierin is echter dat de loopback-adapter het IP-adres van uw virtuele machine aan 192.168 zal binden.0.1, en het kan interfereren met alle werkgroepen die u op uw netwerk gebruikt. Als het interfereert, kunt u uw netwerk handmatig wijzigen in een 192.168.1.xxx-subnet.
Lees hieronder verder om het installatieproces uit te leggen.
Het inschakelen van een Microsoft Loopback-adapter en het delen van internetverbindingen voor gebruik met virtuele machines
Klik op een afbeelding hieronder om te vergroten
1. Ga naar Begin en Controlepaneel. Eens in ControlepaneelKlik Hardware toevoegen.
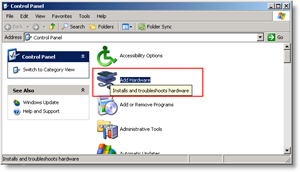
2. De Add Hardware Wizard verschijnt. Klik De volgende.
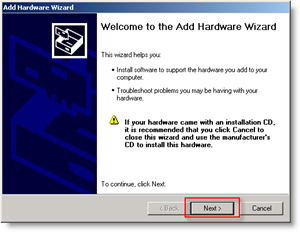
3. Controleren de Ja, ik heb de hardware al aangesloten knop KlikDe volgende.
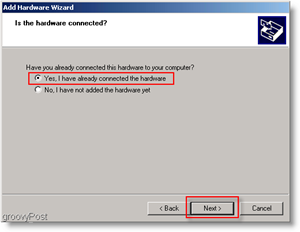
4. Nu Naar beneden scrollen naar de bodem en Klik Voeg een nieuw hardwareapparaat toe.
Tip: u kunt er sneller bij komen door eenmaal op de A-toets te drukken.
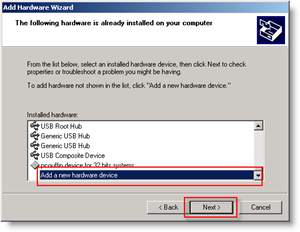
5. Nu Klik de Installeer de hardware die ik handmatig selecteer uit een lijst (geavanceerd) knop Klik De volgende.
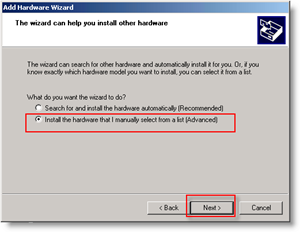
6. Klik Netwerkadapters van de lijst. KlikDe volgende.
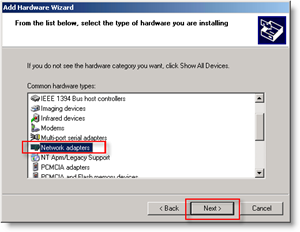
7. Aan de linkerkant Klik Microsoft, aan de rechterkant KlikMicrosoft Loopback-adapter. Nu KlikDe volgende.
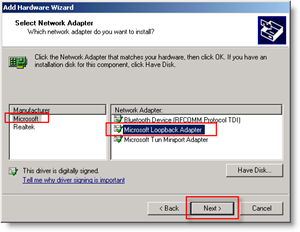
Op het volgende scherm KlikAfgewerkt.
Nu instellen Internet-verbinding delen (ICS)
1. Bladeren aan jouw Netwerk connecties, Klik met de rechtermuisknop uw Fysieke adapter, en KlikEigendommen.
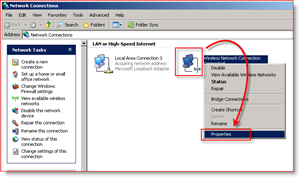
2. Klik de Geavanceerd tabblad Controleren de Sta andere netwerkgebruikers toe verbinding te maken via de internetverbinding van deze computer knop. Klik OK af te maken.
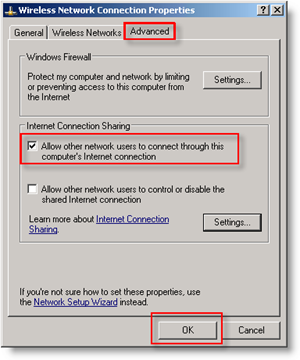
3. Nu Open up uw Instellingen van virtuele machine, en Stel haar Netwerkverbinding naar Gebruik jij bent nieuw Microsoft Loopback-adapter.
Helemaal klaar!
Uw virtuele machine zou nu verbinding moeten kunnen maken met uw netwerk / internet met behulp van de Loopback-adapter en uw draadloze netwerkverbinding! Toegegeven, deze is een beetje ingewikkeld, dus alle opmerkingen voor de How-To zijn welkom. Plaats echter alstublieft gedetailleerde vragen aan de groovy Gemeenschapsforum.