Hoe u uw iPhone verandert in een draadloze muis en toetsenbord met trackpad
Mobiel Microsoft Vindovs 7 Appel Iphone / / March 18, 2020
 Heb je ooit het gevoel gehad dat de touchpadmuis op je laptop niet goed genoeg was? Misschien een beetje te klein of niet gevoelig genoeg of heeft het misschien niet genoeg functies?
Heb je ooit het gevoel gehad dat de touchpadmuis op je laptop niet goed genoeg was? Misschien een beetje te klein of niet gevoelig genoeg of heeft het misschien niet genoeg functies?
Persoonlijk, als ik een laptop gebruik als ik geen extra muis bij de hand heb, zal ik gek worden als ik probeer het ingebouwde trackpad te gebruiken. Toen dacht ik erover na; de iPhone heeft een geweldig touchscreen! Er moet een manier zijn om dat groovy touchscreen-vermogen te benutten en te gebruiken wanneer je geen muis bij de hand hebt.
Nu de iPhone 4 uit is, zitten er veel mensen met een ole ’iPhone 3G's die stof verzamelen (Ik ben een van hen.) Laten we eens kijken naar een mogelijk gebruik voor hen, hoewel dit ook werkt met de iPhone 4.
Er zijn verschillende "apps" die je iPhone kunnen helpen bij het simuleren van een trackpad, maar voor de meeste moet je eerst je apparaat "jailbreaken". Sommige zijn een beetje gevoelig voor het jailbreaken van hun iPhone, dus in plaats daarvan zal ik een manier demonstreren om een app in te stellen en te gebruiken die werkt met de standaard Apple iPhone iOS-installatie.
Hoe u van uw iPhone een touchscreenmuis en een optioneel toetsenbord voor uw pc kunt maken
Stap 1 - Download de Logitech Touch Mouse Server
De app die we gaan gebruiken, heet Touch Mouse, door Logitech. Om het te laten werken met uw iPhone of iPod Touch, moet u eerst de downloaden desktop server applicatie zodat uw Apple-apparaat correct op uw pc kan worden aangesloten. Download de pc-applicatie op de officiële Logitech Touch Mouse-website. U moet uw besturingssysteem selecteren en vervolgens naar beneden scrollen.
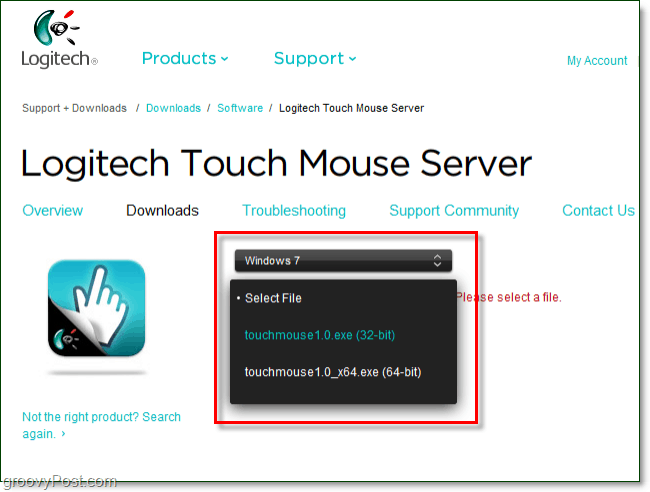
Stap 2 - Download de Logitech Touch Mouse Server
Nadat u uw besturingssysteem en bittype heeft geselecteerd, verschijnt de downloadlink onderaan dezelfde pagina. Scrol er gewoon naar toe en Klik het blauw Download software knop.
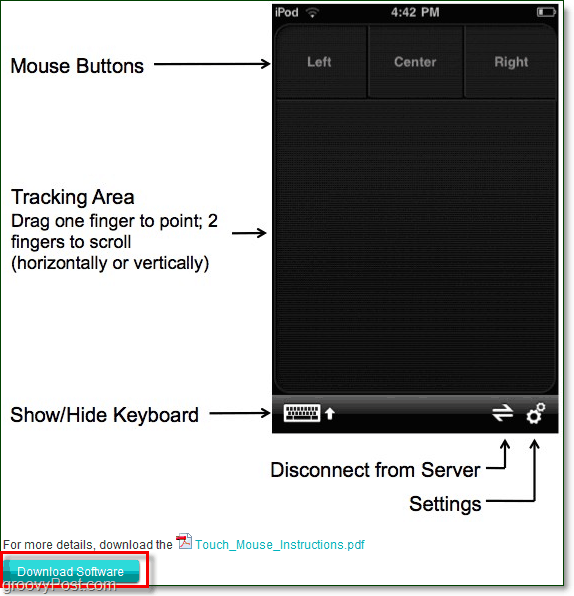
Stap 3 - Installatie
Zodra u klaar bent met het downloaden van de software, kunt u de installatie starten. Het installatieproces is ongelooflijk eenvoudig, dus u hoeft geen tijd te verspillen aan het doorlopen ervan. Alleen maar KlikDe volgende een paar keer, en klaar. Altviool!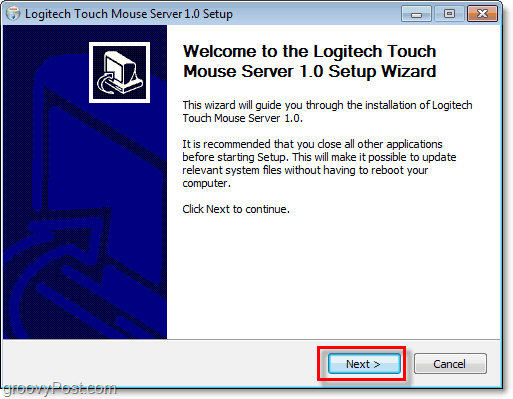
Stap 4 - Verkrijg het IP-adres van uw computer
Nadat u de Logitech Touch Mouse-server heeft geïnstalleerd, wordt er een klein pictogram in uw systeemvak weergegeven. Als het niet wordt weergegeven, moet u mogelijk pas uw systeemvakpictogrammen aan.
Jij kan Klik met de rechtermuisknop het systeempictogram en SelecteerInstellingen, en uw IP-adres verschijnt onder ServerToestand in het pop-upvenster. Als alternatief, als u problemen heeft om de pop-upbox te laten laden, kunt u dat doen vind uw IP-adres door onze groovy Windows 7-instructies te volgen.*
* Houd er rekening mee dat u in 99% van de gevallen uw lokale LAN-IP wilt gebruiken.
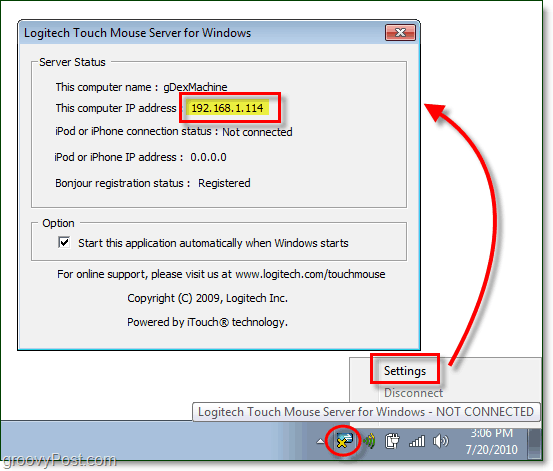
Stap 5 - Download en voer de iPhone-app uit
Ga op je iPhone naar de App Store en zoek naar 'Raak Muis aan. ' Het beste resultaat zou Touch Mouse van Logitech Inc. moeten zijn, en dat is degene die we willen downloaden. Ga na het downloaden door en laad het op Tikken het toepassingspictogram.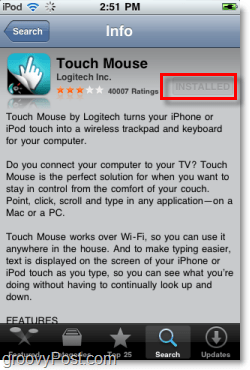
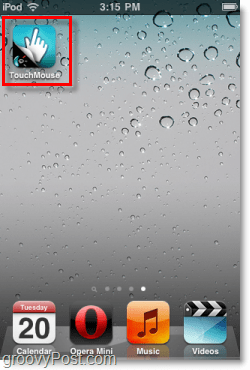
Stap 6 - Sluit TouchMouse aan op uw computer
Touch Mouse probeert een lijst te laden met computers waarop de Touch Mouse Server-software op uw netwerk wordt uitgevoerd, maar als netwerkdetectie is uitgeschakeld, werken ze niet, ondanks dat ze verschijnen. Een zekere manier om verbinding te maken, is door het IP-adres in te voeren dat we eerder in stap 4 hebben gevonden. Alleen maar Kraan het witte vak aan de onderkant waar staat "voer het IP-adres van uw computer in”En vervolgens in het volgende venster dat IP-nummer in!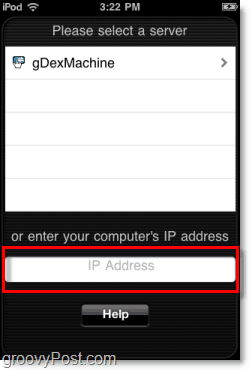
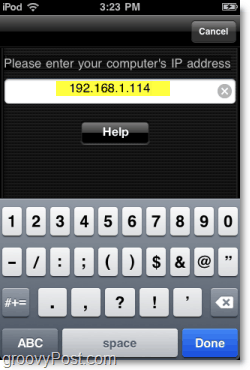
U bent klaar, geniet ervan!
Als je nu eenmaal verbinding hebt gemaakt, opent de TouchMouse-app het venster waarin je het als trackpad kunt gebruiken. U kunt uw vinger over het zwarte gebied slepen om uw muiscursor te verplaatsen, Dubbeltik naar Klik en druk op de linker en rechter knoppen bovenaan om instant muis uit te voeren Klikken alsof het een echte muis is.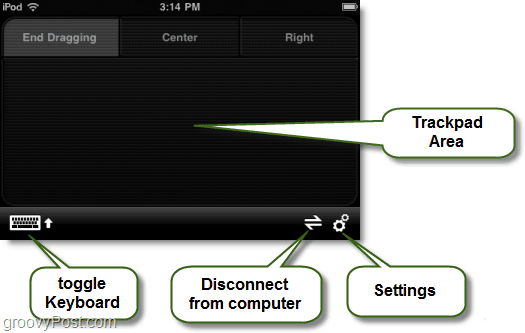
Het virtuele toetsenbordpictogram verschijnt op het iOS-toetsenbord op het scherm dat u kent en waar u van houdt, en als het uit is, kunt u typen alsof u een echt toetsenbord op uw computer gebruikt.
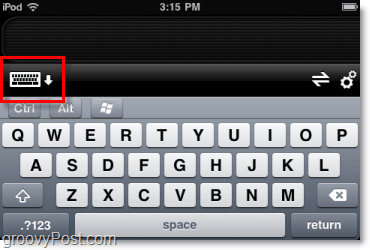
Dit zijn extra instellingen die u kunt wijzigen, dus u wilt deze bekijken en aanpassen om aan uw voorkeuren te voldoen.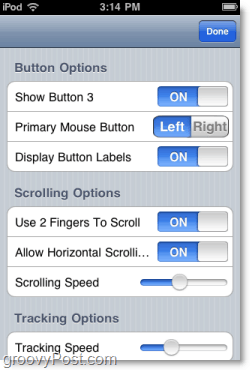
Mijn algehele ervaring met Touch Mouse is nogal groovy. Het lijkt net zo goed te werken, zo niet beter dan de meeste trackpads die in computers zijn ingebouwd. Het maakt ook een groovy grap! Omdat de software via wifi uitzendt, werkt de iPhone-muis op redelijk goede afstand.
Je kunt zelfs iemand laten geloven dat je computer tot leven is gekomen als je groovende acteervaardigheden hebt!



