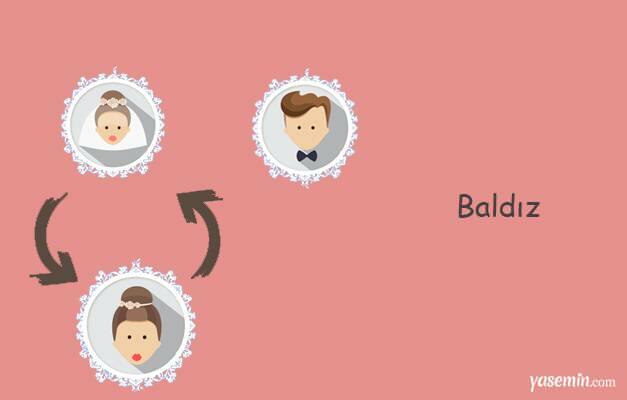Computerbeveiliging: maak een foto van degene die zich op uw laptop aanmeldt
Veiligheid Windows / / March 18, 2020
Laatst geupdate op
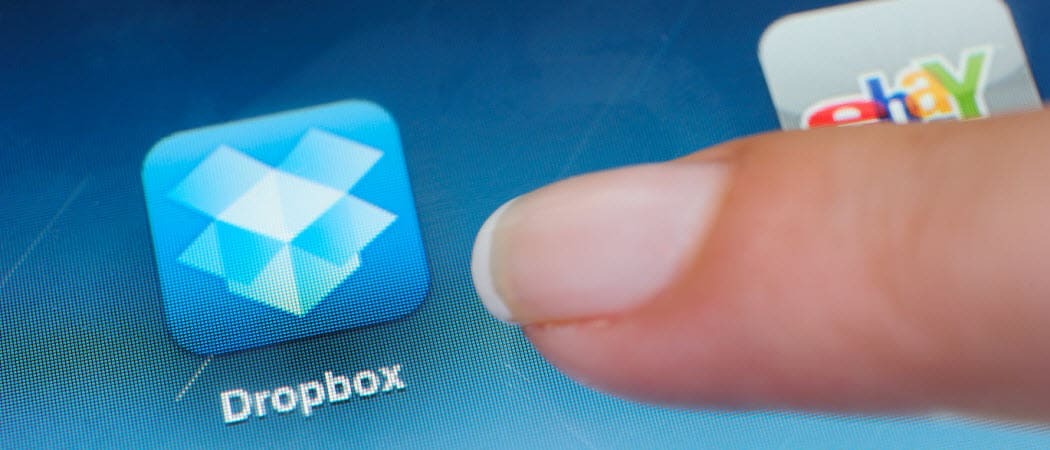
Als je vermoedt dat iemand op je laptop rondsnuffelt terwijl je weg bent, kun je er als volgt achter komen wie ze zijn door een foto te maken en deze op te slaan in Dropbox.
Als je vermoedt dat een collega of familielid op je laptop rondsnuffelt terwijl je weg bent, kun je er als volgt achter komen wie ze zijn door een foto te maken en op te slaan in Dropbox. Zo kun je zien wat de muizen doen terwijl de kat niet in de buurt van een andere computer of smartphone is.
Utility vangt Snoopers
Eerste, CommandCam downloaden naar een Dropbox-map naar keuze.
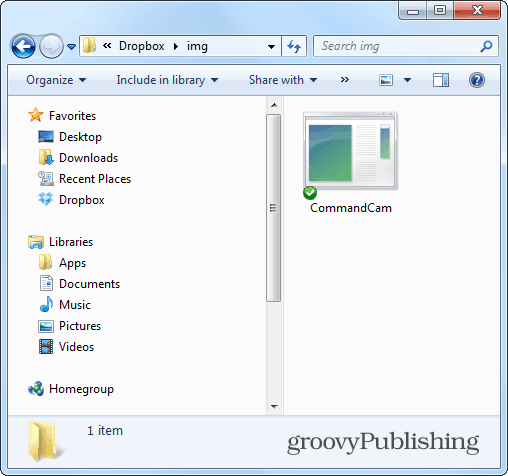
Nadat je het bestand naar Dropbox hebt gedownload, klik je met de rechtermuisknop op CommandCam.exe en klik je op Snelkoppeling maken, zodat je de snelkoppeling naar je opstartmap kunt verplaatsen. In Windows 7 kunt u lezen hoe u items naar de opstartmap verplaatst Dit artikel.
In Windows 8 is de opstartmap niet zo gemakkelijk toegankelijk, maar je kunt het nog steeds vinden, zoals hier uitgelegd.
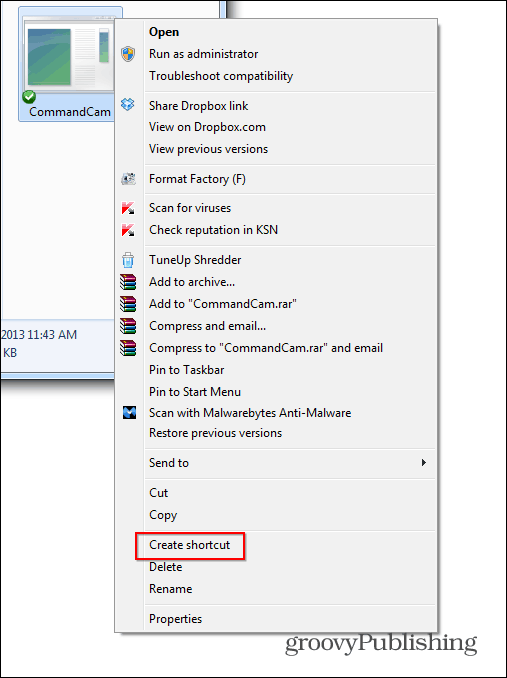
Plak vervolgens de snelkoppeling in de opstartmap op uw systeem.
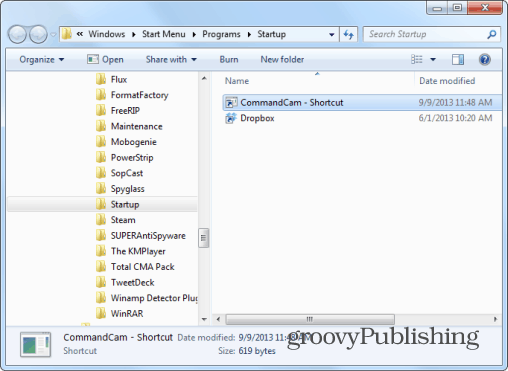
Om dingen uit te testen, klik je op de snelkoppeling en ga je naar de Dropbox-map waar je het programma hebt gekopieerd. Wanneer je om toestemming wordt gevraagd om de software uit te voeren, zorg er dan voor dat je het vinkje bij 'Altijd vragen voordat je dit bestand opent' uitschakelt, omdat anders je dekking wordt verbroken.
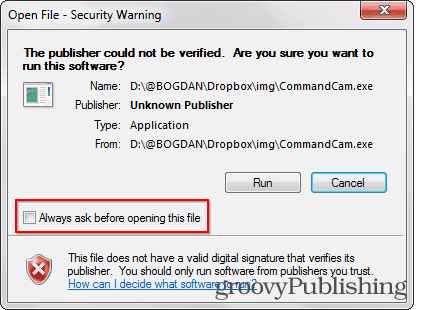
Een foto van jou - of degene die op dat moment voor de webcam staat - zal verschijnen in de Dropbox-directory waarin je CommanCam in BMP-formaat plaatst.
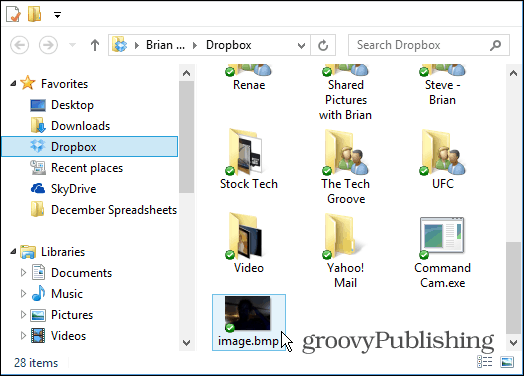
Opdrachtprompt
Een ding om op te merken is dat wanneer het wordt uitgevoerd, er een opdrachtprompt verschijnt tijdens het opstarten wanneer het een foto maakt.
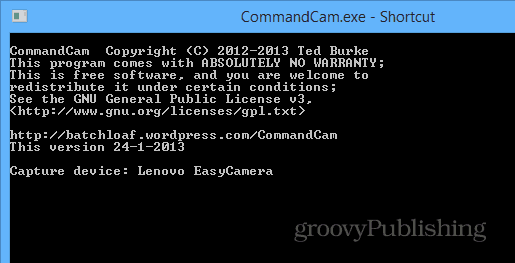
Als je niet wilt dat dat wordt weergegeven, omdat het het programma misschien weggeeft, klik je met de rechtermuisknop op de snelkoppeling en selecteer je Eigenschappen. Selecteer dan Geminimaliseerd in het vervolgkeuzemenu Uitvoeren en klik op OK.
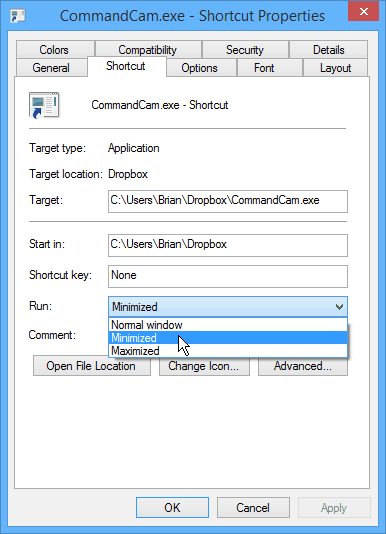
Het hulpprogramma vervangt altijd de laatste afbeelding, dus zorg ervoor dat u de afbeeldingen kopieert die u wilt opslaan in een andere map. Als je niet wilt dat het altijd foto's maakt, verwijder je de snelkoppeling uit de opstartmap en voeg je deze alleen toe wanneer dat nodig is.
U kunt altijd de eigenschappen van de afbeelding bekijken om precies de tijdstempel te zien en te achterhalen wanneer de actie heeft plaatsgevonden. Als je niet wilt dat foto's naar Dropbox worden geüpload, kun je elke andere map gebruiken, met dezelfde instructies. Maar het uitvoeren van Dropbox of een andere cloudopslagdienst biedt een gemakkelijke manier om te controleren vanaf uw smartphone of een andere computer.