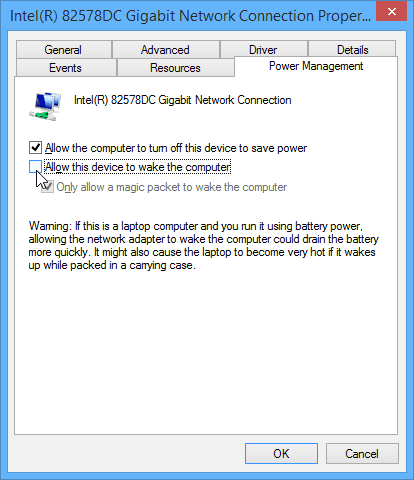Windows 7 repareren: voorkomen dat Windows uit de slaapstand komt
Microsoft Windows 8 Vindovs 7 / / March 18, 2020
Het is vervelend als je je computer voor het slapengaan in de sluimerstand zet, en als je wakker wordt, blijkt dat het systeem de hele nacht heeft gedraaid. Hier is hoe het te repareren.
Als u probeert een paar dollar aan stroom te besparen, is het een goede oplossing om uw computer in de sluimerstand te zetten na enige tijd van inactiviteit. Door aangesloten apparaten kan de computer echter wakker worden. Een lichte beweging van het toetsenbord of de muis kan het bijvoorbeeld wakker maken.
Het is ook behoorlijk vervelend als je je computer voor het slapengaan in de sluimerstand zet, en als je wakker wordt, blijkt het systeem de hele nacht te draaien. Hier leest u hoe u het probleem met het ontwaken van uw computer kunt oplossen.
Schakel muis of toetsenbord uit om Windows wakker te maken
Het is gemakkelijk om te voorkomen dat muisbewegingen uw computer niet wakker maken in Windows 7 of 8.1. Open vanaf het bureaublad het Configuratiescherm en klik op Muis.
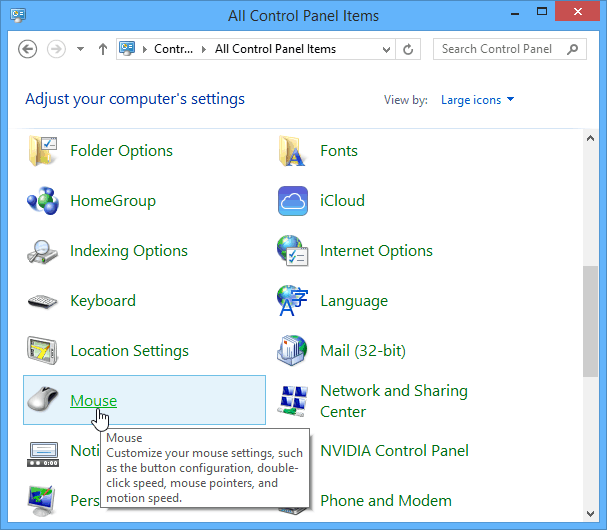
Of klik in Windows 7 op de knop Start en typ: muis en druk op Enter.
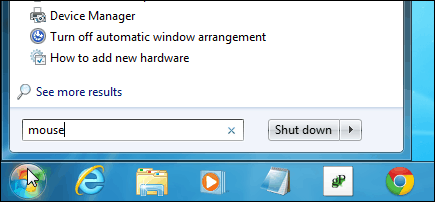
Selecteer in het venster dat verschijnt het tabblad Hardware en klik op Eigenschappen.
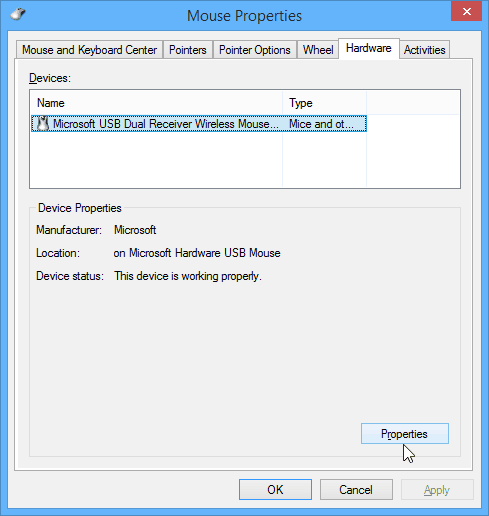
Klik vervolgens op de knop Instellingen wijzigen onder het tabblad Algemeen.
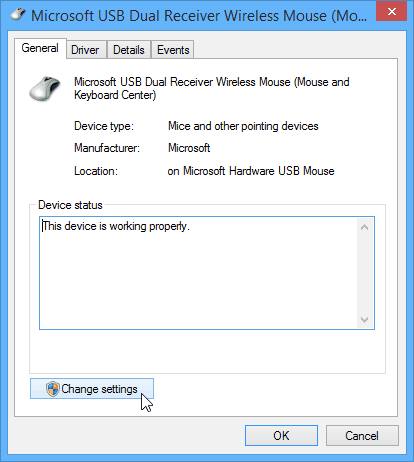
Schakel in het volgende scherm onder het tabblad Energiebeheer het vinkje uit Laat dit apparaat de computer uit de slaapstand halen en klik op OK.
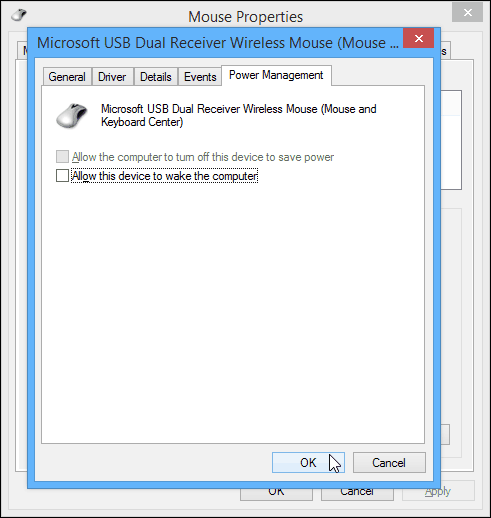
Het proces is ook hetzelfde voor het toetsenbord. Selecteer Toetsenbord in het Configuratiescherm en volg hetzelfde pad naar Energiebeheer en verwijder het vinkje Laat dit apparaat de computer uit de slaapstand halen en klik op OK.
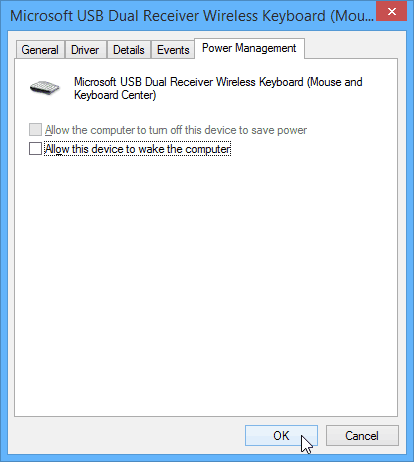
Andere apparaten en netwerkactiviteiten die Windows uit de sluimerstand halen
Hoewel het meestal de muis of het toetsenbord is die uw computer wakker maakt, kan andere hardware ervoor zorgen dat uw computer ook ontwaakt. Om erachter te komen wat het wakker maakt, kunt u een paar handige opdrachten gebruiken.
powercfg –laat wakker
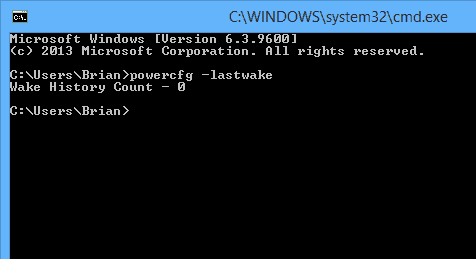
Als dat niet werkt, kunt u hier een krachtiger commando gebruiken. Hierin staat elk hardwareapparaat dat toestemming heeft om uw computer te wekken.
powercfg –apparaatquery wake_armed
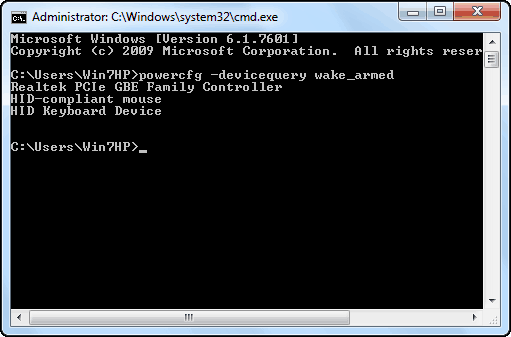
Het is ook vermeldenswaard dat netwerkactiviteit ook uw computer kan wekken. Lees ons artikel over om het te stoppen hoe u kunt voorkomen dat netwerkactiviteit Windows wakker maakt.