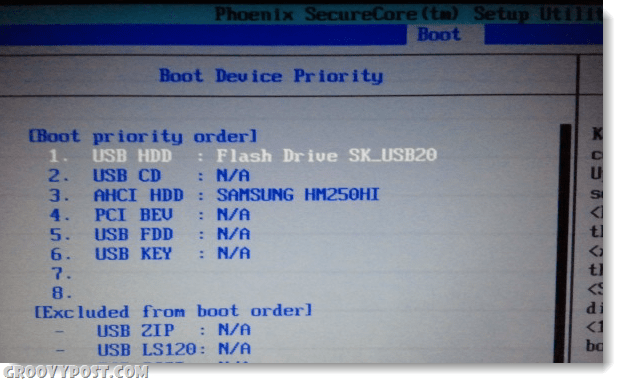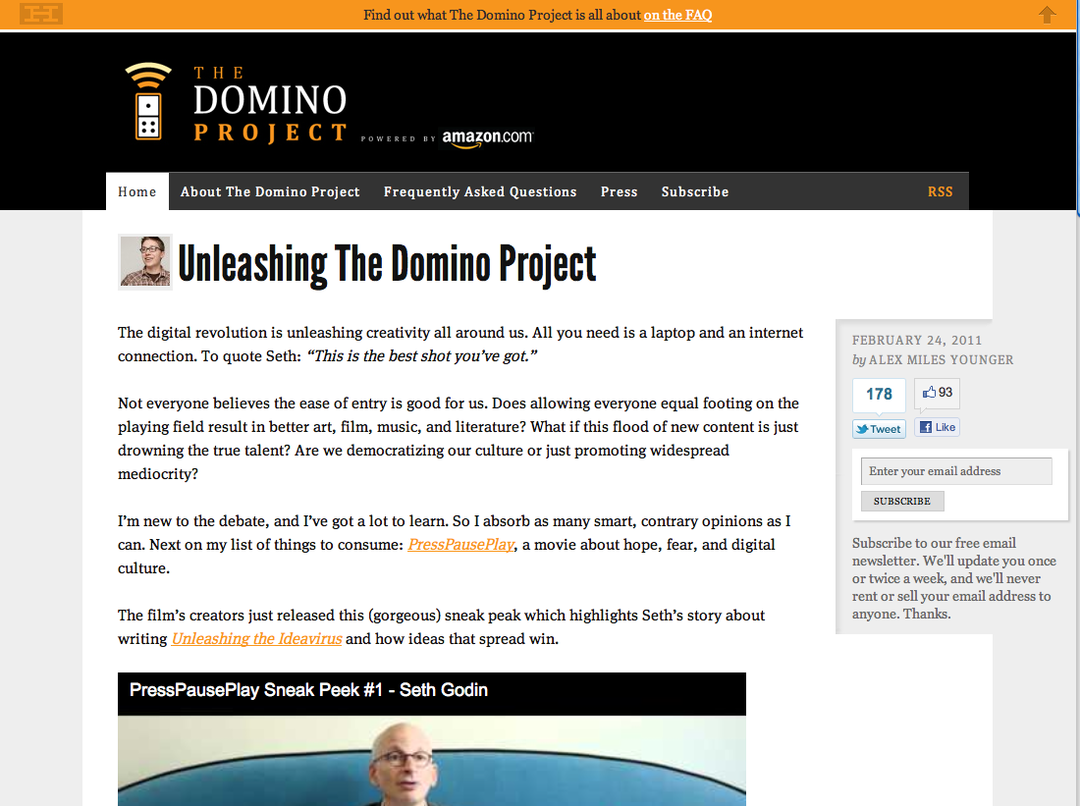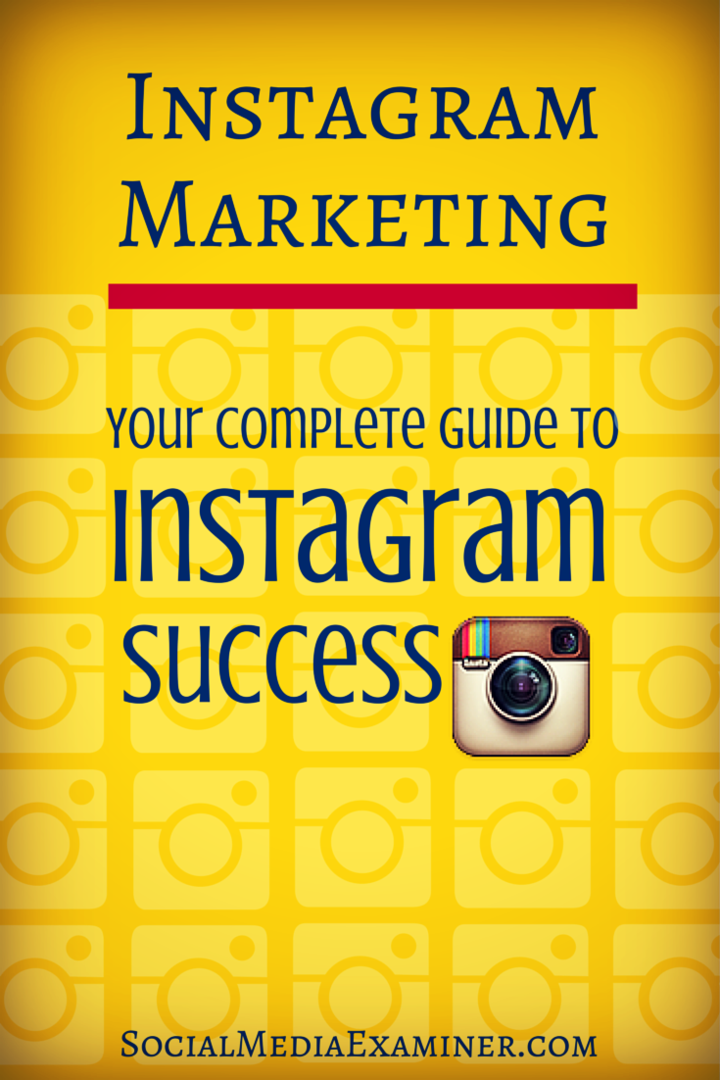Laatst geupdate op

Hier leest u hoe u een opstartbare Windows SD-kaart of USB-flashdrive maakt. Dit is perfect voor het installeren van vensters op een netbook of tablet-pc.
Als je met een netbook of tablet werkt, heb je waarschijnlijk geen dvd-rom-station. Dit is normaal gesproken fantastisch! Het maakt uw algehele apparaat lichter en goedkoper. Maar als u Windows moet installeren of opnieuw moet formatteren, komt u vrij snel een aantal problemen tegen. Geen dvd-station betekent dat u niet zomaar een kopie van Windows kunt branden en erin kunt gooien. Gelukkig hebben de meeste netbooks een SD-kaartsleuf en ondersteunen ze allemaal USB-pen drives. Laten we dat in ons voordeel gebruiken en Windows laten draaien!
Wat je hiervoor nodig hebt:
- Een minimum van een 8 GB* verwijderbare opslagschijf. Deze opslag kan een SD-kaart of een USB stick.
- Een computer waarop Windows al draait.
- Een installatieschijf van Windows 7, Vista of XP, of.iso bestand equivalent.
Hoewel je maar 8 GB nodig hebt, pak je gewoon een
Heb je dat allemaal? Goed gedaan! Laten we beginnen.
Stap 1
Oké, dus je hebt je SD-kaart of een USB-stick (sommige mensen noemen een van deze flashstations.) Houd er rekening mee dat als u de SD-kaartroute volgt, u ervoor moet zorgen dat uw computer een SD-kaartlezer. Goed nieuws, ze zijn goedkoop op Amazon, dus geen probleem als je er heel snel een moet bestellen.
Nadat u zich een van deze heeft aangeschaft, sluit u deze aan op uw computer. Als je iets waardevols hebt opgeslagen op je draagbare opslag, maak een back-up van alle gegevens je hebt opgeslagen op je SD / USB voordat we gaan aan de slag. In de volgende stappen zullen we het formatteren en volledig opschonen terwijl we er een Windows-opstartschijf van maken.
* Oh, voordat ik het vergeet, een Super goed ding over USB-flashstations, ik veronderstel dat een schijf van 3 GB zou werken, maar voor zover ik weet, is dat een zeer ongebruikelijke grootte. En bovendien, als je klaar bent met installeren kun je de 4GB schijf gebruiken voor ReadyBoost om uw systeemprestaties te verbeteren.

Stap 2
Ga naar de Start menu en Typecmd in het zoekvak om de opdrachtprompt te openen.
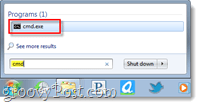
In deze zelfstudie komen we veel opdrachtregels tegen, dus om het gemakkelijk te houden, vermeld ik de opdracht voor elke stap. Je moet wel druk opEnter nadat elke opdracht is getypt.
Eerst moeten we diskpart openen, een cmd-line-programma dat is ingebouwd in Windows.
Type: Diskpart
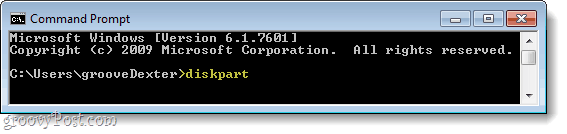
Stap 3
Er zou een nieuw venster moeten verschijnen met de system32 \diskpart.exe in de titelbalk.
Type: lijstschijf
Sommige schijven moeten in een kleine matrix (tabel.) Worden weergegeven. Zoek naar de schijf die overeenkomt met de grootte van uw SD-kaart / USB-station. Het komt mogelijk niet exact overeen, aangezien de daadwerkelijke bruikbare schijfruimte ongeveer 5% minder is dan wordt geadverteerd. Voor de volgende opdracht moet u het nummer invoeren dat overeenkomt met die schijf.
Type: selecteer schijf 2
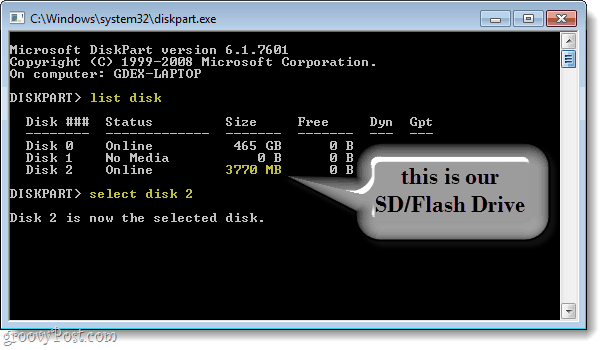
Stap 4
Nu de schijf is geselecteerd, kunnen we beginnen met opschonen en klaar maken. Deze opdrachten moeten voor iedereen hetzelfde zijn, dus voer ze gewoon een voor een in.
Type: schoon. Type: maak primaire partitie. Type: selecteer partitie 1. Type: actief. Type: formaat fs = fat32
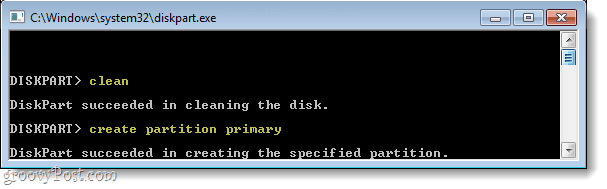
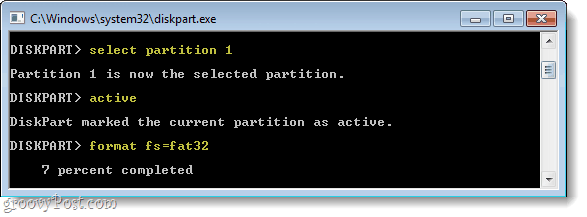
Stap 5
Het formatteren duurt een paar minuten, dus dit is een goed moment om een snack te pakken. ;)
Zodra dit is gebeurd, wijzen we een stationsletter toe aan uw nieuw geformatteerde verwijderbare opslagschijf. *
Type: wijs letter = y toe. Type: exit
*U hoeft de letter "y"Maar aangezien dat waarschijnlijk niet wordt gedaan, gebruiken we het voor deze tutorial om het eenvoudig te houden.
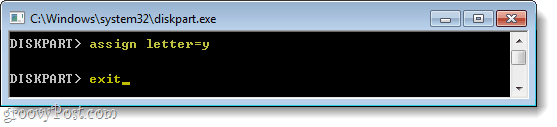
Stap 6
Als u een Windows 7-installatie-dvd hebt, plaatst u deze in uw dvd-station. Als u in plaats daarvan een .ISO-installatie hebt, monteer deze dan op uw computer met een Virtuele schijf.
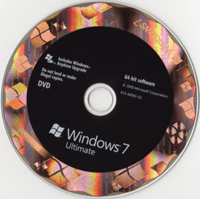
Zodra uw schijf is geplaatst, Klik de Start menu en toen KlikComputer. Er zou een venster moeten verschijnen met al uw harde schijven en verwijderbare opslag. Zoek naar uw dvd-station en noteer welke letter eraan is toegewezen. Als u een virtueel station gebruikt, wordt dit mogelijk het BD-ROM-station genoemd in plaats van een dvd. In mijn geval krijgt het dvd-station de letter 'e, "Dus dat is wat ik in de volgende stap ga gebruiken.
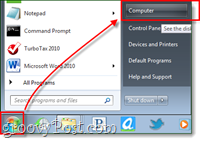
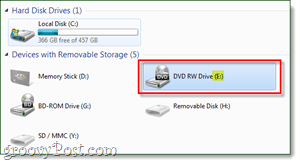
Stap 7
Nu hoeven we alleen nog maar de bestanden van de installatieschijf naar de SD-kaart te kopiëren. In het onderstaande voorbeeld, e: \ is mijn dvd-station en y: \ is mijn SD-kaart.
Typ: xcopy e: \ * y: \ / s / e / f
Dit proces kan even duren omdat u iets meer dan 2 GB aan bestanden overzet.
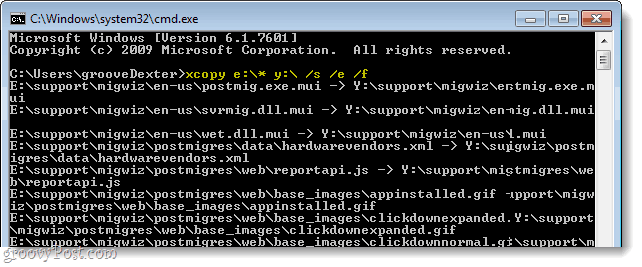
Gedaan!
Nadat de bestanden uiteindelijk zijn overgebracht, bent u klaar! U heeft nu een draagbare schijf voor Windows-installatie.
Nu, voor de computer waarop u Windows wilt installeren, hoeft u alleen maar de computer opnieuw op te starten en spam-pers de F2 toets tijdens het opstarten; of wat de setup-toets ook is, maar F2 is de standaard voor veel systemen. Als u op de F2-toets drukt, moet het systeem Bios worden geladen. Hier moet je naar de sectie Boot Device Priority gaan en de USB / SD-kaart wijzigen in # 1 in de prioriteitenlijst. Zodra dit is ingesteld, moet uw computer uw SD / USB behandelen als een Windows 7-installatie-dvd.