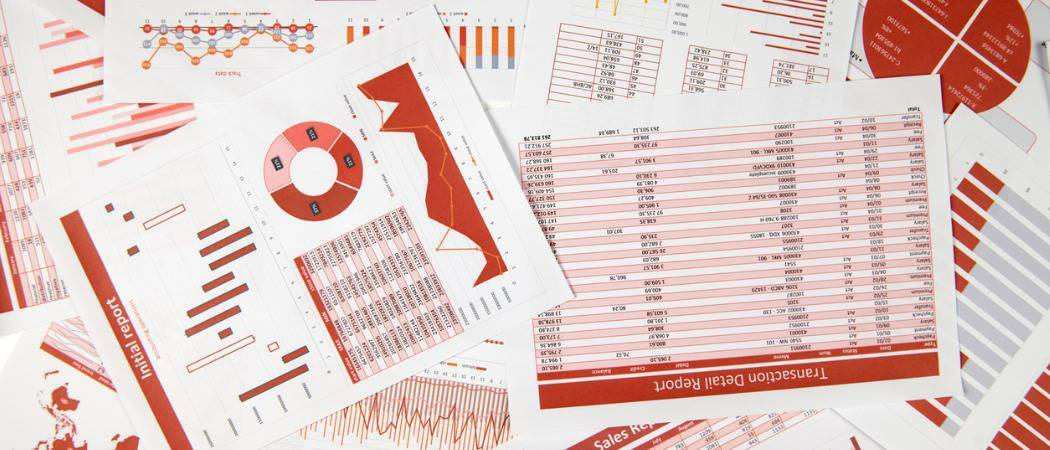Hoe maak je een PST-bestand voor Outlook 2013
Microsoft Office Outlook 2013 / / March 18, 2020
Laatst geupdate op

PST-bestanden zijn het opslagsysteem voor Microsoft Outlook. Hier leest u hoe u een PST-bestand voor Outlook 2013 maakt.
PST-bestanden in Microsoft Outlook 2013 werken veel zoals in eerdere versies van Outlook. Wat zijn PST-bestanden? Dit zijn de bestanden die Outlook-gebruikers gebruiken om uw e-mail, contacten en agendagegevens op te slaan. Simpel gezegd, PST-bestanden zijn het gegevensbestand voor Outlook 2013 dat wordt gebruikt om al uw e-mailclientgegevens op te slaan.
Hoewel de standaardinstallatie van Outlook een .PST-bestand maakt, maak ik graag meerdere PST-bestanden om mijn e-mail en mijn e-mailarchieven van voorgaande jaren te ordenen. Hier zijn de eenvoudige stappen voor het maken en aanpassen van een PST-bestand.
Update - Tip van Reader: U kunt op deze eenvoudigere manier ook een PST in Outlook 2013 maken: Klik op Start Tabblad> Nieuwe items> Meer items> Outlook-gegevensbestand.
PST-bestanden maken in Outlook 2013
Open Outlook 2013 en klik op Bestand in het bovenste lint.
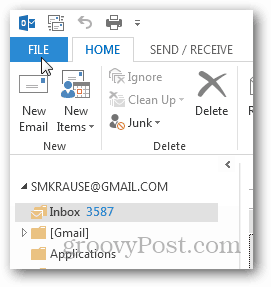
Klik onder het tabblad Info op Accountinstellingen.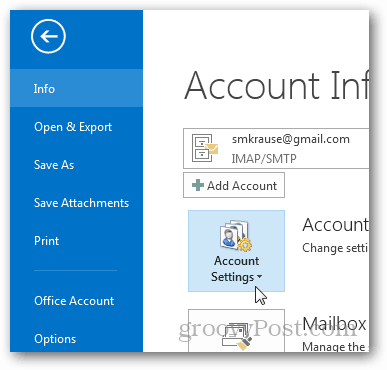
En klik nogmaals op Accountinstellingen.
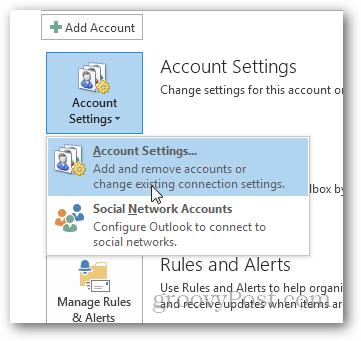
Klik op Gegevensbestanden.
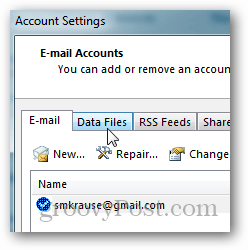
Klik op toevoegen.
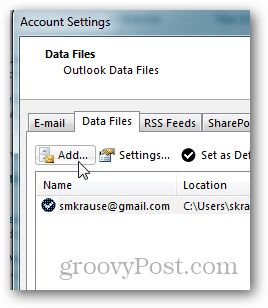
Klik op Outlook-gegevensbestand (.pst) en klik op OK.
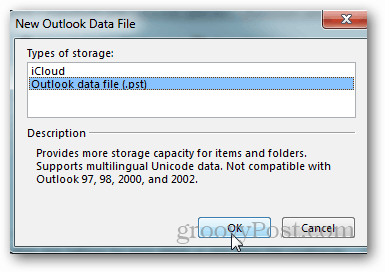
Geef het bestand een naam en klik op OK om het op te slaan.
Notitie: Optioneel kunt u het vakje onder de naam aanvinken om een wachtwoord toe te voegen of u kunt doe dit later. Houd er rekening mee dat dit uw PST-bestand niet versleutelt, en het is een eenvoudig proces om het wachtwoord te breken en toegang te krijgen tot de PST. Persoonlijk gebruik ik nooit een wachtwoord voor PST-bestanden.
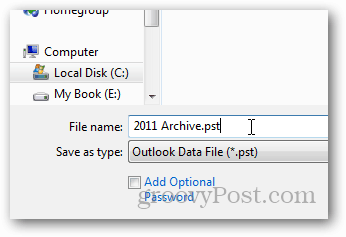
Nadat u op OK heeft geklikt, worden uw gegevensbestanden / PST-bestanden samen met hun pad weergegeven. Merk op dat mijn archief PST uit 2011 dat ik zojuist heb gemaakt hier wordt vermeld.
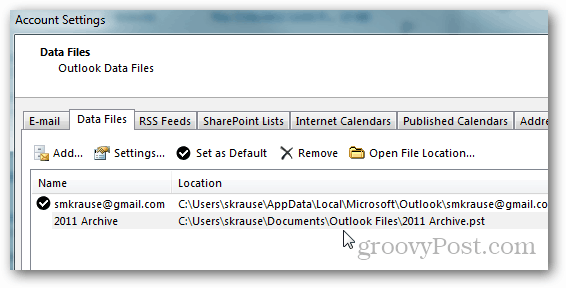
Klik op Sluiten om door te gaan op de pagina Accountinstellingen.
Outlook brengt u terug naar het tabblad Inbox HOME en als u uw standaardmailbox minimaliseert, wachten uw nieuwe PST-bestanden en mapstructuur daar op u.
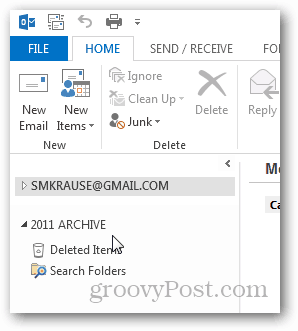
Op dit moment maak ik graag een map met de naam Inbox, zodat ik oude e-mail van mijn huidige PST-bestand / mailbox naar deze archiefmap kan verplaatsen. Klik hiervoor met de rechtermuisknop op het nieuwe PST-bestandsarchief en klik op Nieuwe map.
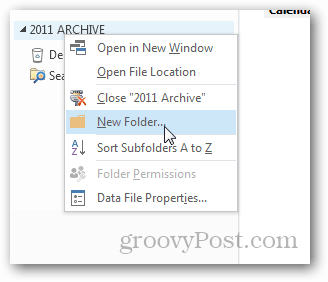
Geef het een naam Inbox en klik op OK.

En daar is het.
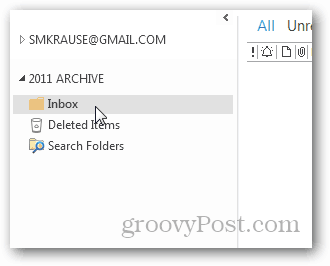
Vanaf hier kunt u e-mail slepen en neerzetten vanuit uw huidige Postvak IN naar uw nieuwe Postvak IN Archief. Vergeet niet om een solide back-upoplossing wanneer u begint met het maken van archieven op uw computer voor het geval uw schijf sterft en u oude PST-bestanden moet herstellen.