Windows 11 Games laten vertragen: hoe op te lossen
Microsoft Windows 11 Held / / April 04, 2023

Laatst geupdate op

Ervaar je prestatieproblemen tijdens het gamen op Windows 11? Hieronder laten we u tips zien voor het oplossen van spelvertraging op een Windows 11-pc.
Gamers op Windows 10 hebben reikhalzend uitgekeken naar nieuwe functies en verbeteringen die het besturingssysteem zal bieden. Het voorkomen van spelvertraging is echter van belang omdat het een van de voortdurende problemen is voor pc-gamers.
Hoewel Windows 11 wordt beloofd verbeteringen aan te bieden aan de spelprestaties door middel van verbeterde CPU, GPU gebruik, en DirectStorage-technologie, kan spelvertraging nog steeds een probleem zijn op uw systeem. Gelukkig zijn er manieren om het op te lossen.
Als u een probleem ondervindt met Windows 11 waardoor games vertraging oplopen, laten we u hieronder enkele oplossingen zien die u kunt gebruiken om uw game-ervaring te verbeteren.
Update GPU-stuurprogramma's om spelvertraging op Windows 11 te verhelpen
Een van de eerste plaatsen waar u moet kijken wanneer u gamevertraging ervaart op Windows 11, is uw grafische kaart of GPU. Het kan bijvoorbeeld nodig zijn
Uw GPU-stuurprogramma bijwerken:
- druk de Windows-toets, typen apparaat beheerderen kies het beste resultaat.
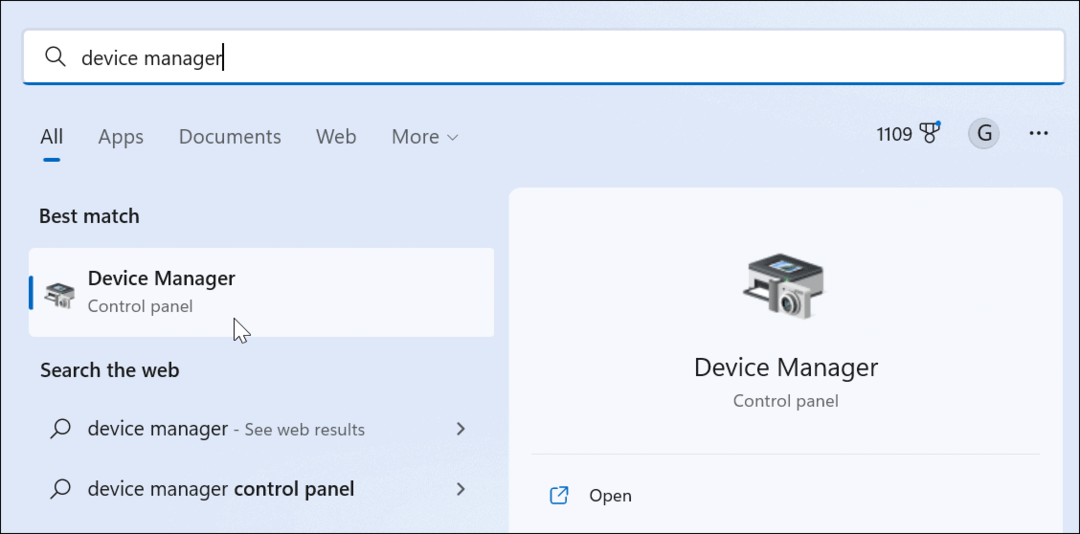
- Vouw de Beeldschermadapters boom, klik met de rechtermuisknop op uw grafische kaarten selecteer Stuurprogramma bijwerken.
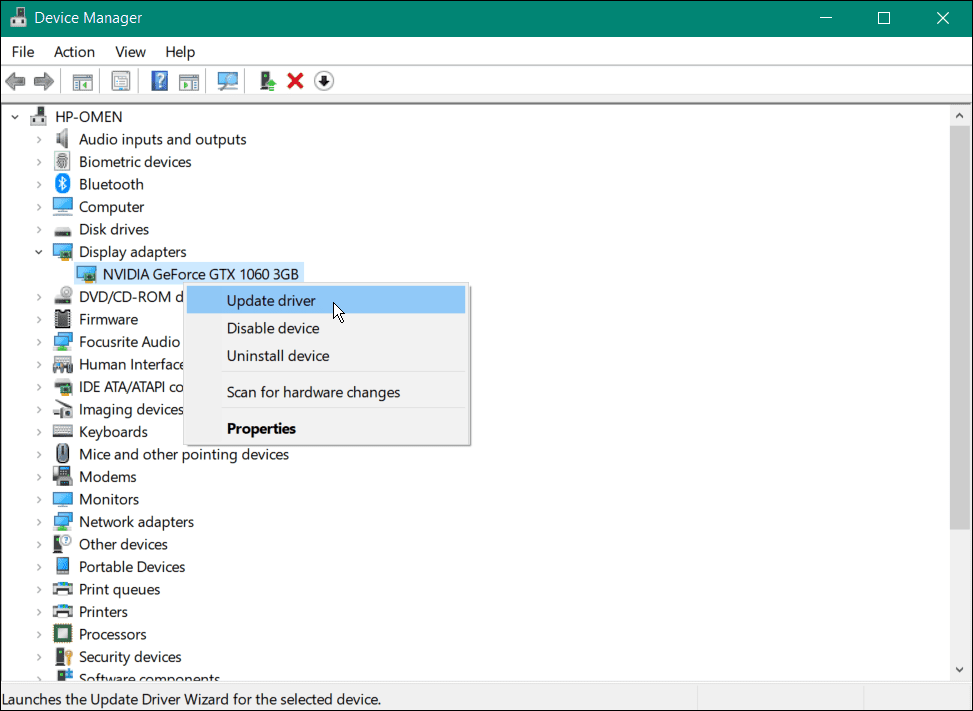
- Kies in het volgende scherm de optie om automatisch naar een stuurprogramma te zoeken of blader op uw computer naar een stuurprogramma werk het stuurprogramma handmatig bij.
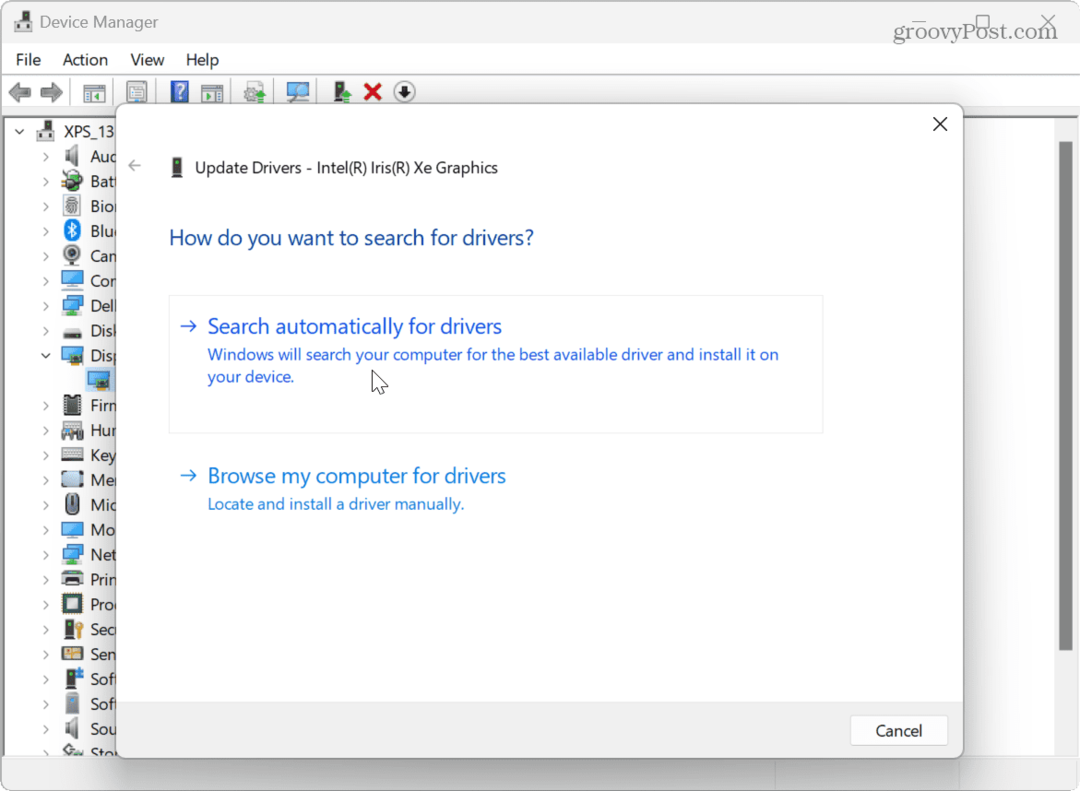
- Probeer de software van de GPU-fabrikant voor stuurprogramma-updates als er geen nieuw stuurprogramma wordt gevonden. De GeForce Experience-software van NVIDIA vindt bijvoorbeeld vaak de meest recente en beste stuurprogramma-updates.

Windows 11 bijwerken
Hoewel Windows zichzelf over het algemeen goed up-to-date houdt, kunt u dat wel handmatig controleren op updates. Als er bijvoorbeeld een systeemfout is waardoor het gamen vertraging oploopt of als er een OS-verbetering beschikbaar is, zijn ze slechts een paar klikken verwijderd.
Om Windows 11 bij te werken:
- druk de Windows-toets en openen Instellingen.
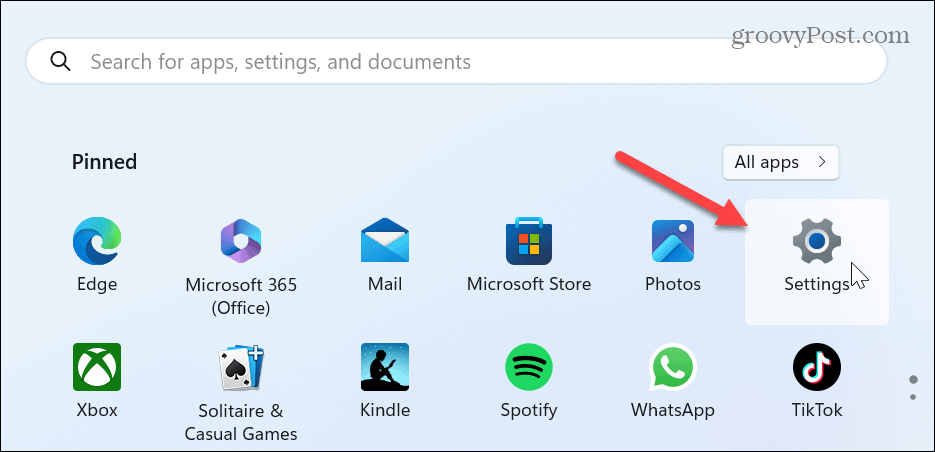
- Wanneer de app Instellingen wordt geopend, klikt u op Windows Update in de linkerkolom en selecteer de Controleer op updates knop aan de rechterkant.
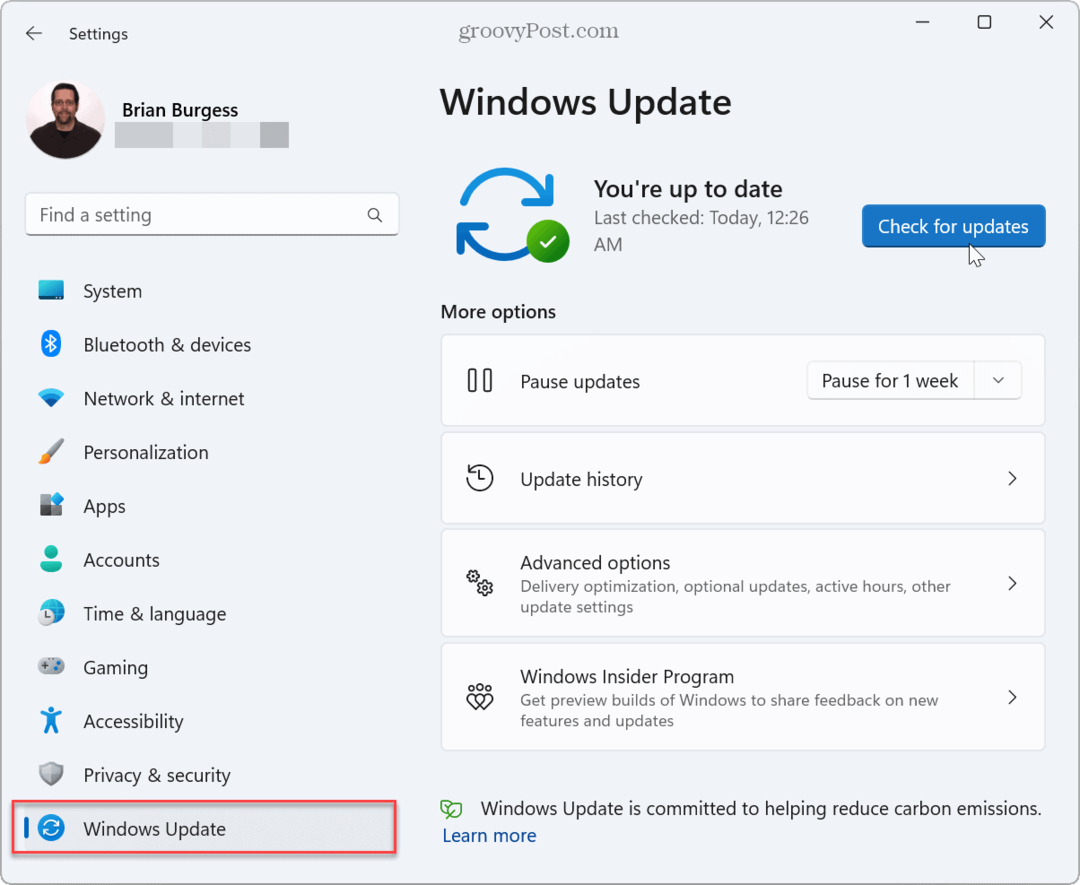
- Download en installeer alle beschikbare updates. Houd er rekening mee dat het nodig kan zijn herstart Windows 11 om het updateproces te voltooien.
Schakel achtergrondapps uit om spelvertraging op Windows 11 te verhelpen
Als je meerdere apps hebt die op de achtergrond draaien om contact op te nemen met het moederschip voor updates, berichten, meldingen of upload bestanden, het uitschakelen van achtergrond-apps voordat u uw gamesessie start, kan spelvertraging verhelpen Windows 11.
Achtergrond-apps uitschakelen:
- druk de Windows-toets, openInstellingen, of raak Windows-toets + I om het direct te starten.
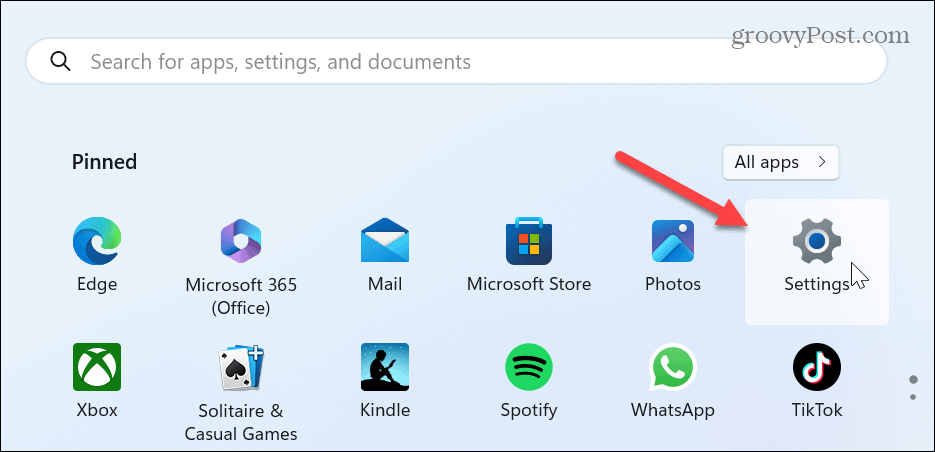
- Selecteer Apps in de linkerkolom en klik Geïnstalleerde apps uit de opties aan de rechterkant.
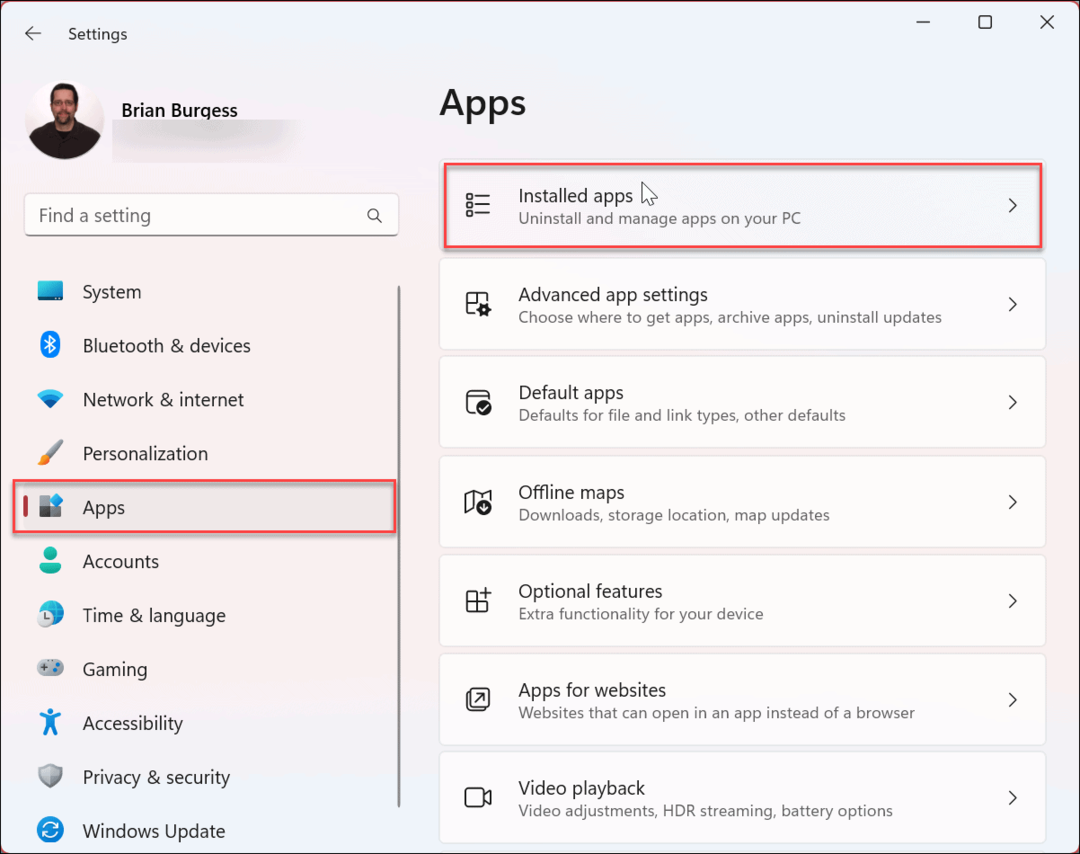
- Typ de app waarvan u wilt voorkomen dat deze wordt uitgevoerd in het zoekveld bovenaan.
- Klik op de driepunts knop naast de app-naam en kies Geavanceerde mogelijkheden uit de menukaart.
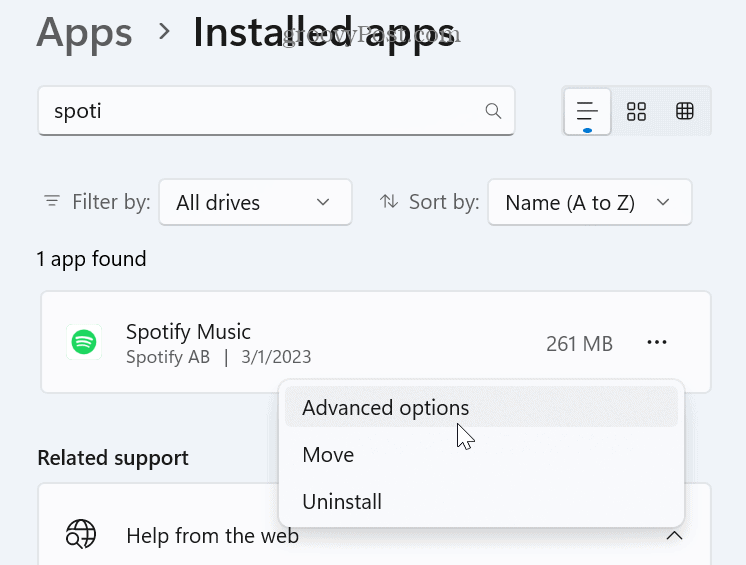
- Onder de Machtigingen voor achtergrondapps sectie, stel de Laat deze app op de achtergrond draaien optie om Nooit.
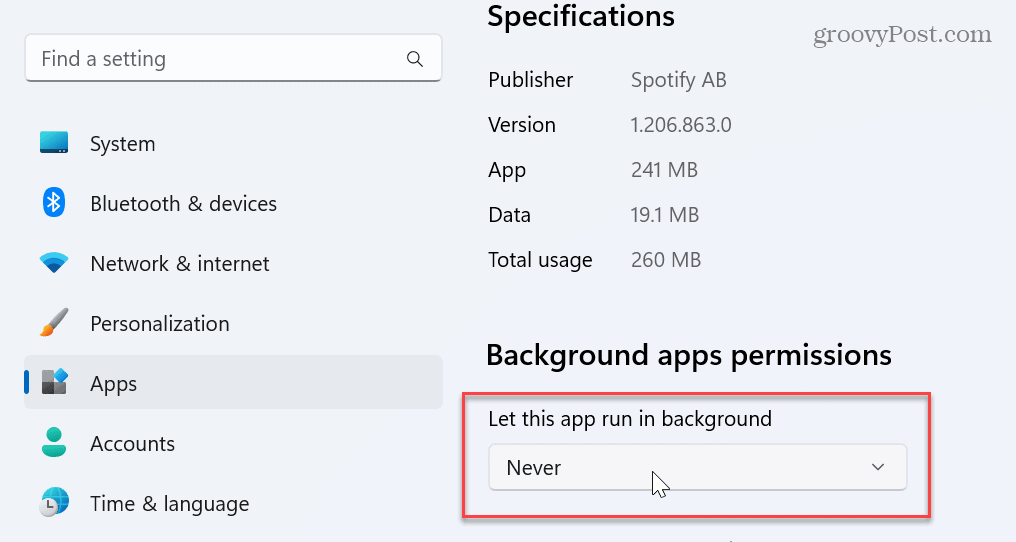
Schakel de functie Geheugenintegriteit uit
Windows 11 bevat de Memory Integrity-beveiligingsfunctie, die uw apparaat helpt beschermen tegen aanvallen op hoog niveau door schadelijke code. Hoewel het is ingeschakeld, ziet u een hit in de spelprestaties, inclusief vertraging. Het uitschakelen van de functie kan helpen optimaliseer de spelprestaties van Windows 11.
Geheugenintegriteit uitschakelen in Windows 11:
- druk de Windows-toets om de te openen Begin menu.
- Zoeken Windows-beveiliging en selecteer het beste resultaat.
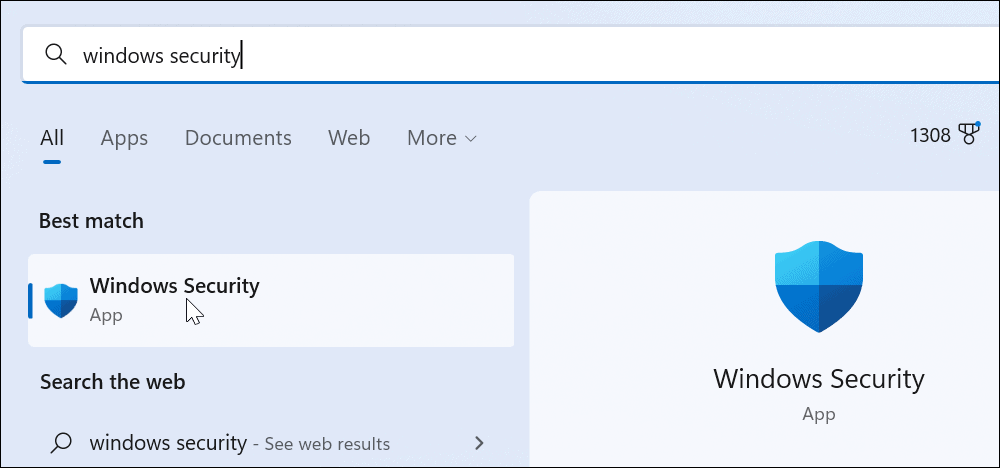
- Wanneer de beveiligings-app wordt gestart, selecteert u Apparaatbeveiliging > Details kernisolatie.
- Zet de... uit Geheugenintegriteit schakelaar.

- Sluit uit de Windows-beveiliging app en herstart Windows 11.
- Start uw spelsessie; u zou geen vertraging of andere prestatieproblemen meer moeten ervaren. Als je klaar bent met de spelsessie, ga je terug naar binnen en draai je de Geheugenintegriteit weer inschakelen.
Schakel High Precision Event Timer uit om gamevertraging op Windows 11 te verhelpen
Een andere geweldige manier om framerates te verbeteren en spelvertraging op Windows 11 te verhelpen, is door het High Precision Event Timer (HPET) -apparaat uit te schakelen.
HPET uitschakelen:
- druk op Windows-toets + R om de te openen Loop dialoog.
- Typ in devmgmt.msc en klik OK.
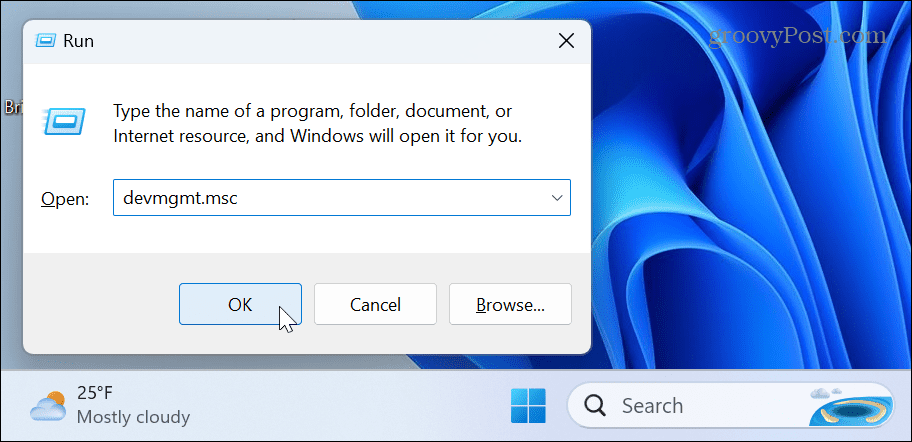
- Apparaat beheerder zal starten.
- Vouw de Systeemapparaten boom, klik met de rechtermuisknop Gebeurtenistimer met hoge precisieen selecteer Uitzetten uit de menukaart.
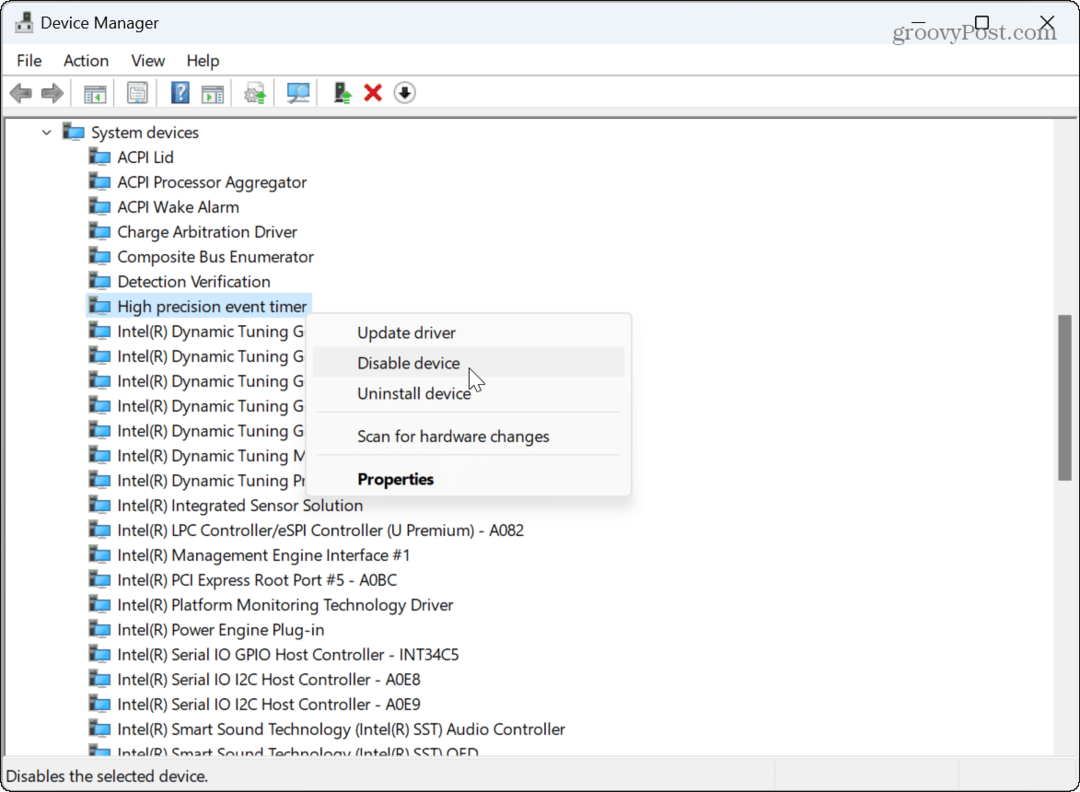
- Klik Ja wanneer de verificatiemelding verschijnt.
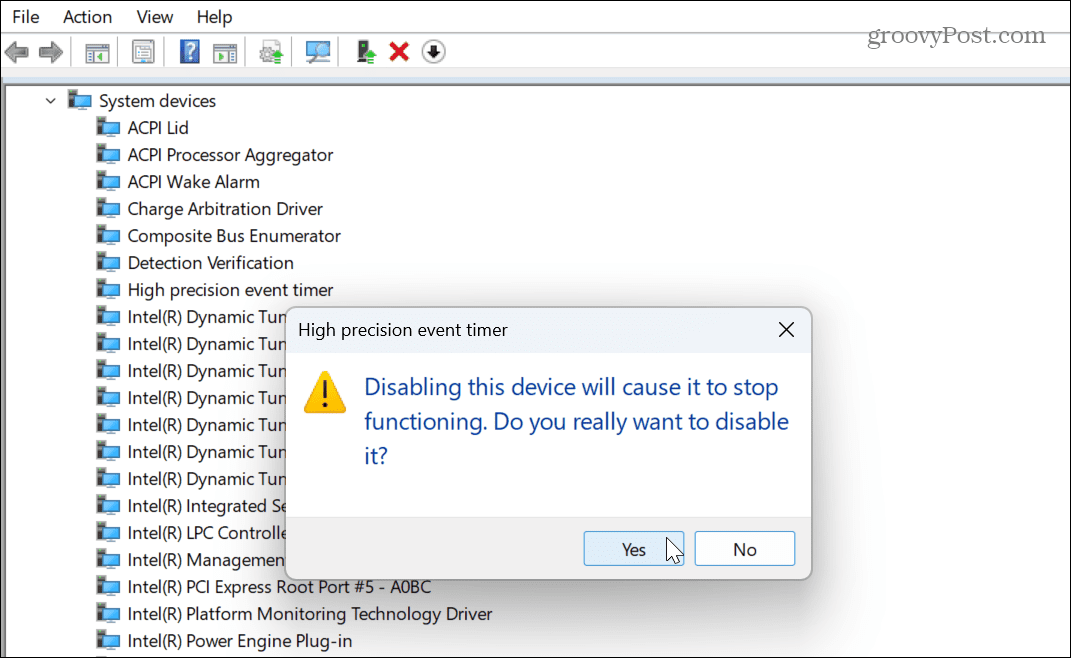
Nadat je HPET hebt uitgeschakeld, start je je game en kijk je of de FPS en andere prestatiegebieden zijn verbeterd. Uw resultaten variëren bij het in- of uitschakelen van HPET op basis van de game en de configuratie van uw systeem.
Verwijder een recente Windows-update
Het up-to-date houden van Windows 11 is van vitaal belang voor de beveiliging en verbeterde systeemprestaties. Maar als je spelvertraging opmerkt na het installeren van een recente update, dan kan dat een cumulatieve update verwijderen, zodat uw systeem werkt zoals het deed vóór de update.
Een recente Windows Update verwijderen:
- druk de Windows-toets en lanceren Instellingen.
- Wanneer Instellingen opent, selecteert Windows Update in de linkerkolom.
- Klik Geschiedenis bijwerken aan de rechterkant.
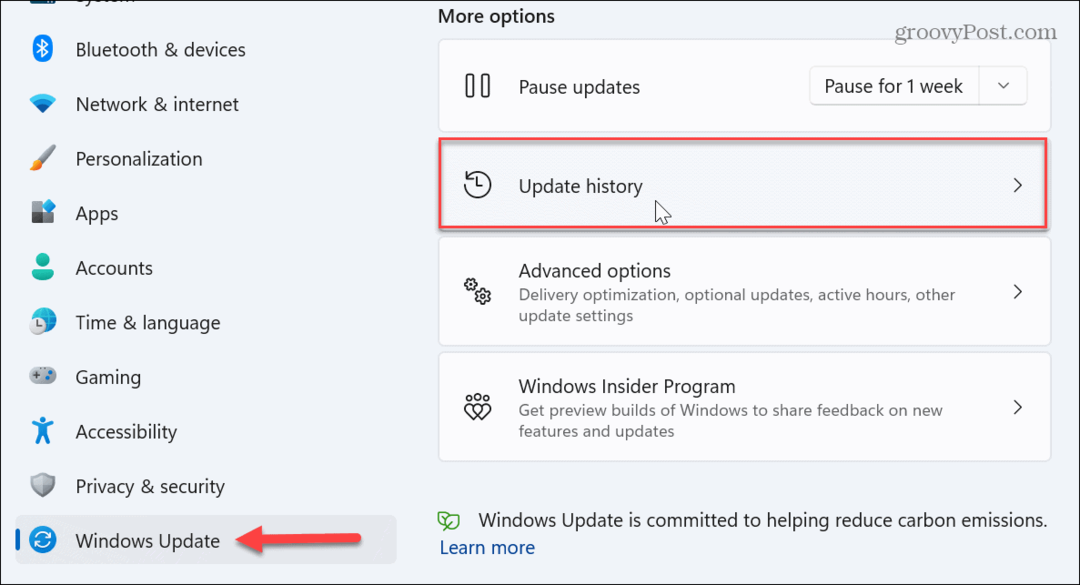
- Scroll naar beneden naar de Verwante instellingen gedeelte en klik Updates verwijderen.
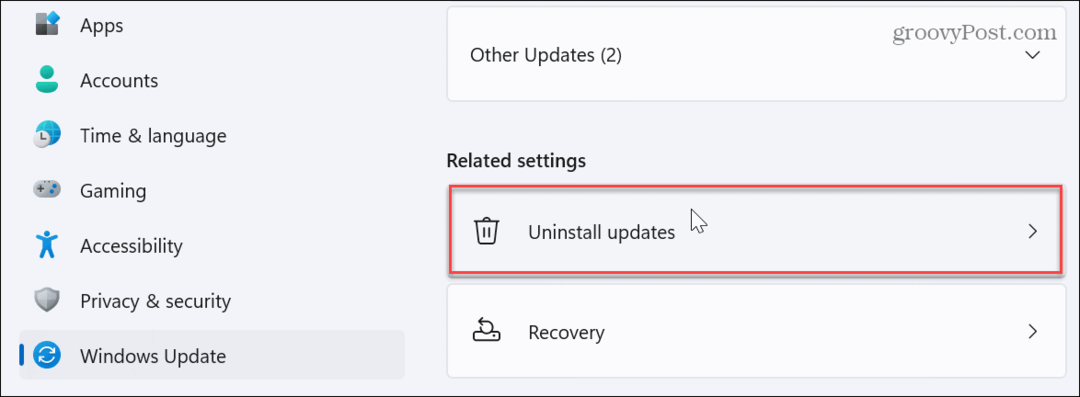
- Zoek de meest recent geïnstalleerde update (elk geeft de installatiedatum en de ID-waarde weer) en klik Verwijderen.
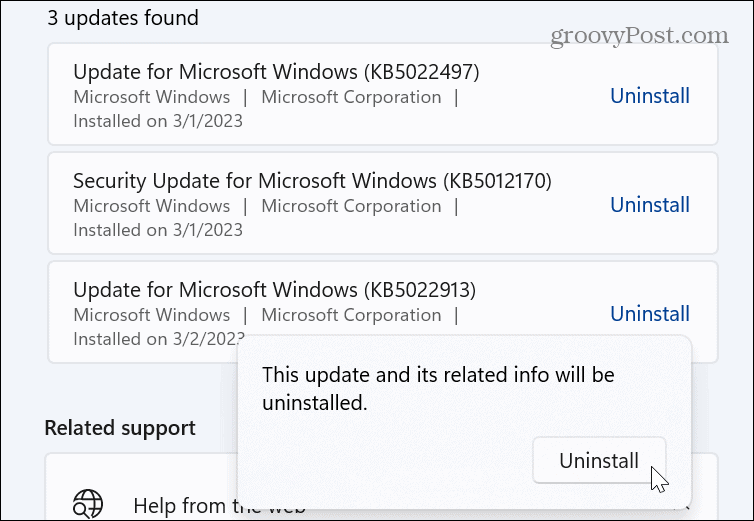
- Wacht terwijl het verwijderingsproces is voltooid en start uw machine opnieuw op.
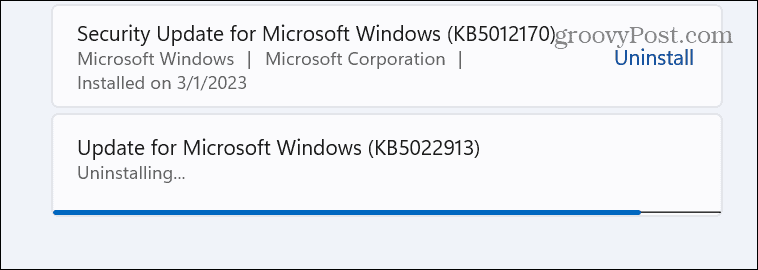
Log na het opnieuw opstarten in op uw pc en controleer of uw gameplay is zoals vóór de update. Lees onze gids op om ongewenste Windows-updates in de toekomst te voorkomen hoe Windows-updates te pauzeren. En je zult het niet op prijs stellen als een Windows-update opnieuw wordt opgestart tijdens het gamen, dus klaar Actieve uren overeenkomstig.
Krijg betere spelprestaties op Windows 11
Microsoft beloofde een betere game-ervaring met de nieuwe versie van Windows; er zijn echter momenten waarop u spelvertraging op Windows 11 moet oplossen. Gelukkig zou het gebruik van een of meer van de bovenstaande opties je weer in je gaming-groove moeten brengen.
Een ander ding dat u kunt doen om spelvertraging op Windows 11 te verminderen, is schakel opstart-apps uit. Hoe minder apps je draait tijdens je gamesessie, hoe beter de ervaring. En als je gebruikt Stoom, zit de Xbox Game Bar soms in de weg. Dus om het probleem te voorkomen, schakel de Xbox-gamebalk uit op Windows.
Bovendien, als u nog geen Windows 11 gebruikt, kunt u dat ook schakel opstart-apps uit op Windows 10. Misschien wil je ook eens kijken hoe het moet gaming optimaliseren op Windows 10.
Hoe u uw Windows 11-productcode kunt vinden
Als u uw productcode voor Windows 11 moet overdragen of deze alleen nodig hebt voor een schone installatie van het besturingssysteem,...



