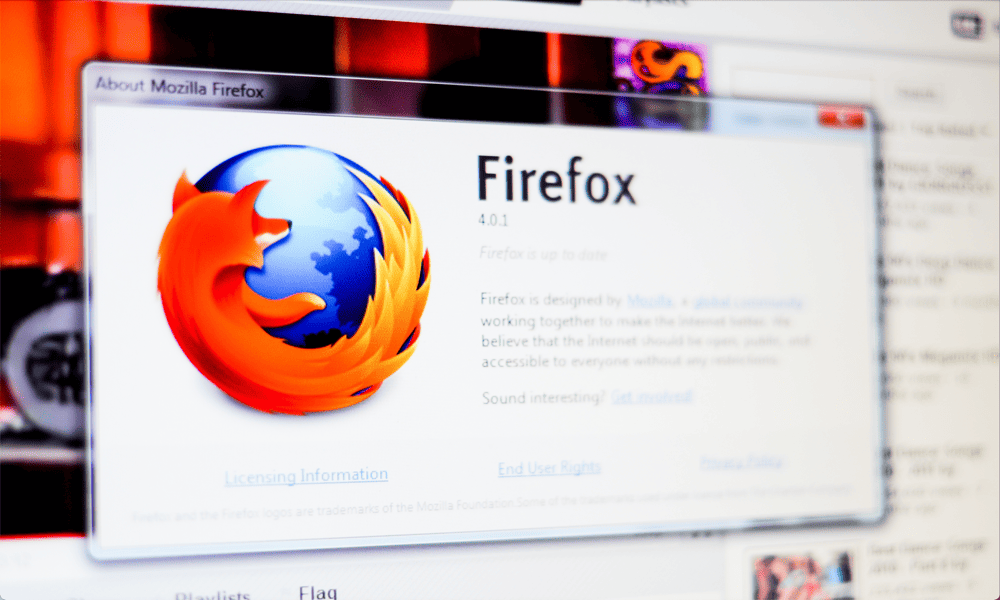Hoe te repareren dat PowerShell niet start op Windows 11
Microsoft Windows 11 Held / / April 12, 2023

Laatst geupdate op

PowerShell is een geweldige vervanging voor de opdrachtprompt, als deze werkt. Als u PowerShell niet op Windows kunt starten, volgt u deze handleiding om het probleem op te lossen.
PowerShell is een krachtige opdrachtregeltool op Windows waarmee u uw pc gemakkelijk kunt beheren. Het is vooraf geïnstalleerd op Windows 10 en 11, maar wat als PowerShell niet start op uw Windows 11?
Meerdere factoren kunnen dit probleem veroorzaken, zoals het verplaatsen van het bestand PowerShell.exe naar een andere map, corrupte systeembestanden of het per ongeluk uitschakelen van de toepassing.
Wat de reden ook is, we laten u enkele manieren zien waarop u het probleem kunt oplossen wanneer PowerShell niet op Windows 11 start.
Schakel PowerShell in
Wanneer u functies op Windows 11 inschakelt, zoals Hyper-V voor een virtuele machine, u zou bijvoorbeeld PowerShell kunnen uitschakelen in de Windows toepassingen instellingenmenu.
Gelukkig is het eenvoudig om te controleren of PowerShell is ingeschakeld met behulp van deze stappen.
Om ervoor te zorgen dat PowerShell is ingeschakeld op Windows 11:
- Druk op de Windows-toets + RToetsenbord sneltoets om de te lanceren Loop dialoog.
- Typ in Optionele functies en klik OK of druk op Binnenkomen.
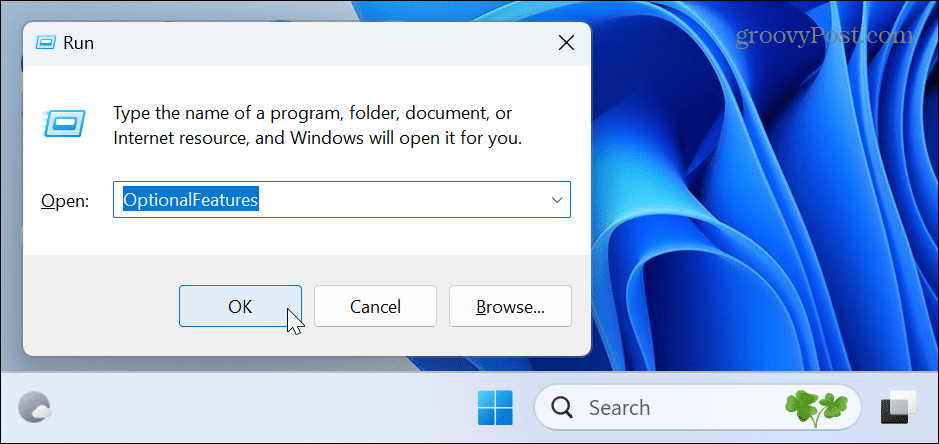
- Wanneer de Optionele functies venster wordt geopend, scrol omlaag en zorg ervoor dat het Windows PowerShell optie is aangevinkt. Als het niet is aangevinkt, schakelt u de optie in en klikt u op de optie Windows PowerShell 2.0. Het vereist een Windows 11 opnieuw opstarten om het proces te voltooien.
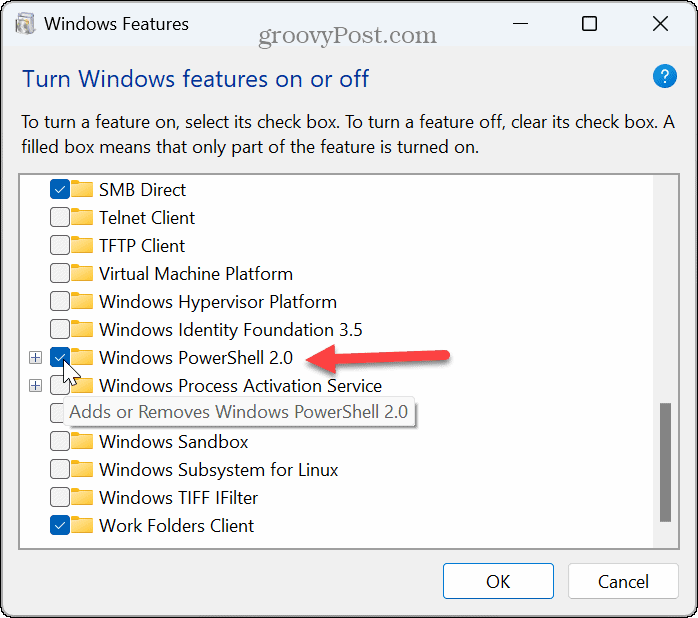
Zodra PowerShell is ingeschakeld, probeert u het opnieuw te starten vanuit het Start-menu en u zou klaar moeten zijn om te gaan.
Gebruik alternatieve manieren om PowerShell te starten
Het PowerShell-hulpprogramma hoeft niet te worden gestart vanuit het menu Start. Er zijn dus andere manieren waarop u kunt proberen het aan de praat te krijgen, zoals door het dialoogvenster Uitvoeren of Verkenner te gebruiken.
PowerShell starten vanuit Run:
- druk op Windows-toets + R om de te lanceren Loop dialoog.
- Type PowerShell (of powershell.exe), Klik OK of druk op Binnenkomen om te zien of het start.
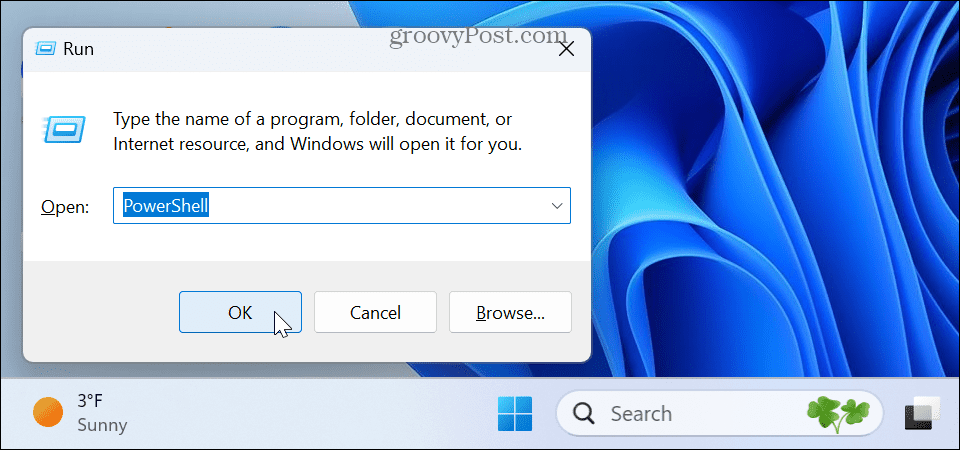
PowerShell starten vanuit Verkenner:
- Klik op de Verkenner pictogram (gele map) van de taakbalk.
- Navigeer naar het volgende pad:
C:\Windows\System32\WindowsPowerShell\v1.0
- Zoek het uitvoerbare PowerShell-bestand en dubbelklik om het te starten.
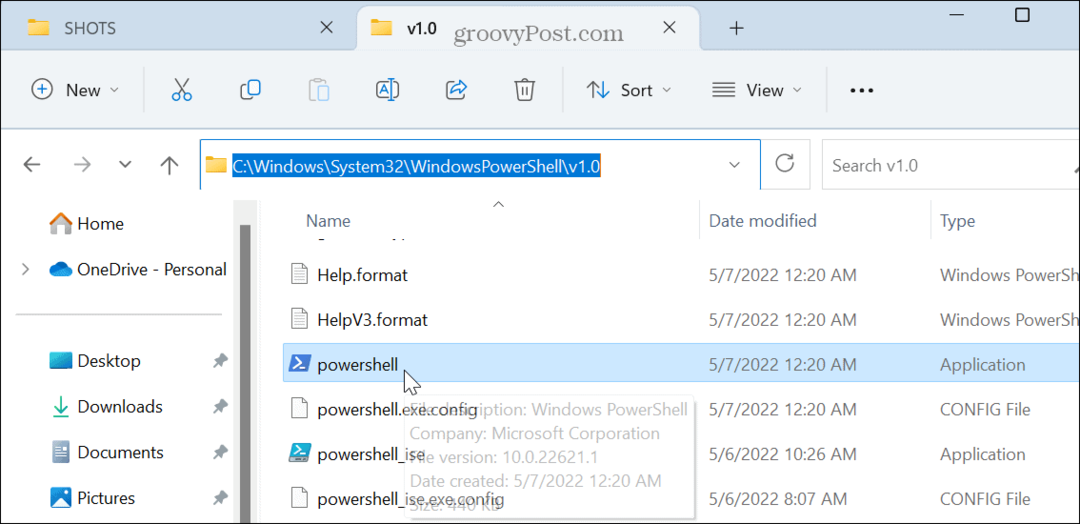
Gebruik de opdrachtprompt
De opdrachtprompt is het oude opdrachtregelprogramma voor het beheer van uw systeem. Het is echter nog steeds beschikbaar en u kunt het gebruiken om de PowerShell-terminal te starten.
PowerShell starten vanaf de opdrachtprompt:
- druk de Windows-toets om de te lanceren Begin menukaart en type CMD.
- Klik op de Opdrachtprompt app van boven onder de Beste overeenkomst sectie.
Opmerking: Voer de opdrachtprompt uit als beheerder als u wilt dat PowerShell wordt geopend met verhoogde bevoegdheden.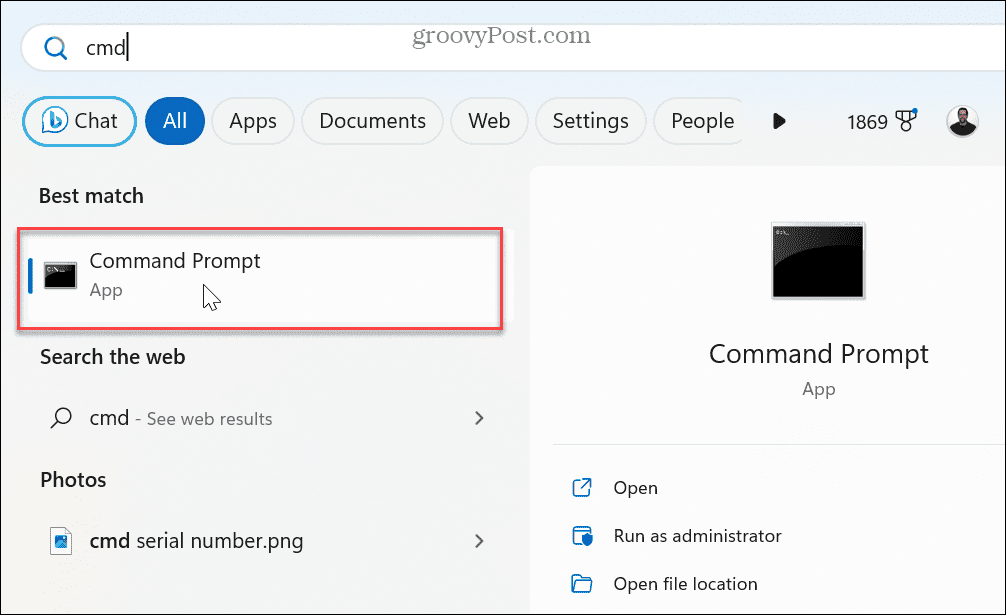
- Typ in de prompt start PowerShell en raak Binnenkomen.

PowerShell wordt gestart en u kunt in plaats daarvan beginnen met het inpluggen van uw belangrijke codes en opdrachten.
Werk de PowerShell-app bij
Hoewel Windows 11 over het algemeen goed werkt om apps up-to-date te houden, is het niet altijd perfect. Een bug kan er bijvoorbeeld voor zorgen dat PowerShell niet start en een update kan het probleem oplossen.
PowerShell bijwerken op Windows 11:
- Start de Microsoft Store van de Taakbalk of Stert-menu.
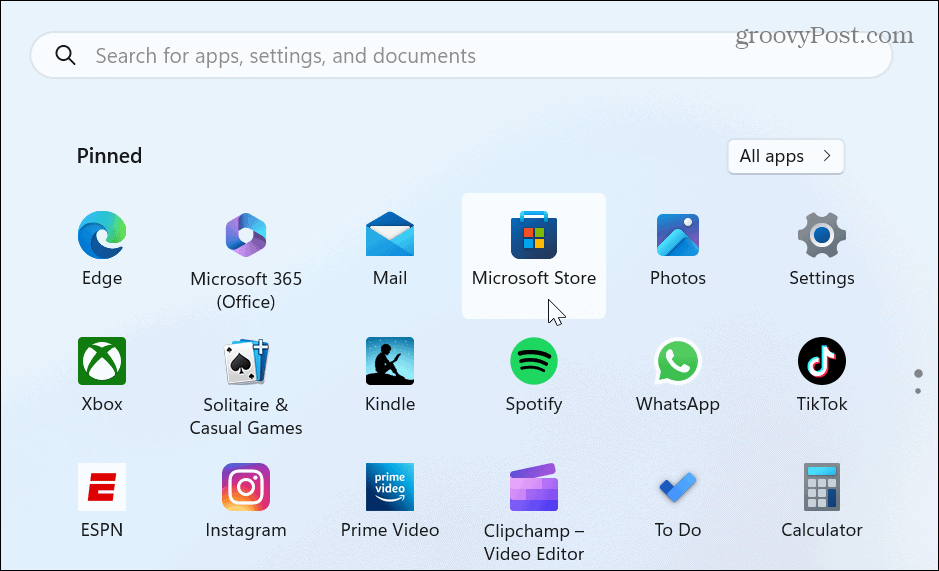
- Wanneer de winkel wordt geopend, typt u PowerShell in het zoekveld bovenaan.

- Wanneer de app verschijnt, klikt u op de Krijgen of Update knop om bij te werken of te installeren. Eenmaal voltooid, start u PowerShell.exe om ervoor te zorgen dat het werkt.
Voer DISM- en SFC-scans uit
Een andere mogelijke oorzaak van het niet starten van PowerShell zijn corrupte of ontbrekende systeembestanden. Microsoft bevat SFC- en DISM-hulpprogramma's in Windows die kunnen worden uitgevoerd vanaf de opdrachtregel en problemen met systeembestanden kunnen oplossen.
Aangezien de PowerShell-terminal niet start, kunt u beide scans uitvoeren via de opdrachtprompt om te voorkomen dat PowerShell niet start.
SFC- en DISM-scans uitvoeren op Windows 11:
- druk de Windows-toets, typen CMDen kies de Als administrator uitvoeren optie aan de rechterkant.
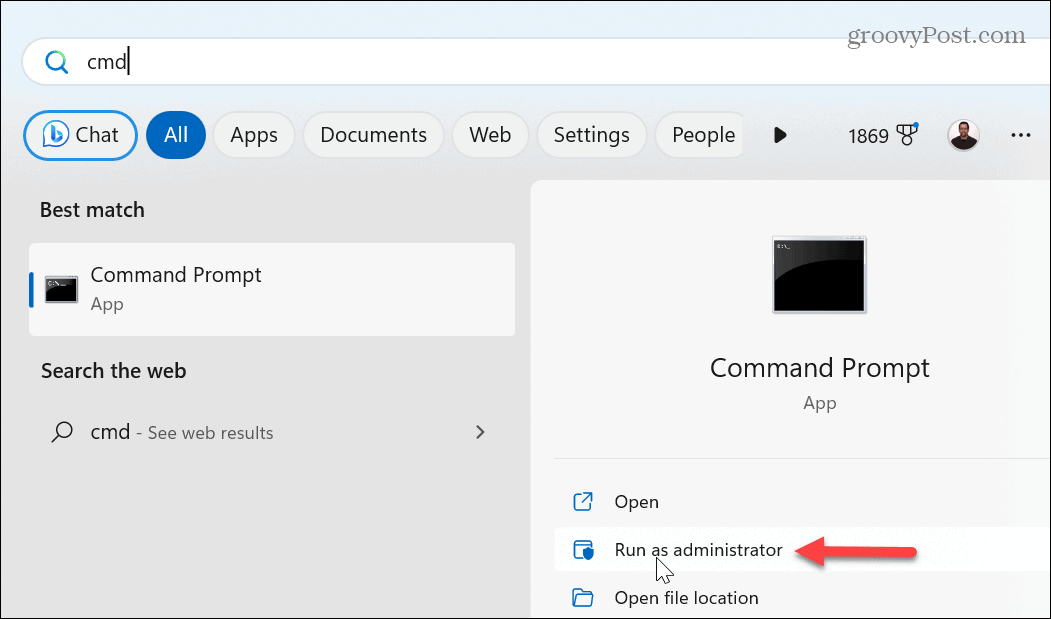
- Om een SFC scan, voert u de volgende opdracht uit:
sfc / scannen
- Zodra de SFC-scan is voltooid, voert u a DISM scannen door het volgende uit te voeren:
DISM /Online /Cleanup-Image /RestoreHealth

Deze hulpprogramma's controleren op corrupte en ontbrekende bestanden en repareren en vervangen deze door bekende werkende bestanden van Microsoft-servers.
Houd er rekening mee dat het voltooien van de scan enige tijd kan duren en dat de tijden per systeem kunnen verschillen. En nadat de DISM-scan is voltooid, sluit u de opdrachtprompt, herstart Windows 11, en hopelijk wordt PowerShell met succes gestart.
Problemen oplossen op Windows 11
Als u de PowerShell-terminal gebruikt om uw bestanden, systeemfuncties en andere gegevens te beheren, is het vervelend als deze niet wordt gestart. Gelukkig zou het gebruik van een van de bovenstaande oplossingen ervoor moeten zorgen dat PowerShell niet start.
Een andere optie is een schone start uitvoeren om mogelijk conflicterende apps en services te verwijderen. Lukt dat niet, begin dan Windows 11 in veilige modus en kijk of het werkt. En als het nog steeds niet werkt, probeer dan uw pc te herstellen met behulp van Systeemherstel.
Heeft u problemen met andere onderdelen van Windows 11? Bekijk hoe het moet herstel een zwart scherm, of als uw GPU presteert niet correct, leer het repareer een hoog GPU-gebruik op Windows 11. Of misschien moet u dat wel doen repareer een ontbrekend inlogscherm op Windows.
Hoe u uw Windows 11-productcode kunt vinden
Als u uw productcode voor Windows 11 moet overdragen of deze alleen nodig hebt voor een schone installatie van het besturingssysteem,...