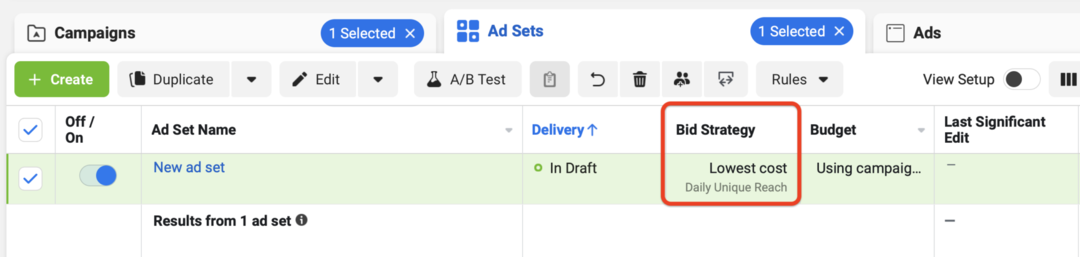Tijdstempels gebruiken in Google Spreadsheets
Google Bladen Google Held / / April 13, 2023

Laatst geupdate op

Probeert u de tijd bij te houden in Google Spreadsheets? Misschien wilt u enkele tijdstempels invoegen. In deze handleiding wordt uitgelegd hoe.
Wilt u bijhouden wanneer u of iemand anders uw Google Spreadsheets-gegevens heeft gewijzigd? Misschien moet u de datum en tijd van bepaalde gebeurtenissen of acties in uw spreadsheet opnemen.
Als dat het geval is, wilt u misschien tijdstempels gaan gebruiken in Google Spreadsheets. Tijdstempels zijn waarden die de exacte datum en tijd van iets weergeven. Ze kunnen voor verschillende doeleinden nuttig zijn, zoals het loggen van activiteiten, het volgen van de voortgang, het meten van prestaties of het maken van rapporten.
We laten u hieronder zien hoe u tijdstempels kunt gebruiken in Google Spreadsheets.
Statische tijdstempels invoegen met behulp van sneltoetsen
De gemakkelijkste manier om een tijdstempel in Google Spreadsheets in te voegen, is door sneltoetsen te gebruiken. Met deze toetsenbordopdrachten kunt u snel de huidige datum of tijd (of beide) in een cel invoeren.
Dit zijn de sneltoetsen voor het invoegen van statische tijdstempels in Google Spreadsheets:
- Om de huidige datum in te voegen: Ctrl+; (houd de Control-toets ingedrukt en druk op de puntkomma-toets)
- Om de huidige tijd in te voegen: Ctrl+Verschuiving+; (houd de Control- en Shift-toets ingedrukt en druk op de puntkommatoets)
- Of om de volledige tijdstempel in te voegen: Ctrl+Alt+Shift+; (houd de toetsen Control, Alt en Shift ingedrukt en druk op de puntkommatoets)
Merk op dat deze snelkoppelingen worden ingevoegd statische tijdstempels, wat betekent dat ze niet veranderen tenzij u ze handmatig bewerkt. Deze snelkoppelingen gebruiken ook de standaardinstellingen voor datum- en tijdnotatie van uw spreadsheet.
U kunt deze instellingen wijzigen door uw tijdstempel te selecteren en op te drukken Formaat > Number> Meer formatenen het kiezen van een alternatief.
Dynamische tijdstempels invoegen met formules
Een andere manier om een tijdstempel in Google Spreadsheets in te voegen, is door formules te gebruiken. Dit zijn uitdrukkingen die waarden berekenen op basis van specifieke criteria of voorwaarden.
Het voordeel van het gebruik van formules is dat ze kunnen invoegen dynamische tijdstempels, wat betekent dat ze automatisch worden bijgewerkt wanneer er een wijziging is in uw spreadsheet of wanneer u deze opnieuw opent.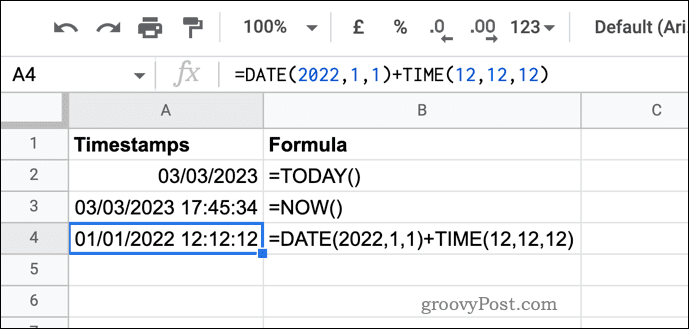
Hier volgen enkele formules voor het invoegen van dynamische tijdstempels in Google Spreadsheets:
- Om de huidige datum in te voegen: =VANDAAG() (deze formule retourneert de datum van vandaag)
- Om de huidige tijd in te voegen: =NU() (deze formule retourneert de huidige datum en tijd)
- Een aangepast tijdstempel invoegen: =DATUM(jaar, maand, dag)+TIJD(uur, minuut, seconde) (met deze formule kunt u elke datum en tijd specificeren, maar u moet het jaar, de maand, de dag, het uur, de minuut en de seconde zelf bijwerken als numerieke waarden)
U kunt deze formules invoegen door een lege cel in uw spreadsheet te selecteren en deze in de formulebalk bovenaan te typen.
Deze formules worden herberekend telkens wanneer er een wijziging is in uw spreadsheet of wanneer u de pagina opent (of vernieuwt). Ze behouden de oorspronkelijke tijdstempel niet, tenzij u ze kopieert en plakt als waarden.
Net als statische tijdstempels kunt u het formaat van hun antwoorden aanpassen door op te drukken Formaat > Nummer > Aangepaste datum en tijd en een alternatief kiezen.
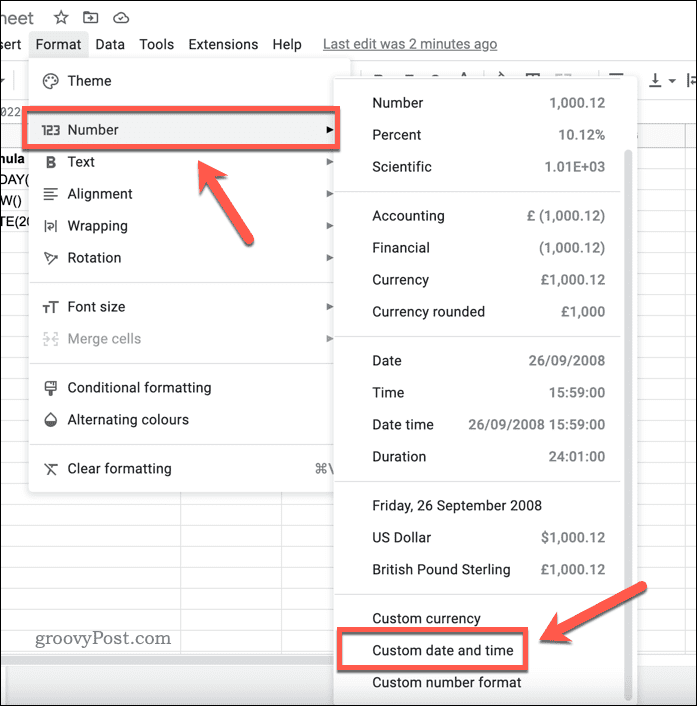
Tijd beheren in Google Spreadsheets
Tijdstempels zijn een geweldige manier om uw activiteiten bij te houden met uw Google Spreadsheets-spreadsheet. Met behulp van de bovenstaande stappen kunt u eenvoudig statische of dynamische tijdstempels invoegen.
Als je nieuw bij Google Spreadsheets, zijn er misschien nog andere dingen die u hierna moet leren. Je wilt bijvoorbeeld leren hoe waarden te kopiëren en geen formules bij het manipuleren van uw gegevens.
Als je met een grote dataset werkt, kan dat ook gemakkelijk vraag naar andere bladen in Google Spreadsheets.
Hoe u uw Windows 11-productcode kunt vinden
Als u uw productcode voor Windows 11 moet overdragen of deze alleen nodig hebt voor een schone installatie van het besturingssysteem,...