Reageren en reageren in Google Spreadsheets
Google Bladen Google Held / / April 14, 2023

Laatst geupdate op
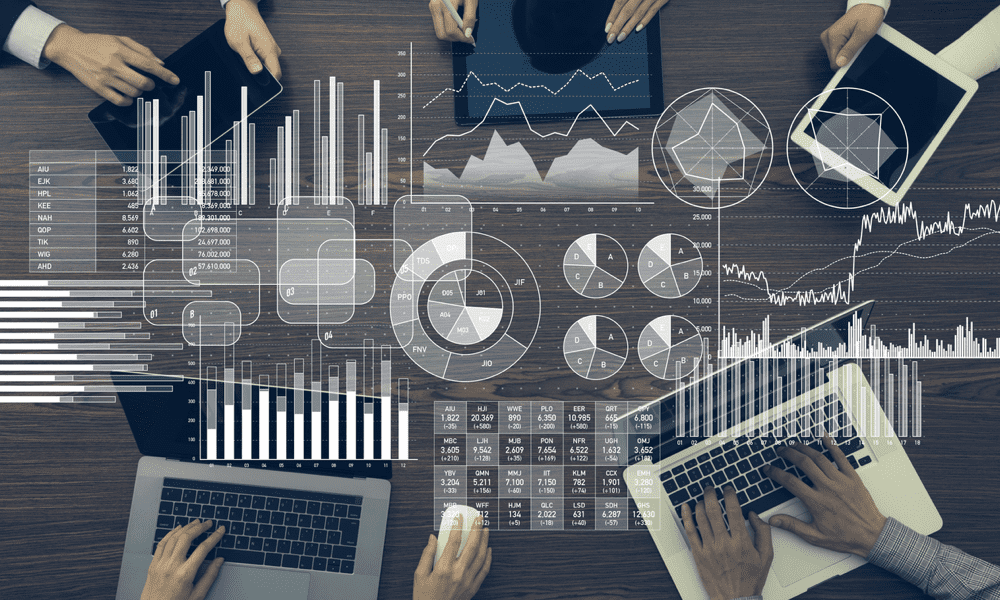
Samenwerken aan spreadsheets is gemakkelijk gemaakt in Google Spreadsheets, dankzij opmerkingen, notities en andere reacties. Hier leest u hoe u ze kunt gebruiken.
Google Spreadsheets is een krachtige tool om zelf aan complexe datasets te werken, maar het kan nodig zijn om samen met anderen aan de slag te gaan. U wilt bijvoorbeeld feedback delen, vragen stellen, taken toewijzen of uw emoties uiten over bijzonder lastige delen van gegevens.
Dat is waar opmerkingen en reacties van pas kunnen komen. Met opmerkingen en reacties kunt u met uw team communiceren zonder Google Spreadsheets te verlaten. U kunt notities, suggesties, actie-items toevoegen, opmerkingen schrijven of notities achterlaten op elke cel of celbereik.
Hieronder laten we u zien hoe u kunt reageren en reageren in Google Spreadsheets om beter samen te werken.
Waarom zou u opmerkingen en reacties in Google Spreadsheets gebruiken?
Opmerkingen en reacties in Google Spreadsheets zijn om verschillende redenen nuttig. Bijvoorbeeld:
- Opmerkingen en reacties helpen u informatie te verduidelijken of om opheldering te vragen aan anderen.
- Ze stellen je in staat om feedback of lof te geven aan je medewerkers, en om een duidelijk beeld te geven van je emoties of meningen.
- U kunt taken toewijzen of opvolgen door middel van opmerkingen en reacties.
- Als u de communicatiegeschiedenis wilt vastleggen die u later kunt bekijken, kunnen opmerkingen u hierbij helpen.
Dit is allemaal mogelijk met behulp van de samenwerkingsfuncties die Google heeft geïntegreerd in Google Spreadsheets. We leggen hierna uit hoe u ze kunt gebruiken.
Opmerkingen toevoegen in Google Spreadsheets
Opmerkingen toevoegen aan een Google-spreadsheet is een geweldige manier om te communiceren met uw andere Spreadsheets-bijdragers. Hiermee kunt u feedback geven, vragen stellen en suggesties doen. U kunt ook andere mensen taggen in uw opmerkingen en hen taken toewijzen.
Opmerkingen toevoegen aan een Google Spreadsheets-spreadsheet is eenvoudig (zolang u bewerker- of commentator-kijkrechten heeft).
Opmerkingen toevoegen in Google Spreadsheets:
- Open je Google Spreadsheets-spreadsheet.
- Selecteer de cel of het celbereik waarop u een opmerking wilt plaatsen. Als u meerdere cellen selecteert, wordt de opmerking toegevoegd aan de eerste cel in de selectie.
- Klik met de rechtermuisknop op de cel (of klik op Invoegen op de menubalk) en selecteer Opmerking.
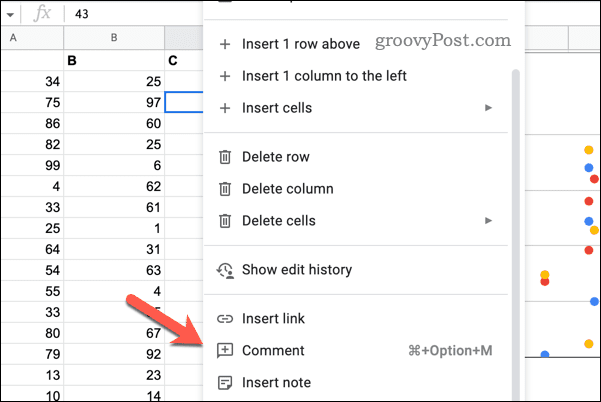
- Typ uw opmerking in het vak dat wordt weergegeven. U kunt ook iemand vermelden door te typen @ gevolgd door hun naam of e-mailadres. Dit stuurt hen een melding over uw opmerking.
- Klik Opmerking om je reactie te plaatsen.
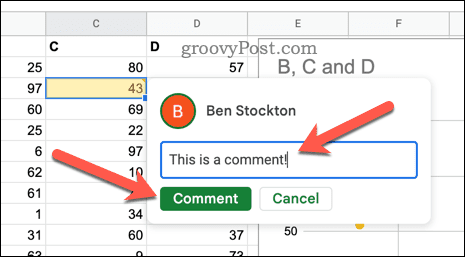
- Klik op om de reactiegeschiedenis te bekijken Reactiegeschiedenis openen in de rechterbovenhoek (naast de Deel knop).
- In het paneel aan de rechterkant kunt u bestaande opmerkingen bekijken of erop reageren. Druk op het tekstveld in een geopende opmerking om erop te reageren.
- U kunt ze ook oplossen door op de menupictogram (het pictogram met de drie stippen) naast een opmerking en drukken Oplossen of Verwijderen.
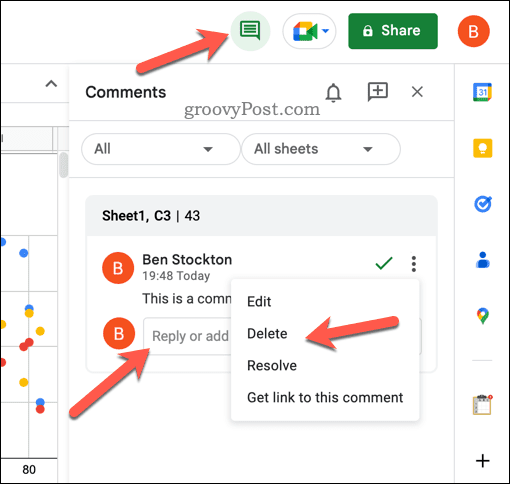
U kunt ook sneltoetsen gebruiken om sneller opmerkingen toe te voegen:
- Op Windows: Ctrl+Alt+M
- Op Mac: Command + Option + M
Notities toevoegen in Google Spreadsheets
Notities zijn kleine tekstvakken die u aan elke cel in uw spreadsheet kunt koppelen. Ze zijn handig om extra informatie, herinneringen of uitleg toe te voegen zonder uw blad vol te proppen.
Notities zijn anders dan opmerkingen, waarmee u gesprekken kunt voeren met andere bijdragers aan uw blad. Notities zijn alleen zichtbaar als u met uw muisaanwijzer over de cel beweegt of erop tikt op een mobiel apparaat.
Een notitie toevoegen aan een cel in Google Spreadsheets:
- Open uw Google Spreadsheets-spreadsheet.
- Klik met de rechtermuisknop op de cel waar u uw notitie wilt invoegen.
- Selecteer Notitie invoegen uit het menu dat wordt weergegeven.
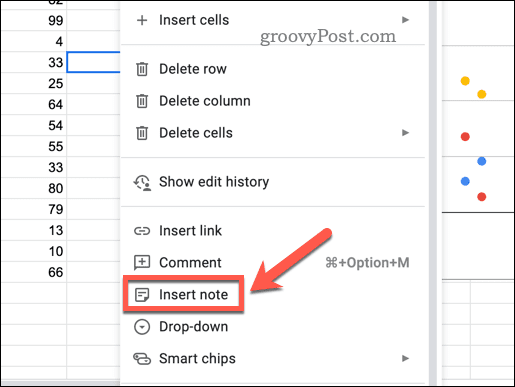
- Typ uw notitie in het pop-up tekstvak en druk op Binnenkomen wanneer je klaar bent.
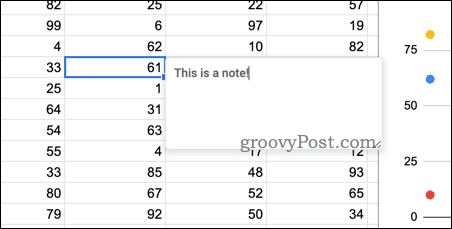
- Je ziet een klein zwart driehoekje in de hoek van de cel, wat aangeeft dat er een notitie aan is toegevoegd. Beweeg eroverheen om het te bekijken of te bewerken.
- Om een notitie te verwijderen, klikt u opnieuw met de rechtermuisknop op de cel en kiest u Opmerking verwijderen uit de menukaart.
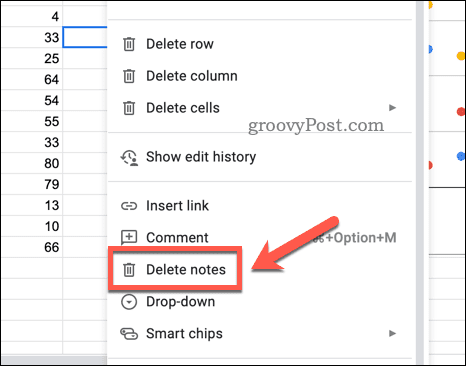
U kunt ook sneltoetsen gebruiken om snel notities toe te voegen. Druk op Windows of Mac op Verschuiving + F2 om een notitie in te voegen of te bewerken.
Samenwerken in Google Spreadsheets
Dankzij bovenstaande stappen kun je snel samenwerken in Google Spreadsheets door opmerkingen en reacties toe te voegen aan je spreadsheet. Op deze manier blijven u en uw collega's op dezelfde pagina als u uw spreadsheetgegevens maakt en analyseert.
U kunt Google Spreadsheets gebruiken om tijd te besparen met basisberekeningen, zoals uw spreadsheet gebruiken om som de gegevens op in een kolom.
Heeft u moeite om de gegevens te vinden waarnaar u op zoek bent? Jij kan gebruik de geavanceerde zoekhulpmiddelen van Google Sheet om u te helpen de gewenste informatie te vinden.
Hoe u uw Windows 11-productcode kunt vinden
Als u uw productcode voor Windows 11 moet overdragen of deze alleen nodig hebt voor een schone installatie van het besturingssysteem,...

