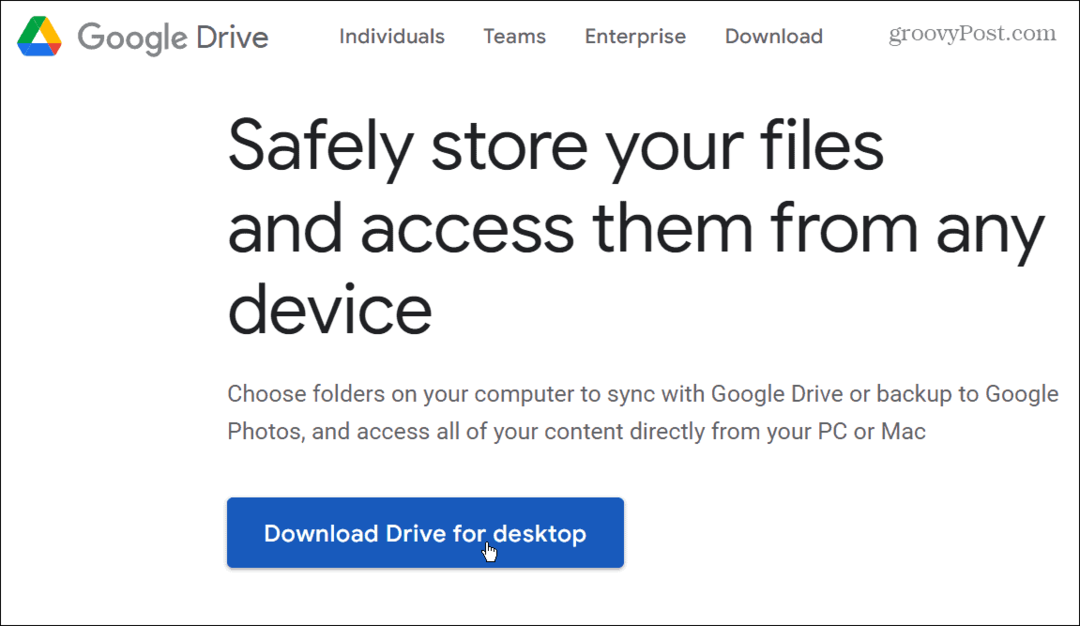Laatst geupdate op

Als u van een Android-apparaat naar een iPhone gaat, wilt u foto's van Android naar iPhone overbrengen. Hier is hoe.
Ga je van een Android-apparaat naar een Apple iPhone en wil je foto's overzetten naar je nieuwe telefoon? Je zou kunnen aannemen dat het proces problematisch is. Het verplaatsen van foto's van Android naar iPhone kan echter eenvoudig zijn.
Als je een nieuwe of gereset iPhone hebt, kun je de Ga naar de iOS-app voor Android. Als alternatief kunt u uw afbeeldingen ook overbrengen met behulp van iCloud vanuit een browser op uw telefoon. Tot slot, als u "old school" wilt gaan, kunt u nog steeds de methode slepen en neerzetten op uw computer gebruiken.
In deze handleiding laten we u drie verschillende manieren zien om uw foto's eenvoudig van Android naar iPhone over te zetten.
Hoe foto's overzetten van Android naar iPhone
U kunt de Move to iOS-app van Apple op Android gebruiken om foto's van Android naar iPhone over te zetten. Er is echter een klein voorbehoud. Je hebt een gloednieuwe iPhone of een
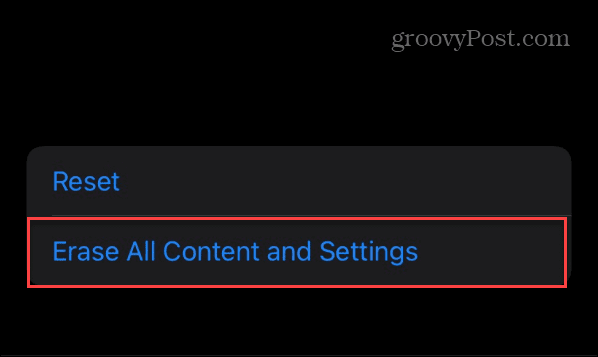
Foto's overzetten met Move to iOS:
- Doorloop de initiële installatieschermen op uw iPhone, inclusief verbinding maken met uw Wi-Fi-netwerk.
- Druk op Handmatig instellen koppeling op de Snelle start scherm.
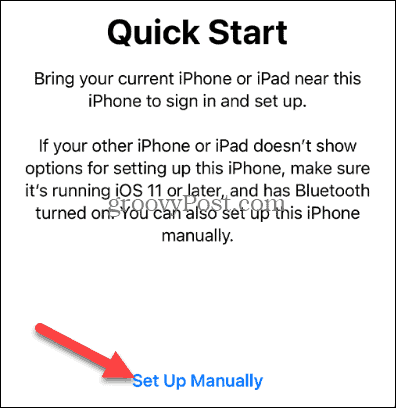
- In de Apps & gegevens menu, selecteer de Verplaats gegevens van Android keuze.
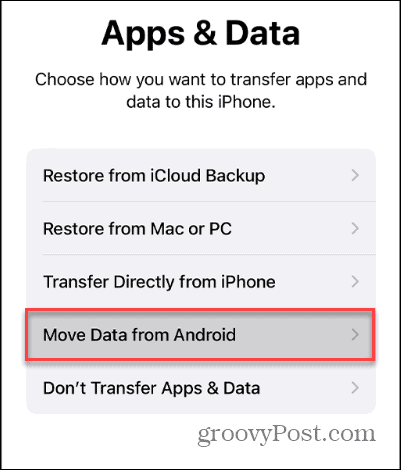
- Installeer de Ga naar de iOS-app en start het op uw Android-apparaat.
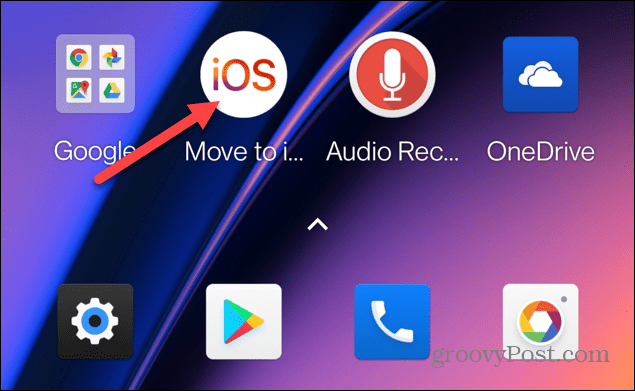
- Ga akkoord met de servicevoorwaarden en geef het de nodige toestemming om uw gegevens, instellingen en andere items op uw Android-telefoon te gebruiken.
- De Move to iOS-app maakt een tijdelijk Wi-Fi-netwerk tussen uw iPhone en Android-apparaat om foto's over te zetten. Voer de eenmalige code in die op uw iPhone verschijnt om verbinding te maken.
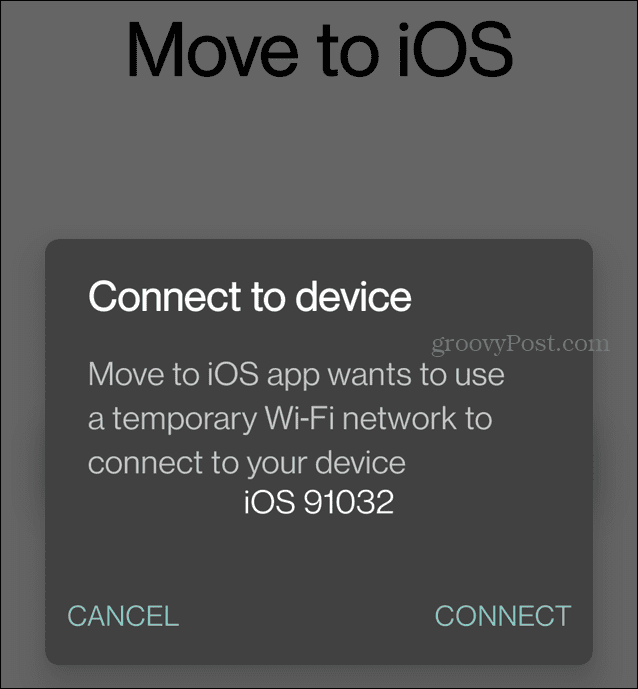
- Nu de twee apparaten zijn verbonden, kiest u de Fotobibliotheek of Fotorol opties uit de lijst met items die u wilt overdragen. Naast foto's kunt u andere items kiezen die u wilt overzetten.
- Druk op Doorgaan knop om verder te gaan.
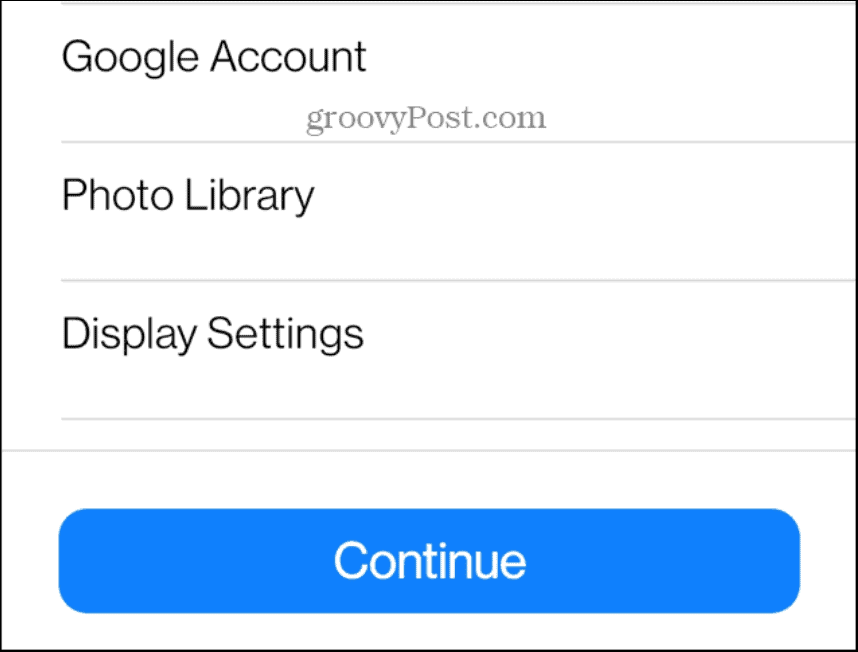
- Tijdens het overdrachtsproces wordt een voortgangsbalk weergegeven.
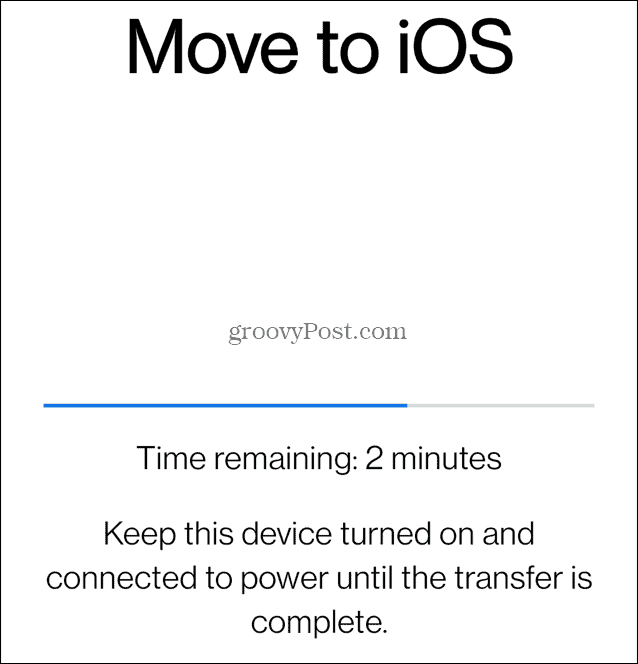
- Wanneer de overdracht is voltooid, tikt u op de Klaar knop en ga verder met het instellen van uw iPhone.
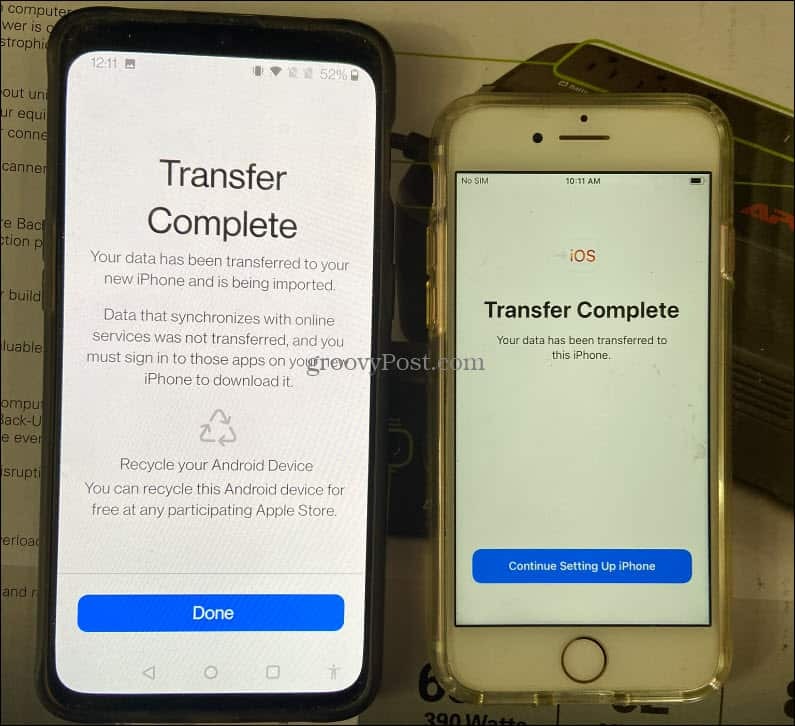
- Zodra uw iPhone actief is, opent u het Foto's app en controleer of alle foto's van Android op je iPhone staan.
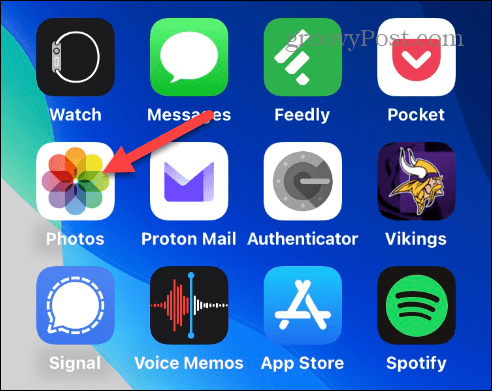
Foto's overzetten van Android naar iPhone met iCloud
Je denkt misschien dat er geen iCloud-app voor Android is. U kunt iCloud op Android echter wel gebruiken via een webbrowser op uw telefoon. Na het inloggen zijn er een paar tikken nodig om foto's over te zetten.
Foto's overzetten met iCloud:
- Open een webbrowser op uw Android-apparaat, ga naar de Cloud-websiteen log in met uw Apple ID.

- Open de Foto's sectie in iCloud.
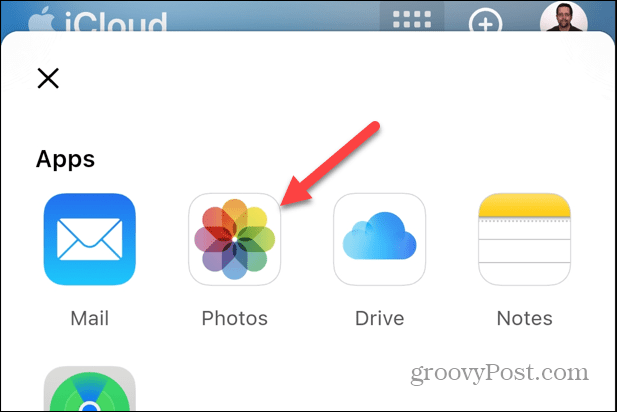
- Kies de Uploaden link onder uw fotobibliotheek of tik op de Albums pictogram onderaan het scherm en tik op Toevoegen.

- Druk op Uploaden knop in een album en geef de browser indien nodig toegang tot uw foto's.
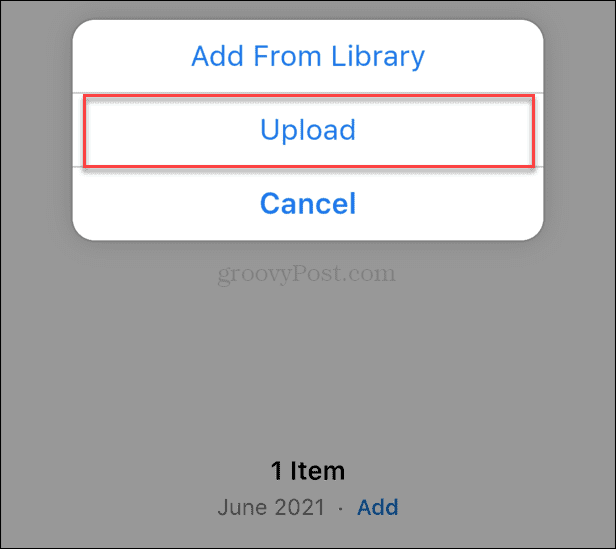
- Kies de foto's die u vanaf uw Android-telefoon aan iCloud wilt toevoegen en tik op Klaar.
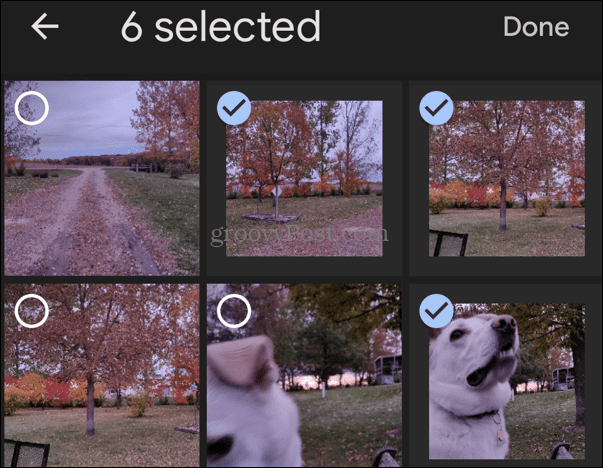
- Nu de foto's van je Android-telefoon in je iCloud staan, zijn ze daarna beschikbaar op je iPhone iCloud synchroniseert.

Foto's handmatig overzetten van Android naar iPhone
Als u de app of iCloud niet wilt gebruiken, kunt u met uw pc handmatig foto's van Android naar iPhone overbrengen.
Als u Windows gebruikt, is er geen speciale software vereist. Het proces is eenvoudig door middel van slepen en neerzetten en het synchroniseren van uw telefoon met iTunes. Mac-gebruikers moeten het Android-bestandsoverdracht app echter eerst.
Foto's handmatig overzetten van Android naar iPhone:
- Maak een map op uw pc en geef deze een naam Foto overdracht (of iets dergelijks).
- Verbind je Android-telefoon met je computer.
- Selecteer de juiste instellingen voor USB-bestandsoverdracht op Android (indien gevraagd).
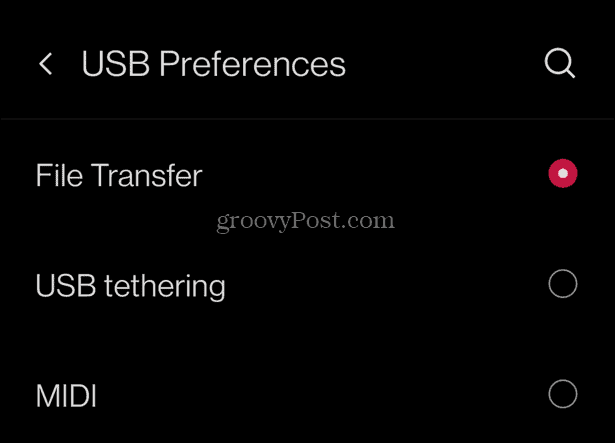
- Wanneer Verkenner wordt gestart, gaat u op uw Android-apparaat naar de DCIM > Camera map.
- Markeer de foto's die u naar uw iPhone wilt overbrengen en sleep ze naar de overdrachtsmap op uw computer.
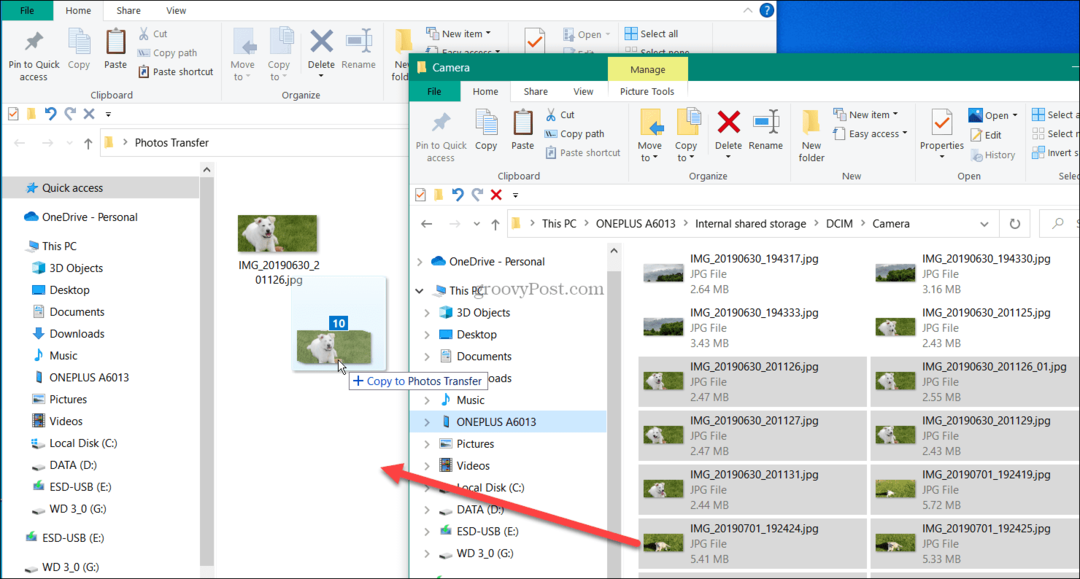
- Koppel uw Android-telefoon los.
- Zorg ervoor dat iCloud-foto's is uitgeschakeld, verbind uw iPhone met uw computer en start iTunes.
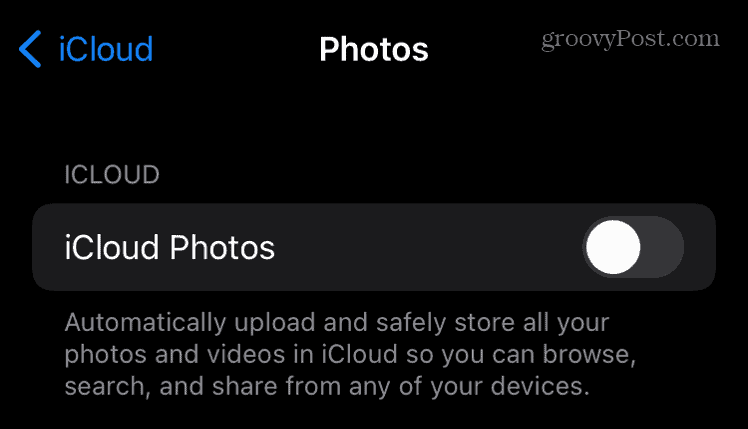
- Klik op uw apparaatpictogram in de linkerbovenhoek van iTunes.
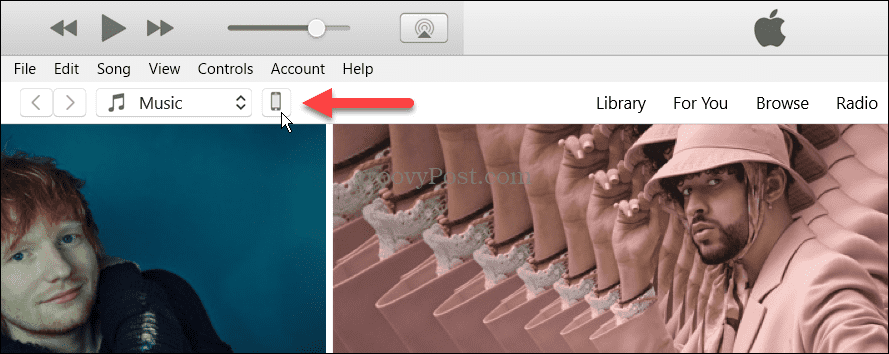
- Kiezen Foto's uit de linkerkolom en controleer de Foto's synchroniseren optie aan de rechterkant.
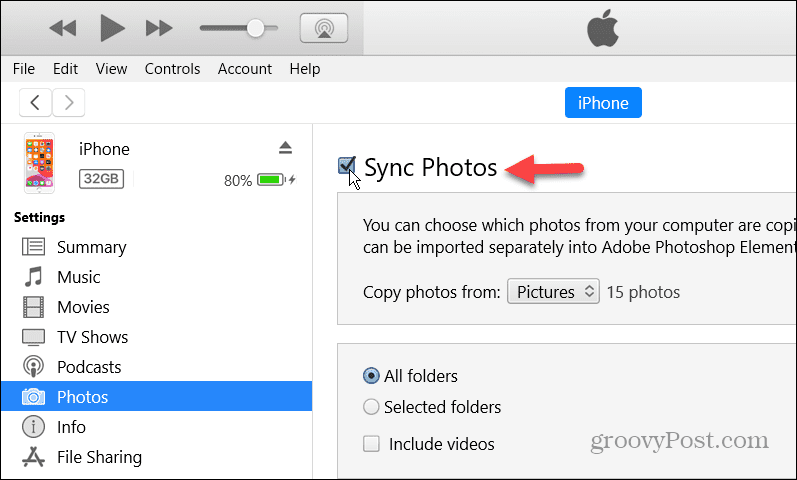
- Klik op het vervolgkeuzemenu naast de Kopieer foto's van: gedeelte en selecteer Kies folder.

- Selecteer de map met de foto's die u van Android hebt gekopieerd.
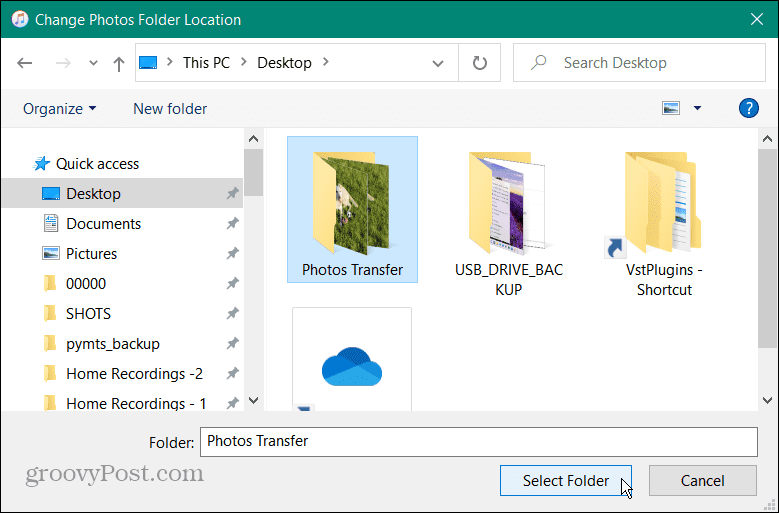
- Selecteer de Toepassen -knop: iTunes synchroniseert de foto's met uw iPhone.
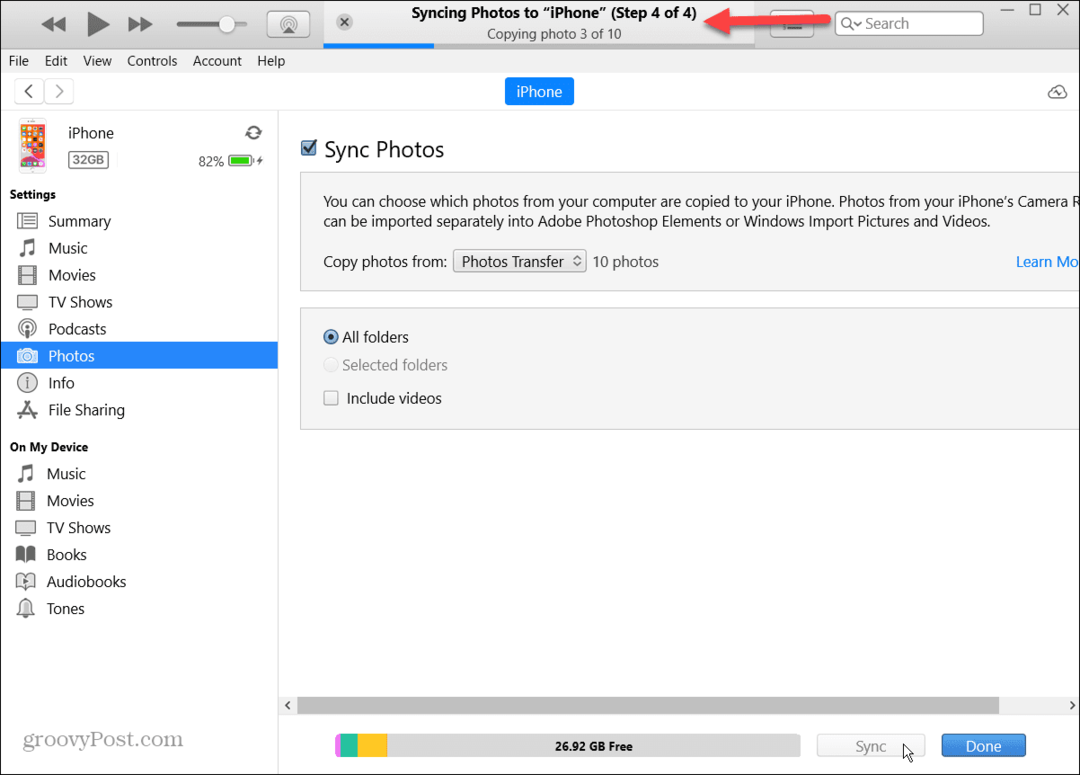
Uw foto's succesvol beheren
Als u overstapt van een Android-smartphone naar een iPhone en uw foto's moet migreren, is het proces eenvoudig met een van de bovenstaande opties. Hoewel het gebruik van de app of iCloud een gemakkelijke draadloze overdracht mogelijk maakt, kunt u uw computer altijd gebruiken voor uitgebreide fotocollecties.
Voor meer informatie over het synchroniseren van foto's, kunt u verder lezen iCloud-foto's migreren naar Google Foto's en het bewaren van lokale kopieën. Of, als de limiet van 5 GB bijna op is, kan dat verwijder foto's van iCloud.
Het is ook vermeldenswaard dat u verbinding kunt maken iCloud met de Windows 11 Foto's app om toegang te krijgen tot uw foto's en andere gegevens. En als u nog geen Windows 11 gebruikt, kunt u altijd verbinding maken iCloud met Windows 10 in plaats van.
Hoe u uw Windows 11-productcode kunt vinden
Als u uw productcode voor Windows 11 moet overdragen of deze alleen nodig hebt voor een schone installatie van het besturingssysteem,...