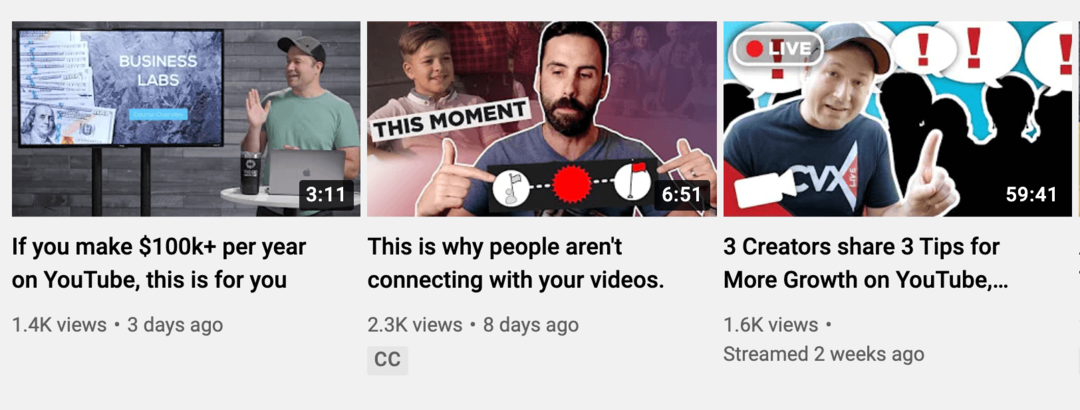Hoe te repareren Apparaat reageert niet meer Fout op Windows 11
Microsoft Windows 11 Held / / April 30, 2023

Laatst geupdate op

Moet u een apparaat repareren dat niet meer reageert op Windows 11? Hier zijn enkele eenvoudige oplossingen voor het probleem die u kunt proberen.
Moet je repareren apparaat reageert niet meer op fouten op Windows 11? De fout treedt meestal op bij het overzetten of openen van bestanden vanaf een extern apparaat en kan lastig zijn om op te lossen.
Gelukkig zijn er manieren om het probleem op te lossen door de probleemoplosser voor hardware uit te voeren, de connectiviteit te verifiëren, de geschiedenis van de Verkenner te wissen en andere methoden.
Als u krijgt dat een apparaat niet meer reageert of dat het apparaat is losgekoppeld in Windows 11, laat deze handleiding u zien hoe u dit kunt oplossen, zodat u uw bestanden foutloos kunt beheren.
Controleer de kabel en aansluiting
Een van de eerste plaatsen om te beginnen met het oplossen van problemen, is door de kabel- en apparaatverbinding te controleren. Als u bijvoorbeeld een externe schijf hebt die niet meer reageert, koppelt u de kabel los van uw pc, controleert u deze op schade en sluit u deze weer aan.
Als het nog steeds niet werkt, probeer dan een andere USB-poort op uw computer om problemen met de USB-poorten uit te sluiten. Als de poorten op de kabel of uw pc bijvoorbeeld stoffig zijn, blaas dan lucht uit blik in de poorten en kabel om ze schoon te maken en kijk of het werkt.
Zorg er op een oudere externe schijf voor dat deze is aangesloten op een werkend stopcontact en is ingeschakeld.

Voer de probleemoplosser voor hardware uit
Als de kabels er goed uitzien en het externe apparaat is ingeschakeld, kunt u de ingebouwde probleemoplosser voor hardware en apparaten uitvoeren. Deze tool kan problemen met het apparaat detecteren en automatisch fixes toepassen.
De probleemoplosser voor hardware en apparaten uitvoeren:
- druk de Windows-toets + R Toetsenbord sneltoets.
- In de Loop doos, type msdt.exe -id DeviceDiagnostic en klik OK.
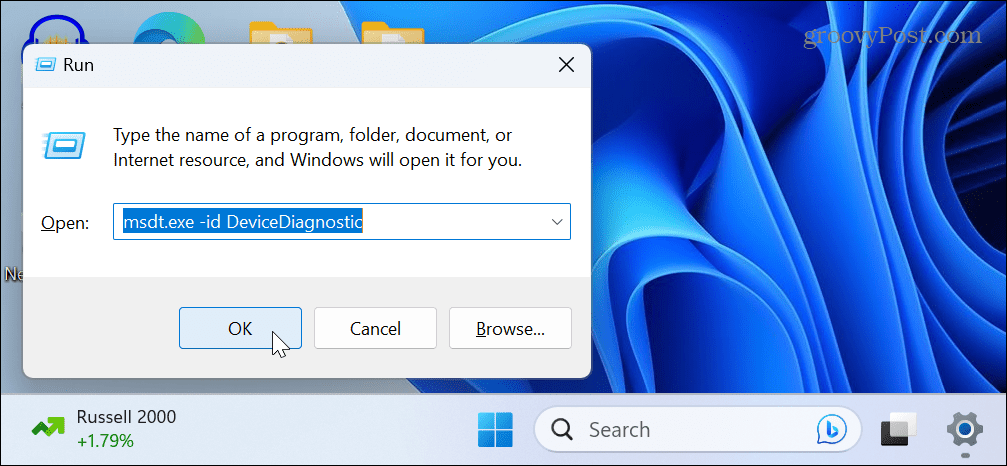
- Wanneer de Hardware en apparaten probleemoplosser wordt geopend, klikt u op de Volgende knop.
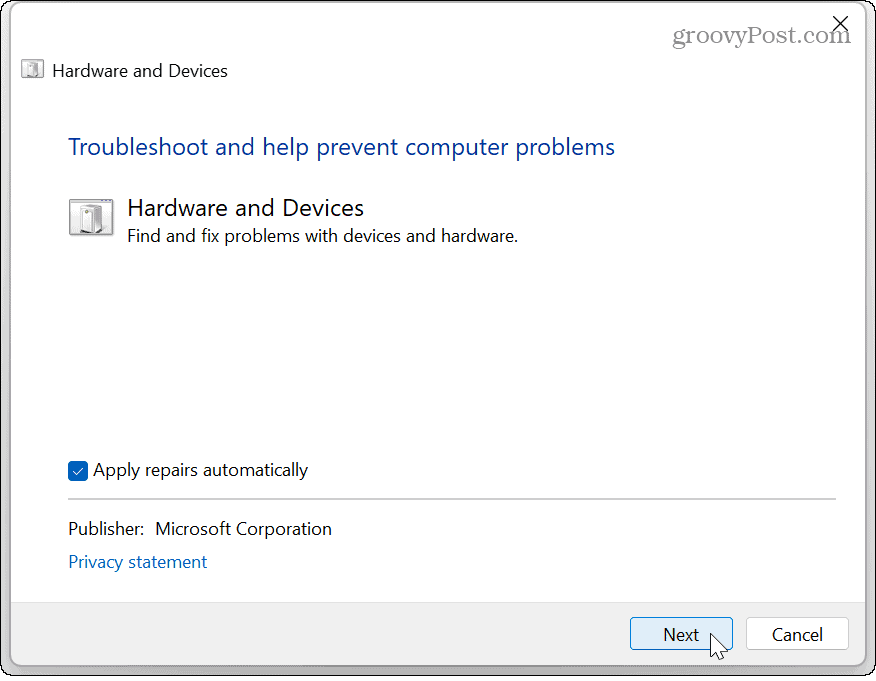
- Wacht terwijl de probleemoplosser wordt uitgevoerd en volg de instructies op het scherm om gedetecteerde problemen op te lossen.

Maak opnieuw verbinding met een Bluetooth-apparaat
Het is mogelijk dat een apparaat niet meer reageert tijdens het proberen toegang te krijgen tot bestanden vanaf een via Bluetooth verbonden apparaat, zoals uw telefoon. In dat geval kunt u het apparaat vergeten en opnieuw verbinden.
Een Bluetooth-apparaat opnieuw verbinden:
- Open Instellingen > Bluetooth & apparaten > Apparaten.
- Zoek uw apparaat in de lijst, klik op de driepunts knop en klik op de Verwijder apparaat keuze.
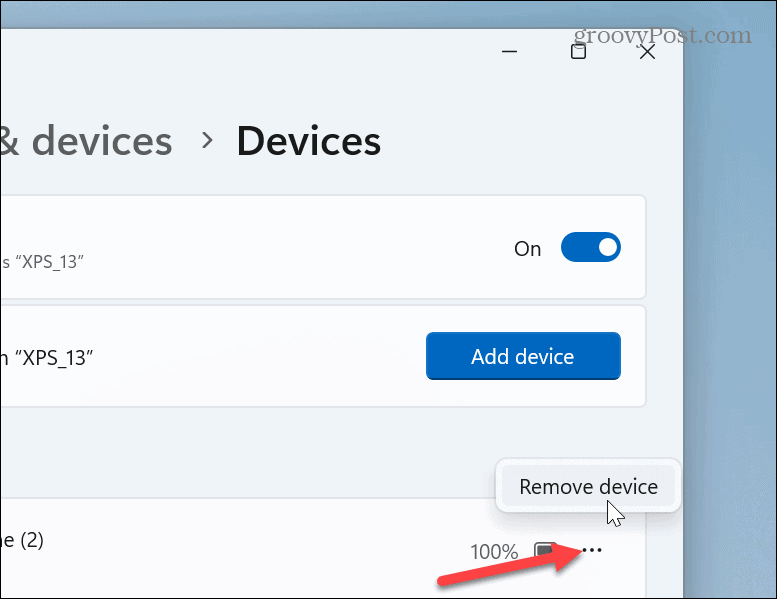
- Nadat het apparaat is verwijderd, maak opnieuw verbinding met uw Bluetooth-apparaat en kijk of je er toegang toe hebt.

Start Verkenner opnieuw op Windows 11
Een ander probleem dat de fout kan veroorzaken, is dat de bestandsverkenner niet correct werkt. Door het opnieuw op te starten, kunnen bugs worden verholpen die ervoor zorgen dat de overdracht niet werkt. Hiermee wordt ook de geschiedenis van Explorer gewist, wat voor betere prestaties kan zorgen.
Verkenner opnieuw opstarten op Windows 11:
- Klik met de rechtermuisknop op de knop Start en selecteer Taakbeheer.
Opmerking: Als alternatief kunt u op de drukken Windows-toets + R snelkoppeling, typ taakmgren klik OK.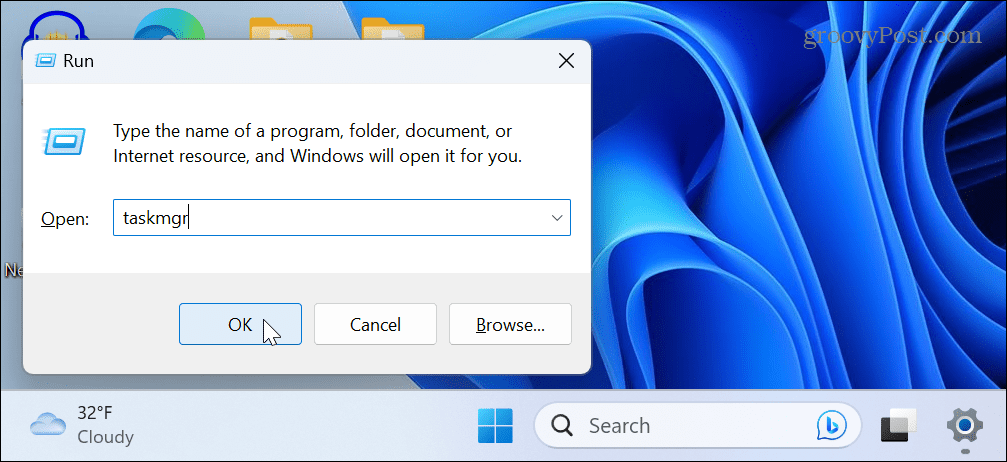
- Kies de Processen tabblad, klik met de rechtermuisknop Windows Exploreren selecteer Herstarten uit het menu dat verschijnt.
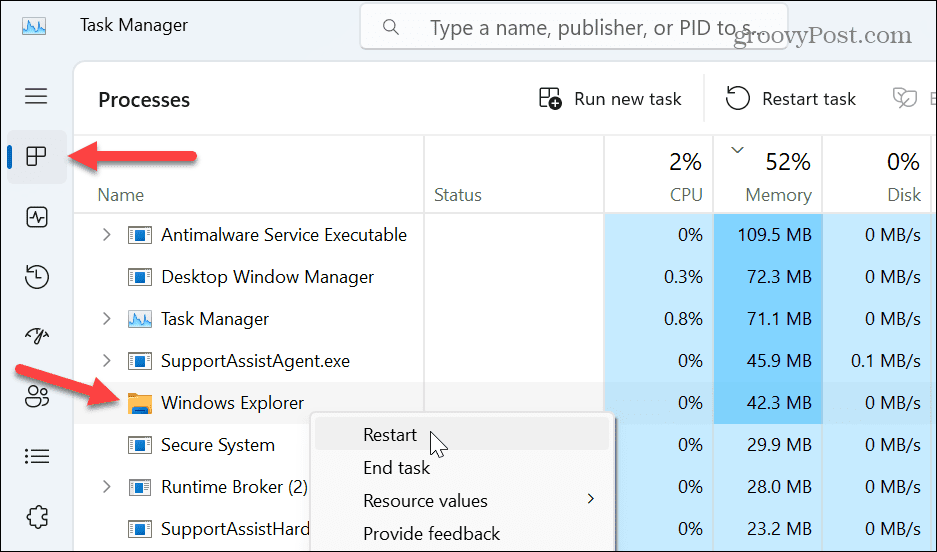
- De taakbalk en uw bureaubladpictogrammen verdwijnen kort tijdens het resetproces. Zodra het is voltooid, opent u het apparaat dat de fout veroorzaakt en kijkt u of u toegang hebt tot de benodigde gegevens.
Installeer de USB-controller opnieuw
Als het probleem wordt veroorzaakt door een aangesloten USB-apparaat, kan er een probleem zijn met de USB-controller. Door het opnieuw te installeren kan de fout echter worden verholpen door een verkeerd geconfigureerd USB-apparaatstuurprogramma te verwijderen.
De USB-controller opnieuw installeren:
- druk de Windows-toets, typen apparaat beheerderen selecteer het beste resultaat onder Beste overeenkomst in het Startmenu.
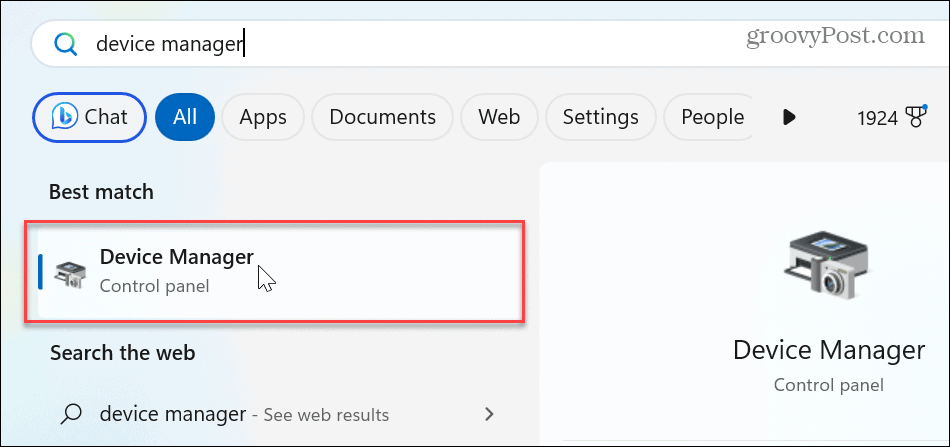
- Scroll naar beneden en vouw het uit Boomstructuur van Universal Serial Bus-apparaten.
- Klik met de rechtermuisknop op het apparaat dat u problemen geeft en selecteer het Apparaat verwijderen optie uit het menu.
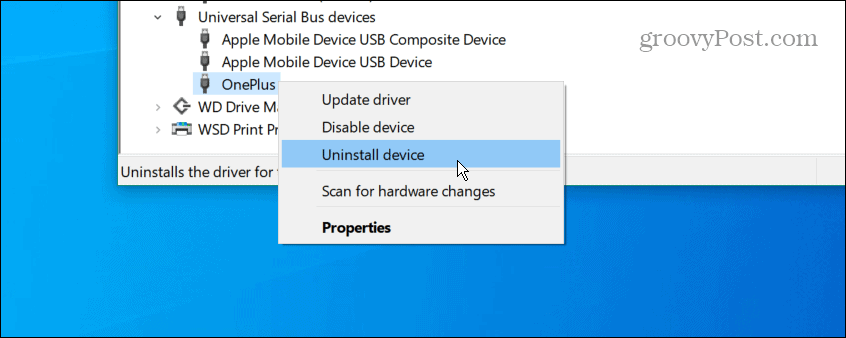
- Wanneer het waarschuwingsbericht verschijnt, klikt u op de Verwijderen knop.

- Om het proces te voltooien, herstart Windows 11en Windows zal het stuurprogramma automatisch opnieuw installeren.
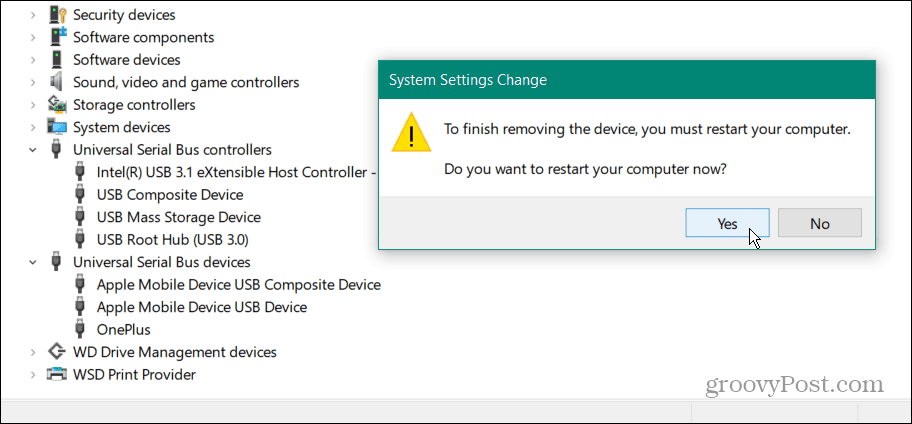
Het is ook belangrijk op te merken dat u mogelijk niet wordt gevraagd om Windows opnieuw te starten. Koppel in dat geval uw apparaat los van de USB-poort en sluit het opnieuw aan, en Windows zal het apparaatstuurprogramma automatisch opnieuw installeren.
Windows 11 bijwerken
Natuurlijk is het up-to-date houden van Windows essentieel voor functies en beveiliging. Maar het biedt ook bugfixes voor het besturingssysteem die de apparaatfout zouden kunnen veroorzaken.
Om ervoor te zorgen dat het up-to-date is, kunt u dat doen Windows 11 handmatig bijwerken en installeer alle beschikbare oplossingen die het vindt.
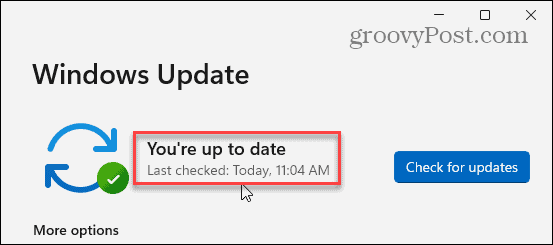
Apparaten en gegevens beheren op Windows 11
Als u gegevens moet ophalen van een apparaat dat op uw pc is aangesloten en de foutmelding "Apparaat reageert niet meer" ontvangt, zou het gebruik van een van de bovenstaande opties het apparaat moeten laten werken met Windows 11 zonder de fout.
Als u problemen ondervindt met een specifiek apparaat, leest u hier meer over stuurprogramma's handmatig installeren. Ook als u meerdere aangesloten schijven heeft, kan dat verander stationsletters op Windows. En als u snel toegang wilt tot bestanden, mappen en stations, dan kan dat items vastmaken aan de taakbalk op Windows 11.
Windows 11 bevat verschillende manieren om uw apparaten en gegevens te beheren. U kunt bijvoorbeeld inschakelen systeembeveiliging voor schijven of voor snelle gegevenstoegang in de cloud; je kunt openen Verkenner naar OneDrive.
Hoe u uw Windows 11-productcode kunt vinden
Als u uw productcode voor Windows 11 moet overdragen of deze alleen nodig hebt voor een schone installatie van het besturingssysteem,...