Lettertypen insluiten in Powerpoint
Microsoft Office Microsoft Power Point Power Point Kantoor Held / / May 02, 2023

Laatst geupdate op

Wil je de stijl in je Powerpoint presentaties intact houden? Als je een aangepast lettertype hebt gebruikt, moet je dit insluiten. In deze handleiding wordt uitgelegd hoe.
U hebt een PowerPoint-presentatie gemaakt met een aangepast lettertype en u wilt deze elders delen. Geweldig plan, maar er is een probleem: lettertypecompatibiliteit.
Lettertypecompatibiliteit is wanneer uw presentatie er op een andere computer anders uitziet omdat niet dezelfde lettertypen zijn geïnstalleerd. Dit kan de lay-out, het ontwerp en de leesbaarheid van uw dia's beïnvloeden.
Om dit probleem te voorkomen, kunt u lettertypen in uw PowerPoint-bestand insluiten. Hierdoor kunt u de lettertypebestanden samen met uw presentatie opnemen om op elk apparaat correct te worden weergegeven.
In dit artikel laten we u zien hoe u lettertypen in PowerPoint kunt insluiten met verschillende versies van de software. We geven u ook enkele tips voor het verkleinen van de bestandsgrootte en het oplossen van problemen die later kunnen opduiken.
Lettertypen insluiten in PowerPoint
Het proces van het insluiten van lettertypen in PowerPoint varieert, afhankelijk van of u PowerPoint op een Windows-pc of een Mac gebruikt. We leggen hieronder uit hoe u dit op beide apparaten kunt doen.
We gebruiken hieronder Microsoft 365, maar de stappen kunnen enigszins afwijken als u een andere versie van Office gebruikt.
Lettertypen insluiten in PowerPoint voor Windows
Volg deze stappen om lettertypen in PowerPoint voor Windows in te sluiten:
- Open uw PowerPoint-presentatie en ga naar Bestand > Opties.
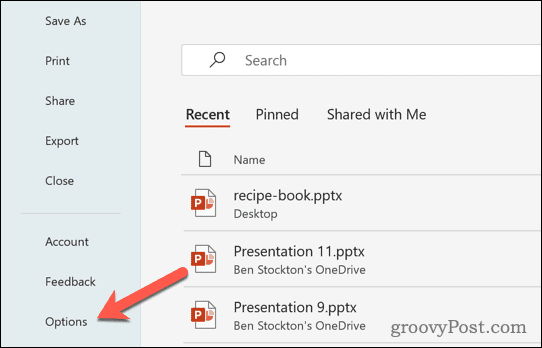
- Op de Opties venster, klik Redden in de linkerzijbalk.
- Onder Bewaar trouw bij het delen van deze presentatie, selecteer de Sluit lettertypen in het bestand in keuze.
- Kies vervolgens tussen deze twee opties:
- Sluit alleen de tekens in die in de presentatie worden gebruikt (het beste voor het verkleinen van de bestandsgrootte).
- Sluit alle tekens in (het beste voor bewerking door andere mensen).
- Klik OK en sla je presentatie op.
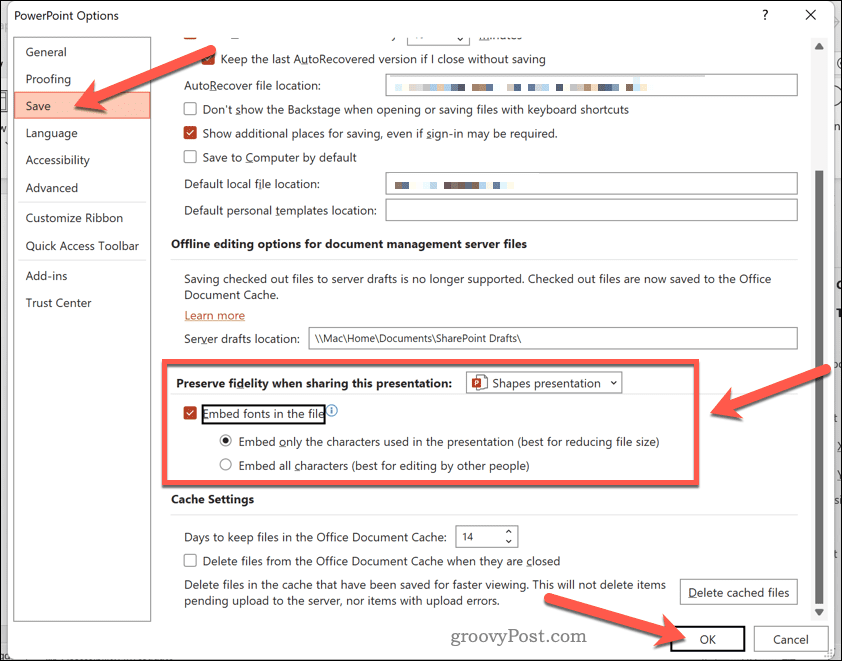
Lettertypen insluiten in PowerPoint voor Mac
Volg deze stappen om lettertypen in PowerPoint voor Mac in te sluiten:
- Open uw PowerPoint-presentatie en ga naar Power Point > Voorkeuren in het hoofdmenu.
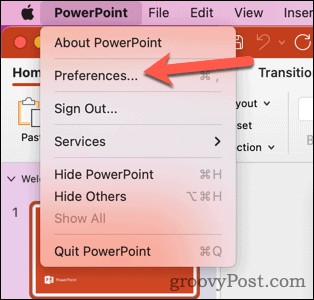
- In de Voorkeuren venster, klik Redden in de Uitvoer en delen sectie.
- Onder Lettertype insluiten, controleer de Sluit lettertypen in het bestand in keuze.
- Kies tussen deze twee opties:
- Sluit alleen gebruikte tekens in (het beste voor het verkleinen van de bestandsgrootte).
-
Sluit alle tekens in (het beste voor bewerking door andere mensen).
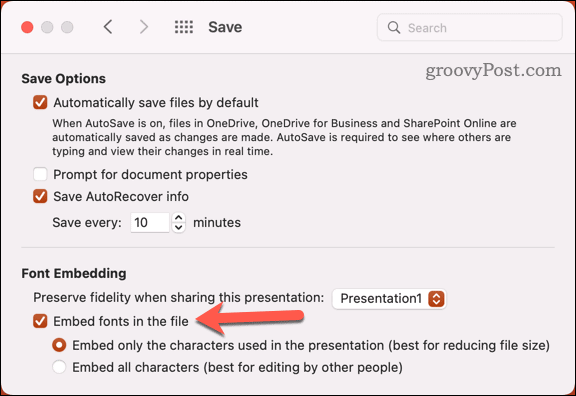
- Verlaat het menu en sla uw presentatie op om uw instellingen bij te werken.
Lettertypen insluiten in PowerPoint Online
Helaas wordt het insluiten van lettertypen momenteel niet ondersteund in PowerPoint Online. U kunt echter nog steeds ingesloten lettertypen bekijken als iemand anders een presentatie met u heeft gedeeld die deze heeft.
Open hiervoor de presentatie met Bewerkingsmodus liever dan Bekijk modus. Hierdoor kunt u de ingesloten lettertypen zien zoals ze bedoeld waren.
Tips en probleemoplossing voor lettertypen in PowerPoint
Het insluiten van lettertypen kan handig zijn om het uiterlijk van uw presentatie op verschillende apparaten te behouden. Het heeft echter ook enkele nadelen en beperkingen waarvan u op de hoogte moet zijn:
- Het insluiten van lettertypen kan uw bestandsgrootte aanzienlijk vergroten. Om deze impact te verkleinen, kunt u proberen minder aangepaste lettertypen te gebruiken of alleen gebruikte tekens in te sluiten.
- Vanwege licentiebeperkingen kunnen niet alle lettertypen worden ingesloten. Om te controleren of een lettertype kan worden ingesloten, volgt u de bovenstaande stappen om te proberen het in te sluiten. U moet overschakelen naar een ander lettertypepakket als dit niet werkt.
- Sommige functies werken mogelijk niet met ingesloten lettertypen, zoals animaties of overgangen. Om dit probleem te voorkomen, gebruikt u standaard systeemlettertypen op uw apparaat of converteert u uw tekst naar afbeeldingen voordat u effecten toepast.
- Sommige apparaten, zoals mobiele telefoons of tablets, ondersteunen mogelijk geen ingesloten lettertypen. Test uw presentatie op verschillende platforms voordat u deze deelt om compatibiliteit te garanderen.
Boeiende PowerPoint-presentaties maken
Door lettertypen in PowerPoint in te sluiten, kunt u compatibiliteitsproblemen voorkomen wanneer u uw presentaties met anderen deelt. Het heeft enkele nadelen, zoals een grotere bestandsgrootte en beperkte functionaliteit, maar als de integriteit van uw presentatie in gevaar komt, is het misschien de moeite waard.
Wilt u uw eigen PowerPoint-stijlen maken? Je zult moeten gebruik de diamaster in PowerPoint om dit te doen, zodat u kunt aanpassen hoe uw dia's verschijnen. Lukt dat niet, dan kan dat altijd converteer uw PowerPoint-presentatie naar Google Presentaties.
Hoe u uw Windows 11-productcode kunt vinden
Als u uw productcode voor Windows 11 moet overdragen of deze alleen nodig hebt voor een schone installatie van het besturingssysteem,...



