Krijgt u een foutmelding: "‘ xxxx ’wordt niet herkend als een interne of externe opdracht, werkbaar programma of batchbestand”? Tijd om uw PATH-systeemvariabele bij te werken.
Wanneer u in de Windows-opdrachtregelinterface (cmd.exe) werkt, is het vaak nodig om een uitvoerbaar bestand uit te voeren dat zich in een andere map bevindt. Meestal is deze map C: \ Program Files of een submap daarvan. Voor uw gemak zullen veel Windows-installatieprogramma's automatisch de omgevingsvariabele van uw systeem-PATH bijwerken, zodat u de naam van het uitvoerbare bestand vanuit elke map kunt typen en dat .exe-bestand kunt uitvoeren. Notepad.exe bevindt zich bijvoorbeeld in C: \ Windows \ System32. Maar u kunt vanuit elke map 'notepad' in de opdrachtregel typen en notepad.exe wordt gestart.
Niet alle programma-installatieprogramma's zullen uw PATH-omgevingsvariabele wijzigen om dit mogelijk te maken. Gelukkig kunt u de PATH-systeemvariabele in Windows heel eenvoudig instellen of wijzigen. Hier is hoe:
Klik op Start -> Computer -> Systeemeigenschappen.
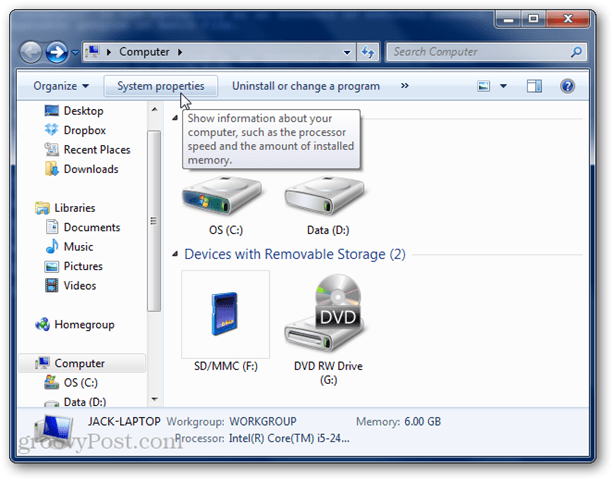
Klik op Geavanceerde systeeminstellingen.
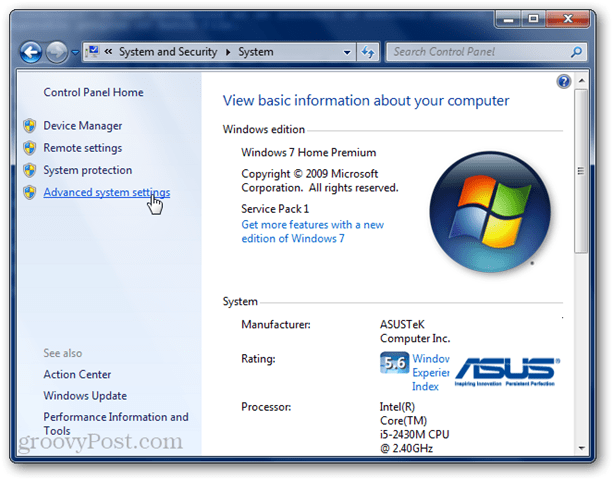
Klik op het tabblad Geavanceerd op Omgevingsvariabelen ...
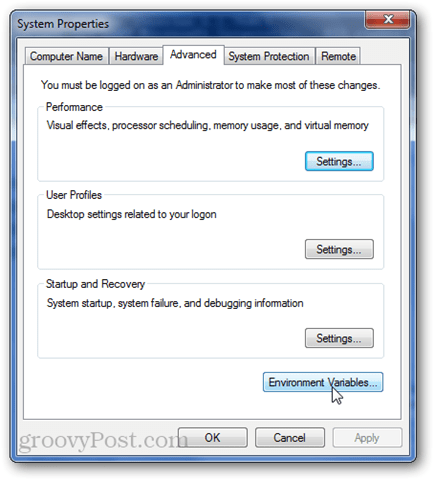
Scrol in het onderste paneel naar beneden naar de genoemde variabele Pad. Selecteer het en klik op Bewerken.
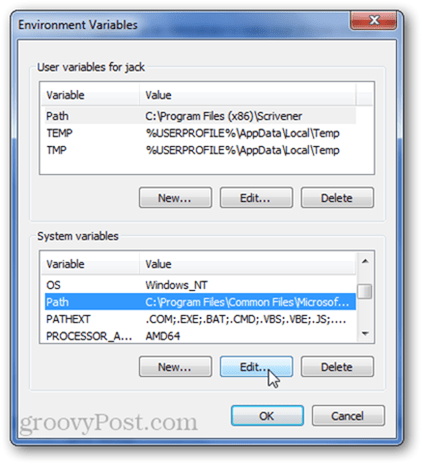
Voeg in het veld voor de variabele waarde een puntkomma toe en vervolgens het pad waar het .exe-bestand dat u vanaf de opdrachtregel wilt uitvoeren zich bevindt. Pas op dat u niets verwijdert dat al in het veld is, anders kunt u een ander programma breken.
Ik voeg bijvoorbeeld toe C: \ Program Files \ SendEmail door alleen de geselecteerde tekst in de schermafbeelding te plakken.
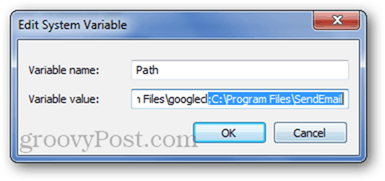
Als je klaar bent, klik je op OK. Als u cmd.exe hebt geopend, sluit u deze en opent u deze opnieuw. Test uw gewijzigde PATH-variabele door een .exe in te typen vanaf het pad dat u zojuist hebt toegevoegd.
Voordat je deze aanpassing maakte, had je de foutmelding gekregen: ‘Xxxx’ wordt niet herkend als een interne of externe opdracht, werkbaar programma of batchbestand.
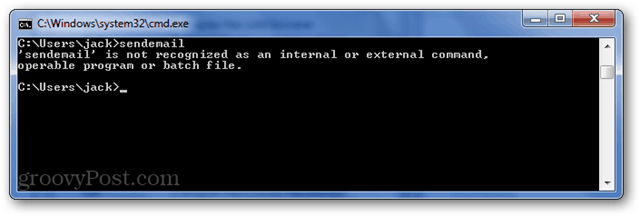
Na de aanpassing wordt het uitvoerbare bestand uitgevoerd, ongeacht in welke map u zich bevindt.
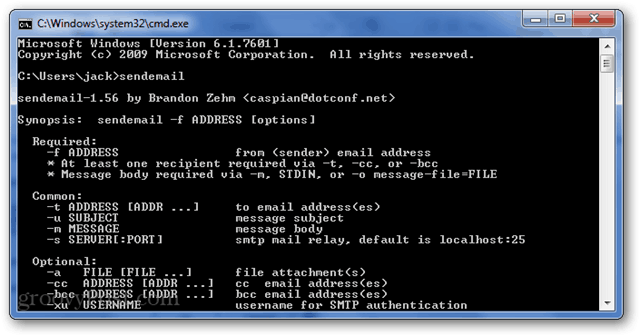
En dat is alles. Op zichzelf geen enorm levensveranderende tip, maar in combinatie met een aantal andere groovy tips die ik in petto heb, zal het een wereld van verschil maken. Blijf kijken 



