Een wazig scherm repareren op Windows 11
Microsoft Windows 11 Held / / May 07, 2023

Laatst geupdate op

Als pictogrammen, tekst en andere items op uw scherm moeilijk te zien zijn, bent u minder productief. Leer hier hoe u een wazig scherm op Windows 11 kunt repareren.
Als u een probleem ondervindt met uw Windows 11-pc waardoor u een wazig scherm krijgt, belemmert dit de productiviteit. Gelukkig zijn er manieren om een wazig scherm op Windows 11 te repareren met native tools en instellingen.
U kunt bijvoorbeeld een specifieke app of tekst tegenkomen die wazig en moeilijk te lezen is. Of misschien heb je ook problemen met het zien van het inlogscherm en de inhoud op de taakbalk.
Wat uw probleem ook is met de Windows-ervaring die vaag of wazig is, we laten u enkele opties zien om een duidelijk beeld van uw scherm te krijgen.
Waar zou u een wazig scherm zien op Windows 11?
Er zijn verschillende delen in de Windows 11-ervaring waar u mogelijk problemen ondervindt bij het onderscheiden van tekst of objecten. Soms start u bijvoorbeeld een verouderde app die niet goed schaalbaar is op uw pc. Of u kunt problemen ondervinden bij het onderscheiden van het inlogscherm wanneer u uw systeem voor het eerst inschakelt.
Bekijk de volgende opties waarmee je een vage app of wazige tekst kunt corrigeren, zodat je dingen voor elkaar kunt krijgen.
Gebruik het ClearType-hulpprogramma voor tekst
Als u een probleem hebt met vage of wazige tekst, is het ClearType-hulpprogramma de plek om te beginnen. Dit hulpprogramma is al jaren beschikbaar in Windows en is nog steeds beschikbaar in Windows 11.
ClearType gebruiken op Windows 11:
- druk de Windows-toets, typen Neutraal typeen selecteer het beste resultaat.
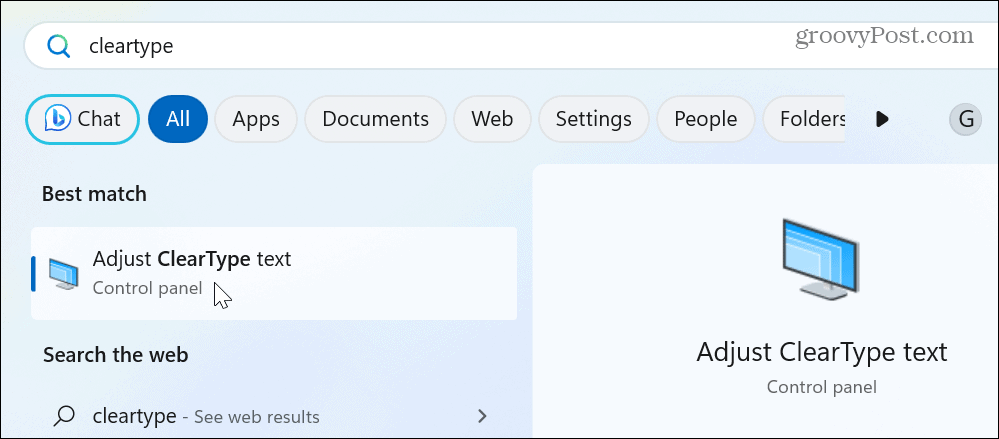
- Wanneer het ClearType-hulpprogramma wordt gestart, controleert u het Schakel ClearType in optie en klik Volgende.
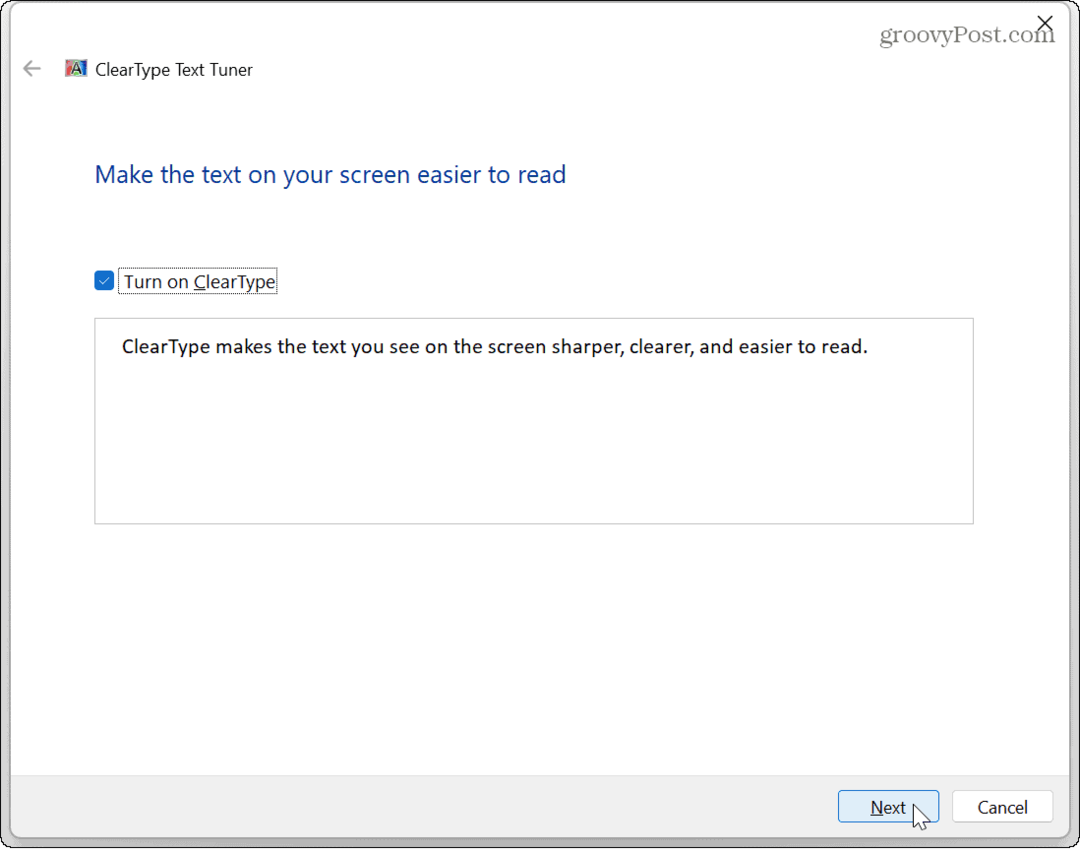
- Doorloop de instructies op het scherm van het hulpprogramma door de tekst te kiezen die het beste bij u past op uw scherm.
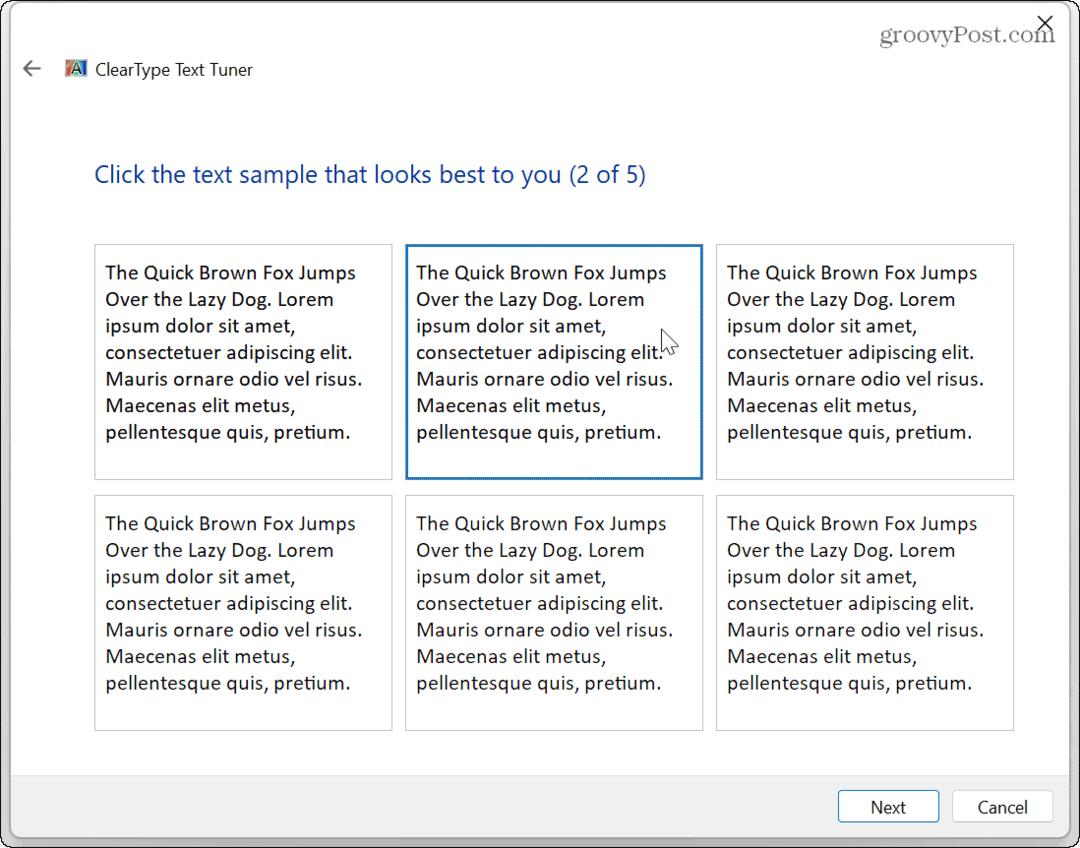
- Nadat u de beste tekstopties hebt geselecteerd, klikt u op Finish, en je zou teksthelderheid moeten hebben verbeterd op Windows 11.
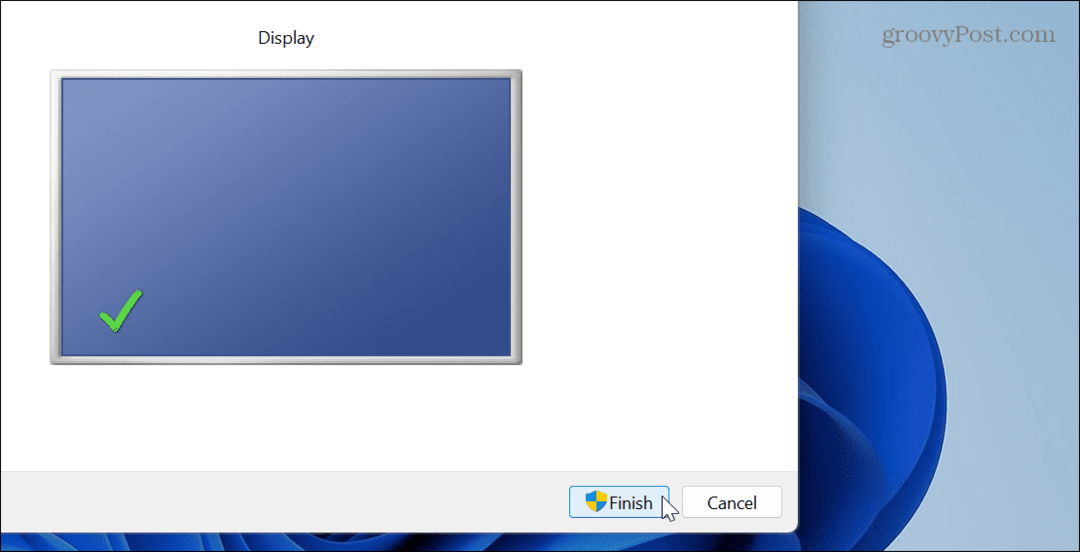
Pas App Graphics Voorkeur aan op Windows 11
Als u een wazig of wazig probleem heeft met specifieke apps op uw systeem, kunt u de grafische voorkeur van elke app aanpassen om meer van de GPU.
Grafische voorkeur aanpassen:
- druk op Windows-toets + I openen Instellingen.
- Selecteer Systeem in het linkerdeelvenster en klik op de Weergave optie aan de rechterkant.
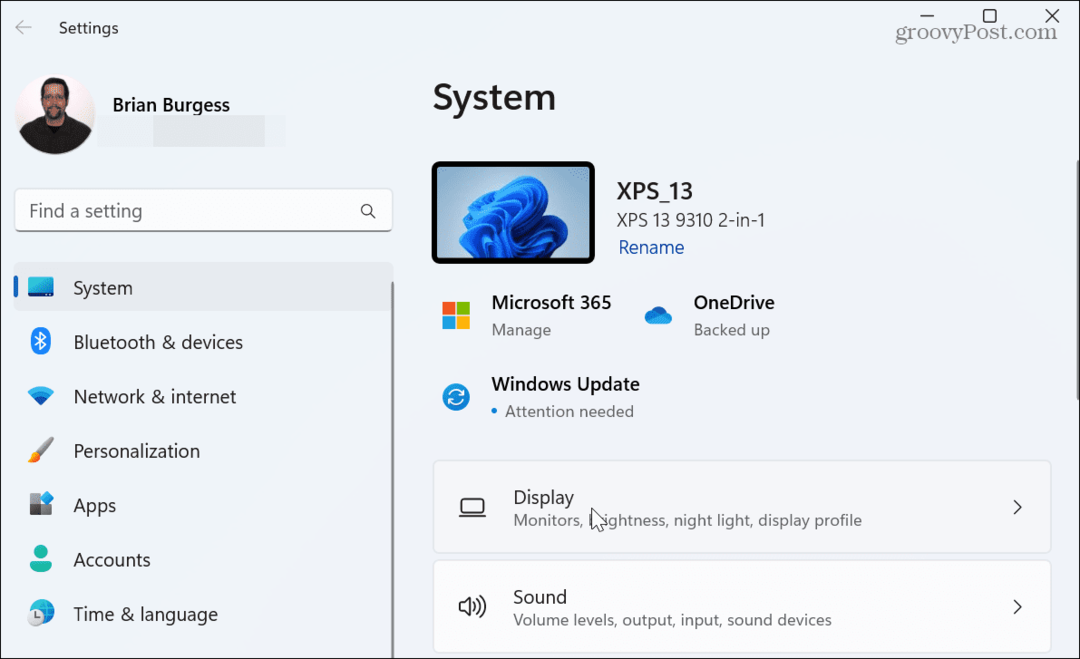
- Scroll naar beneden naar de Verwante instellingen sectie en selecteer de Afbeeldingen keuze.
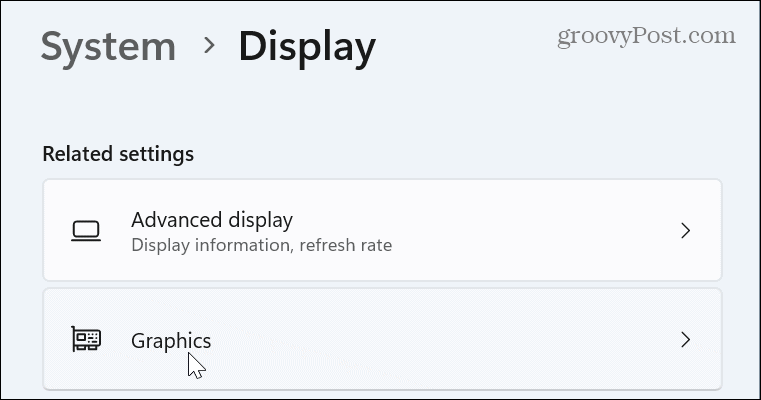
- Selecteer de wazige app en klik op de Opties knop.
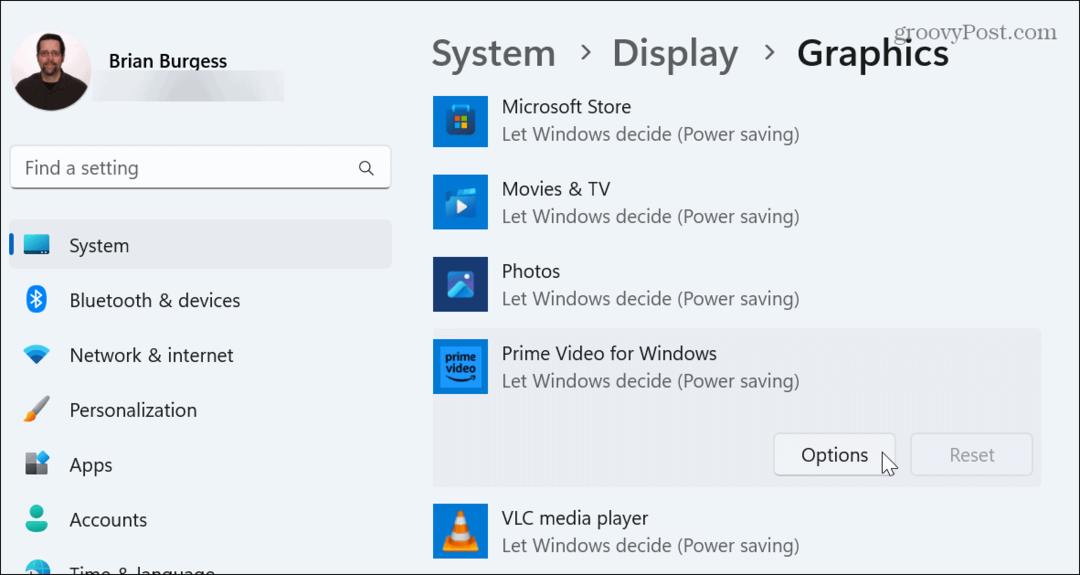
- Selecteer de Hoge performantie optie in het volgende menu en klik op Redden.
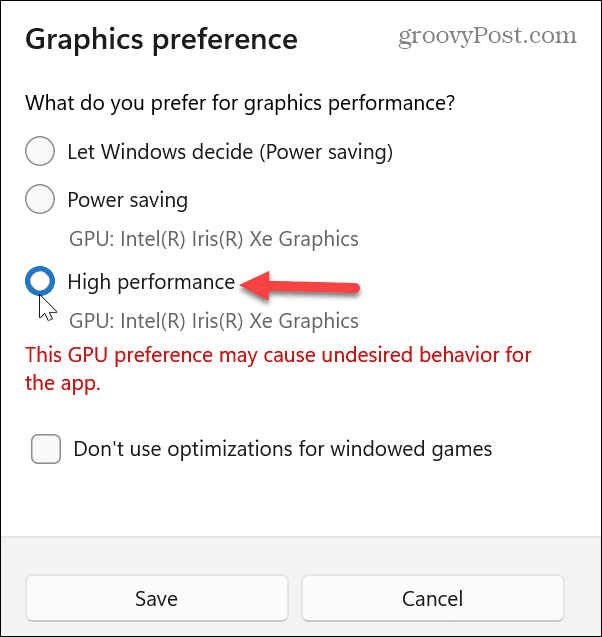
Windows geeft een bericht weer over mogelijke problemen door het in te stellen op de optie voor hoge prestaties. Dus als u merkt dat de app crasht of andere systeemproblemen het gevolg zijn, kunt u deze terugzetten naar de Laat Windows beslissen (Energiebesparing) keuze.
Prestatie-instellingen configureren
Door de prestatie-opties te configureren, kunt u wazige objecten op uw Windows-pc verwijderen. Merk op dat deze instellingen ook beschikbaar zijn op Windows 10.
Prestatie-instellingen aanpassen op Windows 11:
- druk de Windows-toets om het startmenu te openen.
- Type geavanceerde instellingen en selecteer de Bekijk geavanceerde systeeminstellingen
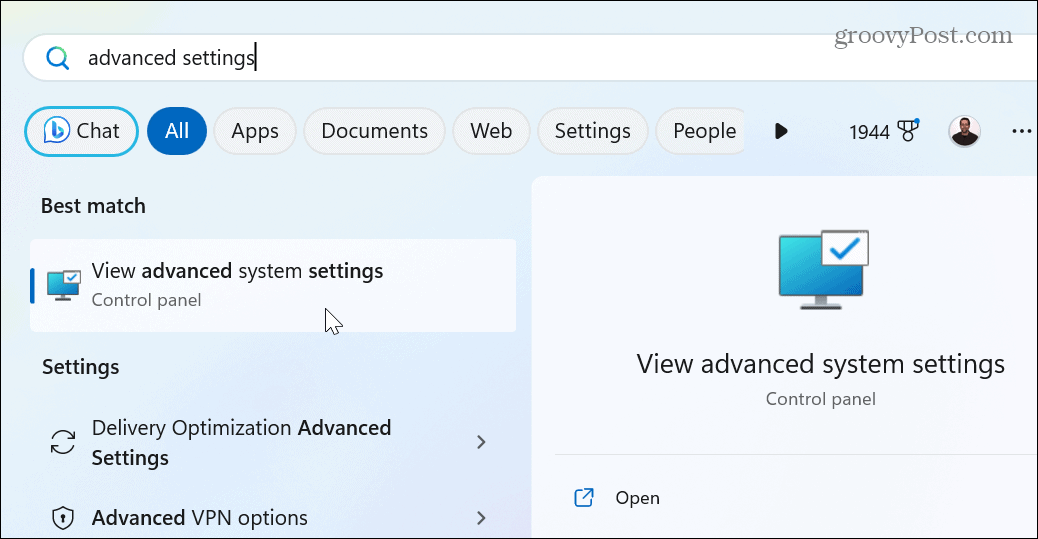
- Selecteer in het scherm Systeemeigenschappen onder het gedeelte Prestaties het Instellingen knop.
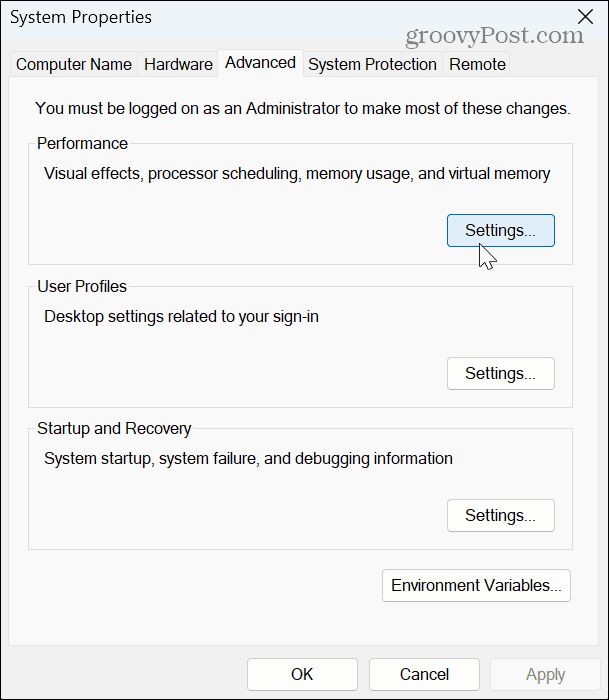
- Selecteer de Aanpassen voor het beste uiterlijk
- Klik Toepassen En OK onderaan het scherm om de wijzigingen op te slaan.
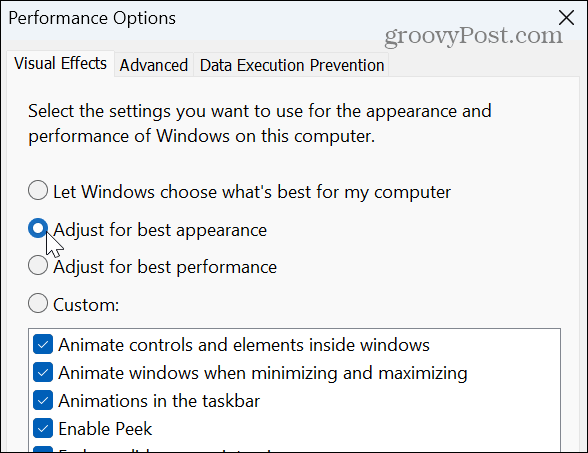
Pictogrammen en andere objecten op je scherm, zoals de taakbalk, zouden minder wazig moeten zijn. Het is echter mogelijk dat u het vinkje wilt verwijderen Animeer vensters bij het minimaliseren en maximaliseren En Toon de inhoud van vensters tijdens het slepen opties, vooral als je moet maken Windows 11 sneller op oude hardware.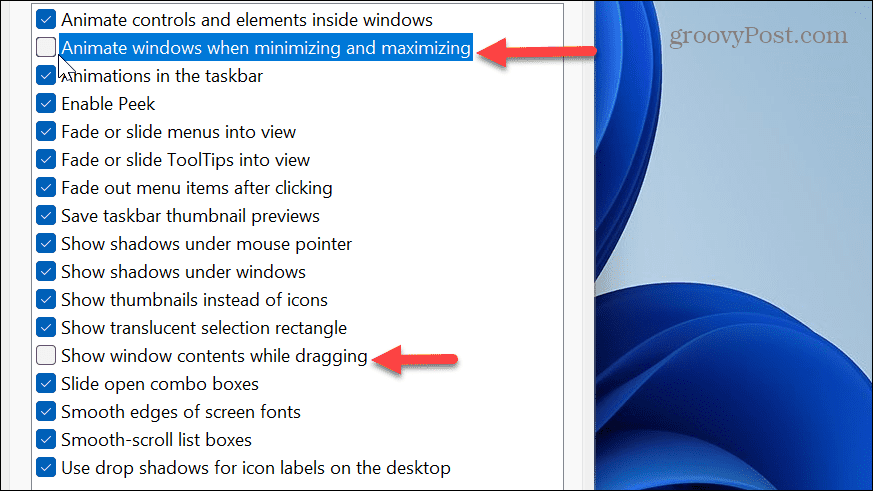
Pas de instellingen voor de weergaveschaal aan
Een ander ding dat u kunt doen om app-pictogrammen, tekst en andere items beter zichtbaar te maken, is door de schaalinstellingen weergeven. Als dingen moeilijk te zien zijn, kan het helpen om de instellingen aan te passen.
En als het niet is ingesteld op de aanbevolen instelling, kan dat de reden zijn waarom alles wazig is.
DPI-instellingen aanpassen op Windows 11:
- Open Instellingen.
- Selecteer Systeem uit de linkerkolom en Weergave uit de opties aan de rechterkant.
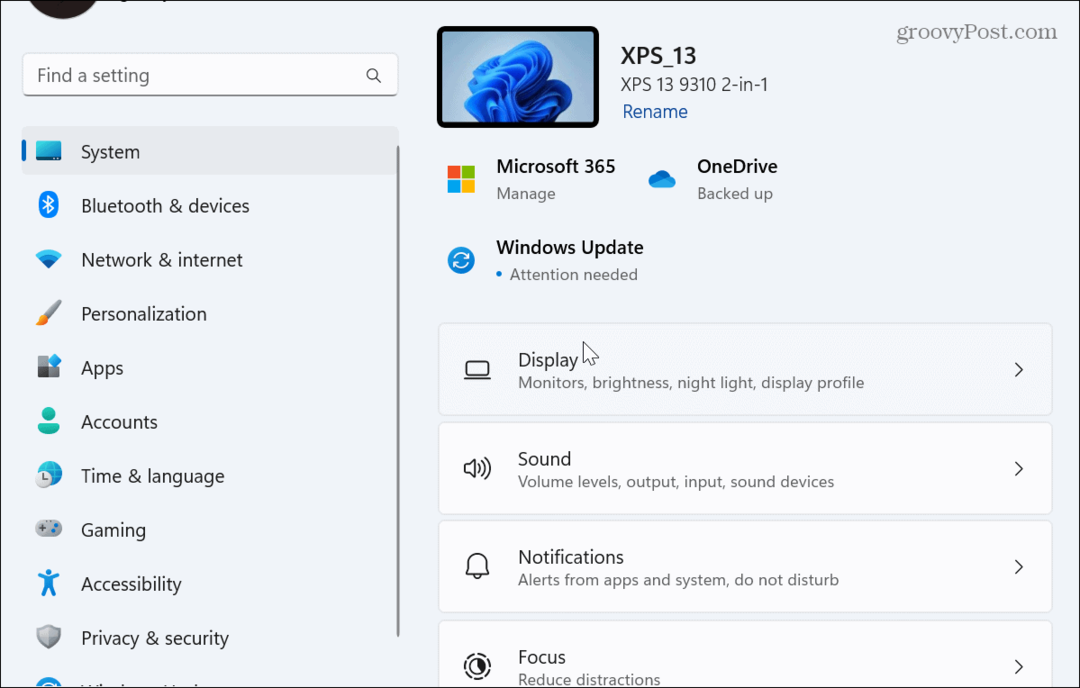
- Veeg naar beneden naar de Schaal & indeling sectie en klik op het vervolgkeuzemenu in de Schaal sectie.
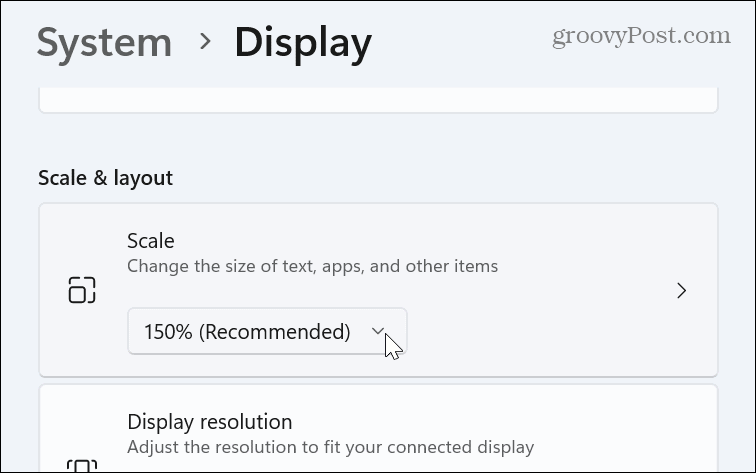
- Kies een ander percentage uit het menu.
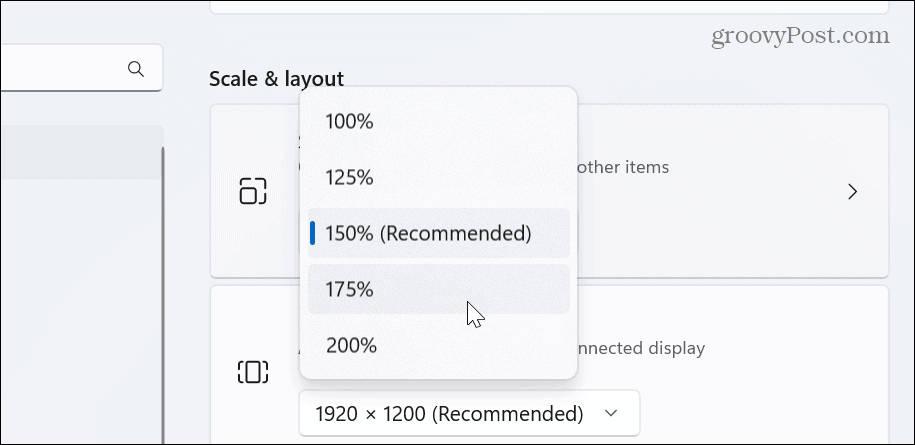
- Als u het verder wilt aanpassen, selecteert u de optie Schalen en voert u de beste aangepaste schaalgrootte in.
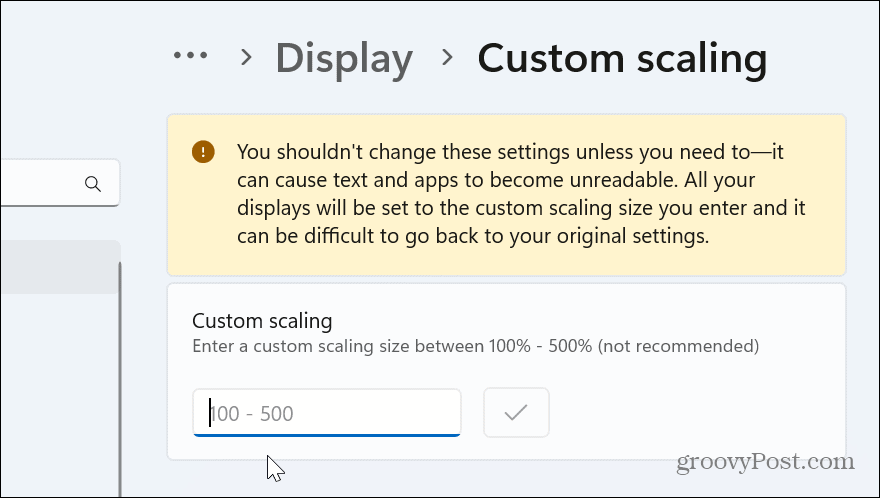
Uw Windows 11-beeldscherminstellingen aanpassen
Je bent geërgerd en minder productief als je te maken hebt met wazige apps en tekst op je Windows-systeem. Maar als het probleem zich voordoet, zouden de bovenstaande opties u in staat moeten stellen om weer aan het werk te gaan.
Er zijn andere dingen die u kunt doen met de weergave-instellingen en uw monitor. U kunt bijvoorbeeld de monitor vernieuwingsfrequentie en resolutie instellingen. Of, als u een laptop op een monitor hebt aangesloten, is dat mogelijk sluit de laptop en gebruik de monitor.
Als u een opstelling met twee monitoren heeft, wilt u dat misschien ook verplaats de taakbalk naar het andere beeldscherm. En als je een high-end gaming-laptop hebt, wil je dat natuurlijk ook dynamische vernieuwingsfrequentie inschakelen opties om de levensduur van de batterij te verlengen.
Hoe u uw Windows 11-productcode kunt vinden
Als u uw productcode voor Windows 11 moet overdragen of deze alleen nodig hebt voor een schone installatie van het besturingssysteem,...

