
Laatst geupdate op

Instagram Reels zijn een leuke manier om onderweg met je vrienden te communiceren, en je kunt Instagram Reels ook vanaf een computer uploaden.
Met de Instagram Reels-functie kun je korte video's maken en delen met muziek, filters en andere effecten. Het is handig op je telefoon terwijl je onderweg bent. Maar wat als u Instagram Reels vanaf een computer moet uploaden?
Je moet naar internet gaan om Instagram Reels vanaf je computer te uploaden. Hoewel de webversie niet zoveel bewerkingsfuncties bevat als mobiel, kun je videobestanden uploaden om Reels te maken.
Met Instagram kun je video's maken van maximaal 90 seconden en dit kan vanaf je Mac, pc, Chromebook of Linux-computer.
Upload Instagram Reels vanaf een computer
Instagram Reels zijn een geweldige manier om korte video's te delen met andere gebruikers op het platform. U kunt eenvoudig video's vanaf uw telefoon maken en bewerken om deze met andere gebruikers te delen. Het kan echter zijn dat u video's wilt plaatsen vanaf uw pc en niet op uw telefoon.
Misschien heb je oudere video's op je Mac of pc die je met anderen wilt delen. Of misschien zijn de bewerkingsopties op Instagram niet voldoende en gebruikt u videobewerkingssoftware op uw computer.
Hoe het ook zij, je kunt Instagram Reels vanaf een computer uploaden met behulp van de volgende stappen.
Instagram Reels delen vanaf een computer:
- Open een browser op uw bureaublad, ga naar Instagram. comen meld u aan als u dat nog niet bent.
- Klik Creëren van het linkerpaneel.
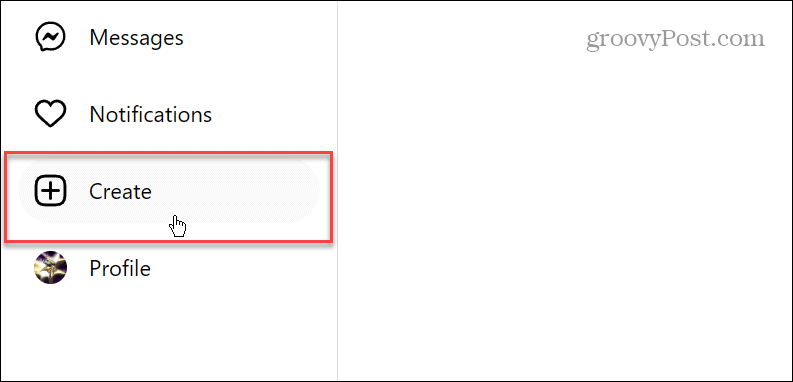
- Wanneer de Nieuw bericht maken venster verschijnt, klikt u op het Selecteer vanaf de computer
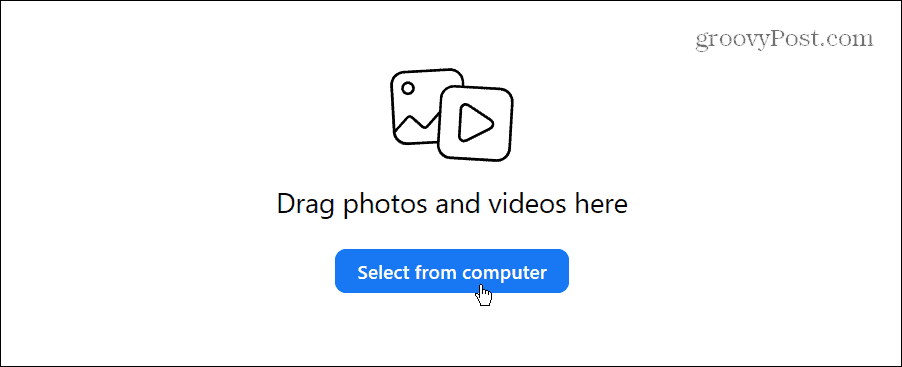
- Navigeer naar de video die je wilt delen en dubbelklik op het bestand om het naar Instagram te uploaden.
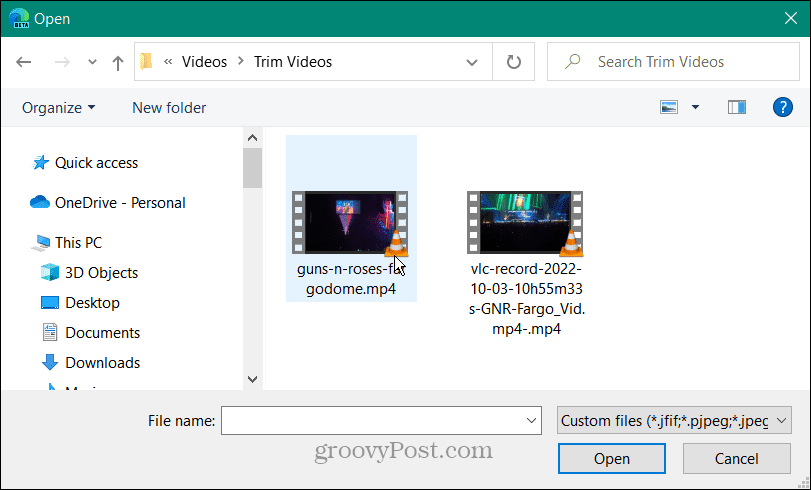
- U kunt de video bijsnijden door op de knop te klikken bijsnijden knop in de linker benedenhoek wanneer de video wordt geüpload.
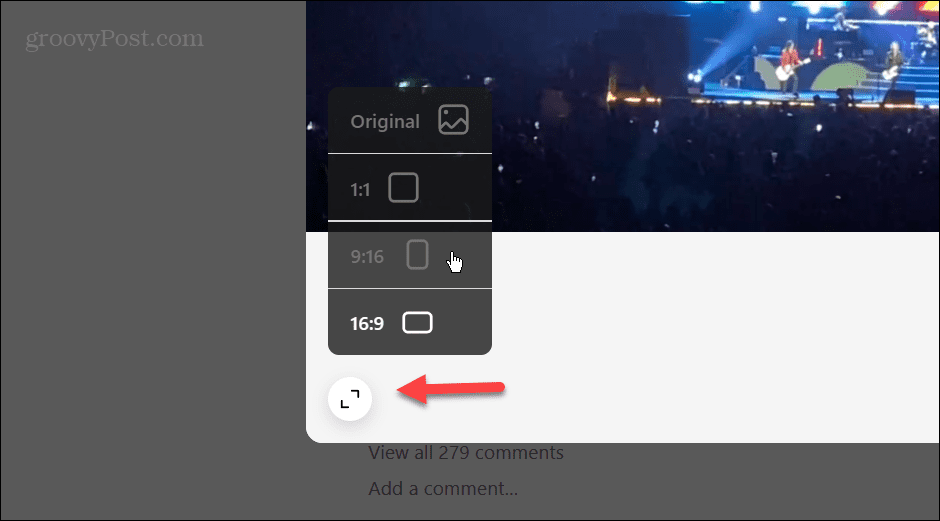
- Als u klaar bent, klikt u op Volgende in de rechterbovenhoek van het venster.
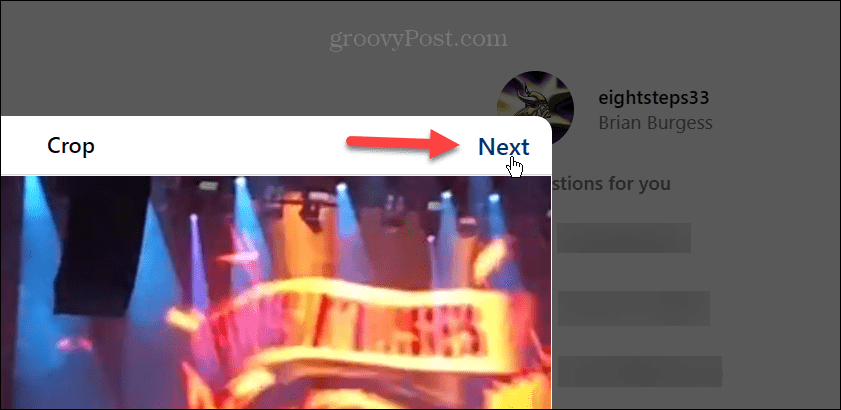
- Nu, op de Bewerking scherm kunt u een Omslagfoto gebruik een bestaande afbeelding uit de video of selecteer een afbeelding die rechtstreeks op uw computer is opgeslagen.
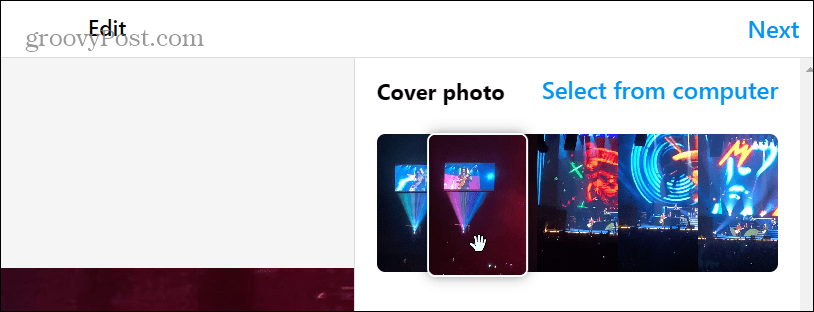
- Onder de Trimmen gedeelte kunt u delen van de video verwijderen die u niet wilt behouden. Als je de bestaande audio van de video gaat gebruiken, bewaar dan de Geluid aan schakelaar ingeschakeld.
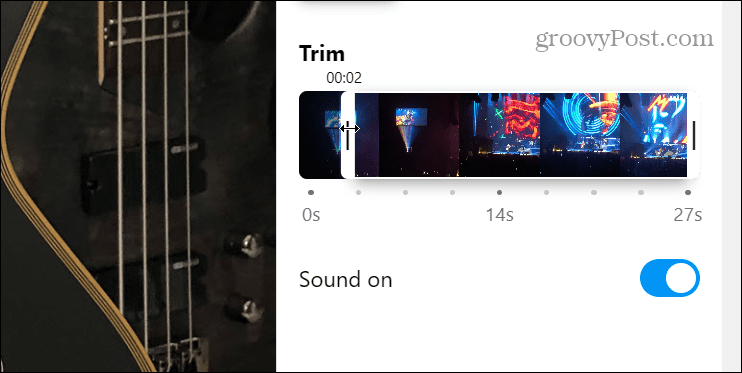
- Nadat je een omslagfoto hebt geselecteerd en de video hebt bijgesneden, klik je op de Volgende knop.
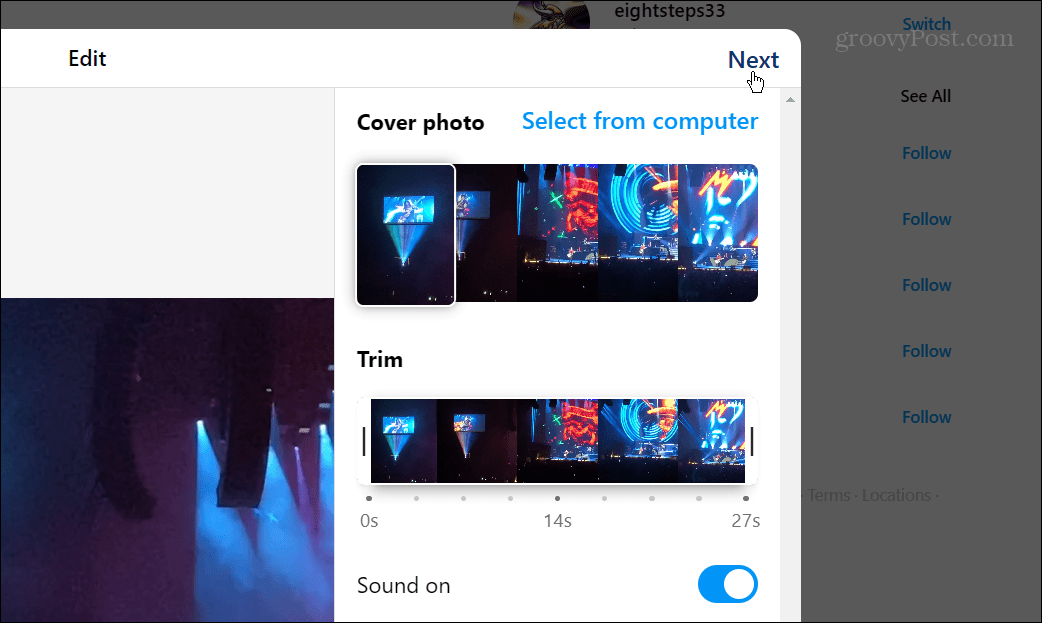
- Typ een beschrijving voor uw Reel en voeg je locatie toe als je wilt dat dat bekend is. Vanuit dit gedeelte kun je ook toegankelijkheid en andere instellingen instellen, zoals het al dan niet toestaan van reacties op het bericht.
- Klik Deel in de rechterbovenhoek om het op Instagram te plaatsen. Je ontvangt een melding wanneer de Reel op Instagram post.
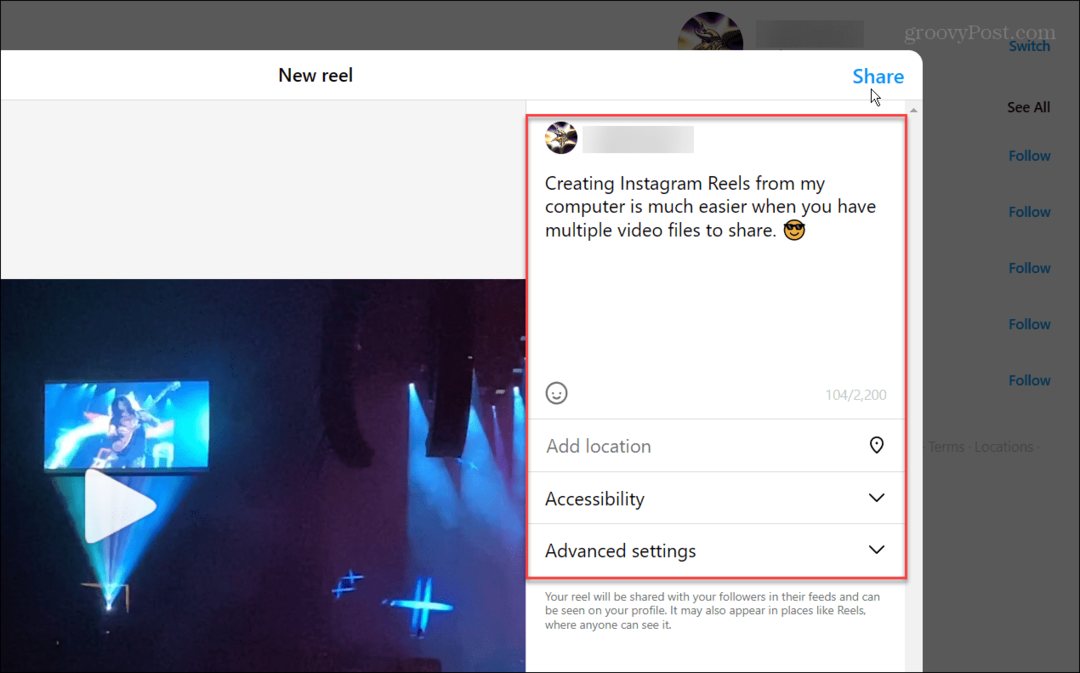
Het is ook vermeldenswaard dat bij het uploaden van video's om te converteren naar Reels vanaf de desktopversie, er minder opties zijn dan in de mobiele app. Het staat je niet toe om muziek uit de Instagram-database toe te voegen. Je moet dus bij de originele audio van de video blijven of muziek bewerken voordat je deze uploadt.
Bovendien kun je geen leuke dingen toevoegen, zoals stickers, tekst of andere visuele effecten. Momenteel zijn de enige opties van de desktop bijsnijden, trimmen, en het kiezen van covers voor je Reels.
Instagram Reels gebruiken vanaf een computer
De mogelijkheid om Instagram Reels toe te voegen vanaf je computer is een handige functie.
U hebt bijvoorbeeld zwaar bewerkte video's met robuustere desktopprogramma's. Of misschien wilt u gameclips vanaf uw computer plaatsen.
Wil je meer leren over het bewerken van video's? Bekijk hoe het moet bewerk video's op je iPhone of hoe u de tool voor het maken van video's op Windows 11 kunt gebruiken Clipchamp. Als u gratis oplossingen voor de desktop wilt, kan dat trim video's met VLC.
Als je een nieuwe Mac-gebruiker bent, lees dan onze inleiding tot video's bewerken met iMovie. En als sociale media uw go-to-optie is, lees er dan meer over video's verzenden op Discord of kijk hoe het moet muziek toevoegen en bewerken op TikTok-video's om ze te laten opvallen.
Hoe u uw Windows 11-productcode kunt vinden
Als u uw productcode voor Windows 11 moet overdragen of deze alleen nodig hebt voor een schone installatie van het besturingssysteem,...


