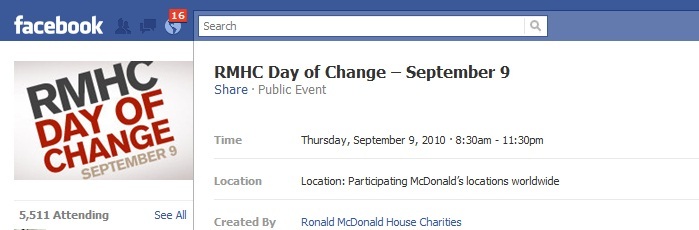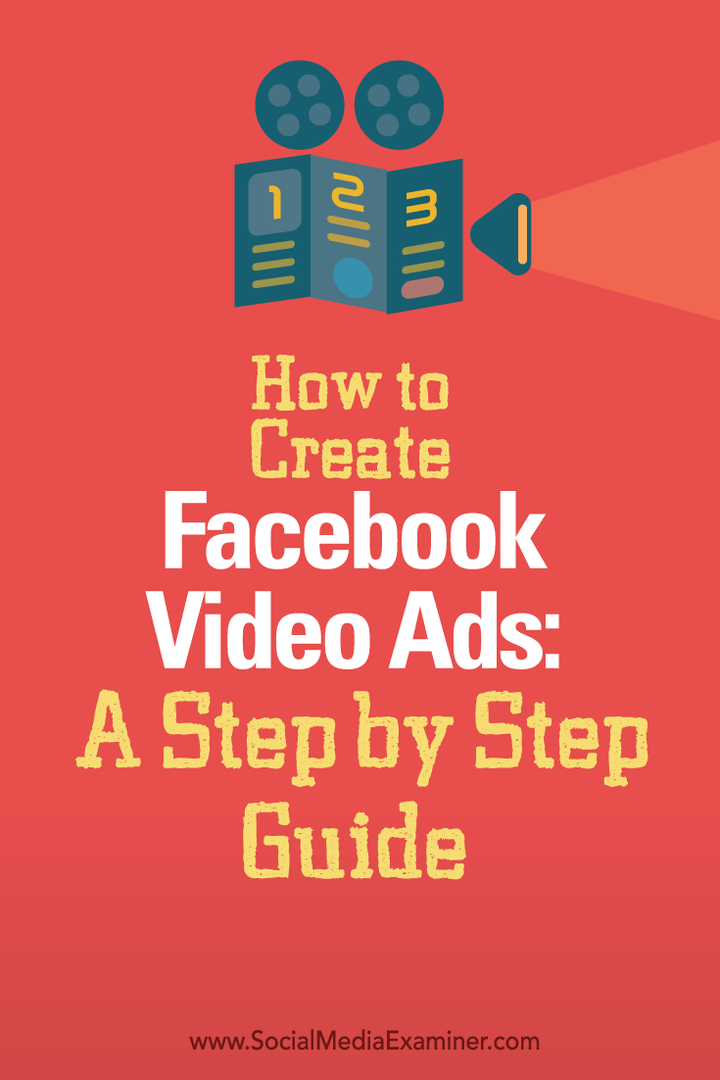Laatst geupdate op
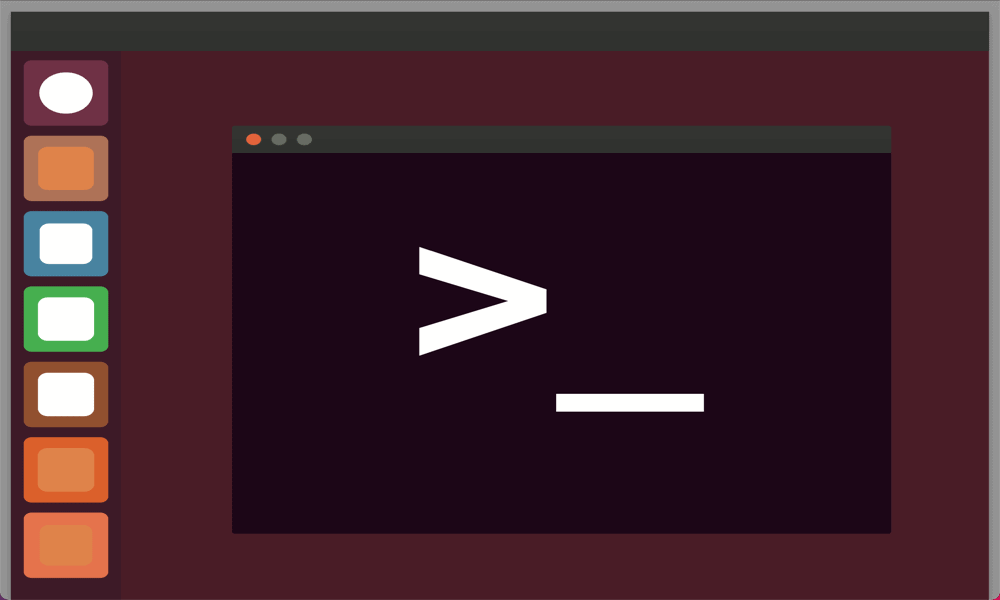
Het niet kunnen openen van de Terminal-app op Ubuntu hoeft geen terminal te zijn. Probeer de stappen in deze gids voor probleemoplossing om het probleem op te lossen.
De Terminal-app in Ubuntu is een op tekst gebaseerde methode om uw Linux-machine te besturen. Terminal dankt zijn naam aan de dagen vóór personal computers, toen een 'domme terminal' zou worden aangesloten op een mainframecomputer om u in staat te stellen opdrachten in te voeren. De Terminal-app op je Linux-computer is eigenlijk een terminalemulator, waarmee je dezelfde mogelijkheid hebt om opdrachten door te geven aan je computer.
Soms gaat het echter mis en wordt de Terminal-app niet geopend. Dit is wat u kunt proberen als u de Terminal-app in Ubuntu niet kunt openen.
Hoe het ontbrekende terminalpictogram in Ubuntu te vervangen
Als u per ongeluk het Terminal-pictogram van het bureaublad hebt verwijderd, kunt u het snel herstellen voor snelle toegang.
Terminal toevoegen aan het Ubuntu-dock:
- Open Activiteiten door te drukken Winnen.
- Typ in het zoekveld Terminal.
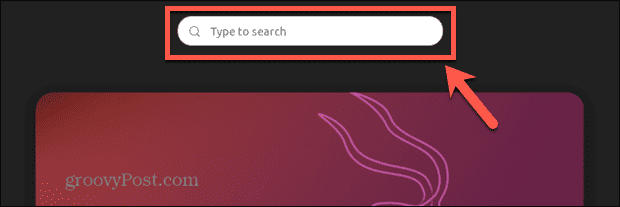
- Klik met de rechtermuisknop op de Terminal app in de resultaten en selecteer Toevoegen aan favorieten.
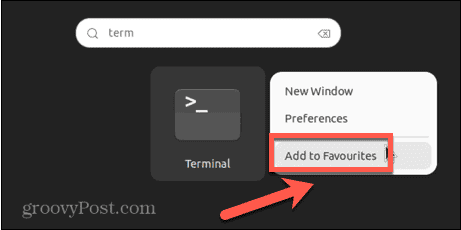
- Terminal zou nu in het dock moeten verschijnen.
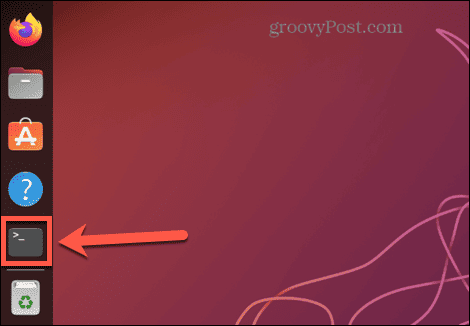
Als u door het herstellen van de snelkoppeling de Terminal-app kunt openen en deze werkt zoals verwacht, dan is het probleem opgelost en kunt u deze vanaf nu gaan gebruiken.
Als de terminal echter nog steeds niet wordt geopend, is er een ander probleem dat het probleem veroorzaakt dat u moet oplossen. U moet een van de andere onderstaande stappen proberen om te zien of Terminal wordt gestart en, als dit niet het geval is, het probleem oplossen met enkele mogelijke oplossingen.
Hoe de Ubuntu-terminal te openen met een sneltoets
U kunt Terminal in Ubuntu openen met een sneltoets. Deze combinatie van toetsen opent de app op dezelfde manier als klikken op het pictogram.
Om Terminal in Ubuntu te openen met een sneltoets:
- Meld u aan bij Ubuntu.
- druk op Ctrl+Alt+T.
- Het Terminal-venster zou moeten openen. Als dit het geval is, kunt u het ontbrekende Terminal-pictogram vervangen door de stappen in het onderstaande gedeelte te volgen.
- Als het Terminal-venster niet wordt geopend, moet u een van de andere onderstaande oplossingen proberen.
Hoe de Ubuntu-terminal met activiteiten te openen
Je kunt Terminal ook openen door ernaar te zoeken in de Activiteiten-app. Hiermee wordt de app gevonden als u deze per ongeluk van uw bureaublad of dock hebt verwijderd.
Terminal met activiteiten openen:
- Open Activiteiten door op de te drukken Winnen sleutel.
- Klik in het zoekveld en begin met typen Terminal.
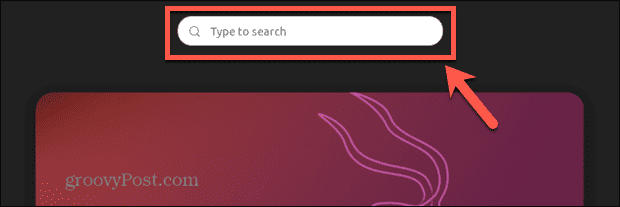
- De Terminal app zou in de resultaten moeten verschijnen. Dubbelklik erop om het te openen.
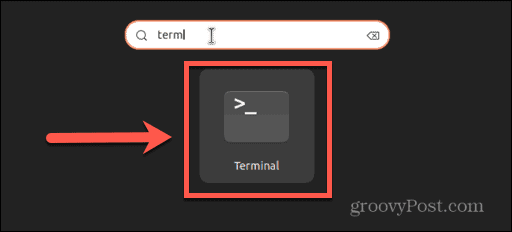
- Als de app niet kan worden geopend, moet u een van de onderstaande oplossingen proberen.
Hoe de Ubuntu-terminal te openen vanuit een contextmenu
U kunt Terminal ook openen door een contextmenu op het bureaublad te openen. Dit geeft je de mogelijkheid om de huidige map in Terminal te openen.
Terminal openen vanuit een contextmenu:
- Klik met de rechtermuisknop op het bureaublad of op een willekeurige map.
- Selecteer in het contextmenu Openen in Terminal.
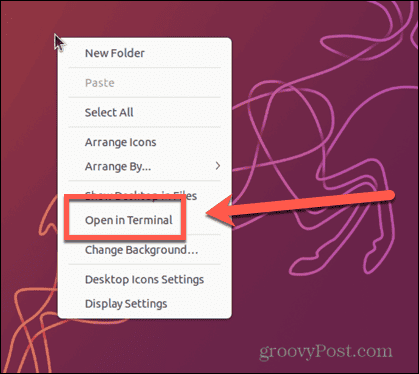
- Er zou een terminalvenster moeten openen in de map van het bureaublad of de geselecteerde map.
Hoe de Ubuntu-terminal te openen door een opdracht uit te voeren
Een andere manier waarop u Terminal kunt openen, is door een opdracht uit te voeren om de Terminal-app te openen. U hebt toegang tot de run-prompt met een eenvoudige sneltoets.
Terminal openen door een opdracht uit te voeren:
- druk op Alt+F2.
- In de Voer een opdracht uit venster, typen gnome-terminal.

- druk op Binnenkomen en Terminal zou moeten openen.
Problemen oplossen Oplossingen als Ubuntu Terminal niet kan worden geopend
Wordt de Terminal-app van Ubuntu nog steeds niet geopend? Mogelijk moet u vervolgens een van deze oplossingen voor probleemoplossing proberen.
Recent geïnstalleerde apps verwijderen
Als Terminal helemaal niet opent en u onlangs een nieuwe app hebt geïnstalleerd, kan dit een conflict veroorzaken. U kunt proberen de onlangs geïnstalleerde app te verwijderen en kijken of Terminal weer werkt.
Een app op Ubuntu verwijderen:
- Aangezien u Terminal niet kunt openen, opent u een TTY-venster door op te drukken Ctrl+Alt+F3.
- Log in op jouw account.
- Om een specifiek pakket te verwijderen, voert u de volgende opdracht in, vervangend verpakkingsnaam met de naam van het pakket dat u wilt verwijderen:
sudo apt verwijder pakketnaam
- Nadat de app is verwijderd, probeert u Terminal opnieuw te openen om te zien of het probleem hiermee is verholpen.
Herstel de terminalconfiguratie
Als u enkele wijzigingen in de Terminal-configuratie heeft aangebracht, kan dit de oorzaak van uw problemen zijn. U kunt proberen deze wijzigingen ongedaan te maken om Terminal weer aan het werk te krijgen. U kunt Dconf-Editor gebruiken als u liever een GUI gebruikt om uw wijzigingen ongedaan te maken.
Om Dconf te gebruiken om uw Terminal-configuratie te repareren:
- Open een TTY-venster door op te drukken Ctrl+Alt+F3.
- Meld u aan bij uw account.
- Installeer Dconf met behulp van de volgende opdracht:
sudo apt installeer dconf-editor
- Eenmaal geïnstalleerd, verlaat u het TTY-venster door op te drukken Alt+F2.
- Klik op de juiste mappen om naar toe te navigeren org/gnome/terminal/legacy.
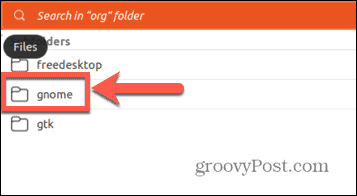
- Gebruik de schakelaars om de Terminal-instellingen die u eerder hebt gewijzigd ongedaan te maken.
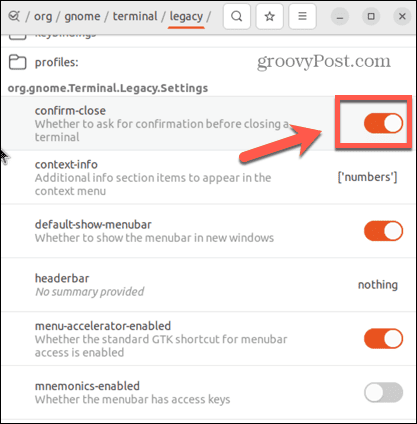
- Probeer Terminal opnieuw te starten.
Python upgraden
Een aantal Ubuntu-gebruikers hebben ontdekt dat ze Terminal niet konden openen in Ubuntu vanwege problemen met Terminal die verwijzen naar een verouderde versie van Python. Het updaten van Python bleek dit probleem op te lossen.
De Terminal-configuratie wijzigen in de nieuwste versie van Python:
- Open een TTY-venster door op te drukken Ctrl+Alt+F3.
- Log in op jouw account.
- Voer de volgende opdracht in om de huidige versie van Python te vinden die u gebruikt:
python3 --versie
- Noteer de Python-versie.
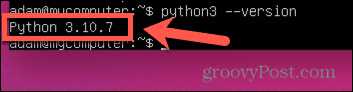
- Voer de volgende opdracht in:
sudo nano /usr/bin/gnome-terminal
- De bovenste regel moet een verwijzing naar Python bevatten.
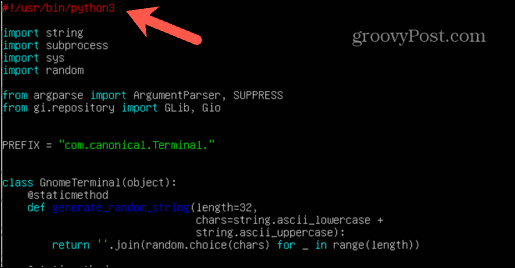
- Bewerk deze regel zodat deze overeenkomt met de eerste twee waarden van de versie van Python die u in stap 4 hebt genoteerd. Als u bijvoorbeeld Python 3.10.8 gebruikt, wijzigt u de eerste regel in:
#!/usr/bin/python3.10
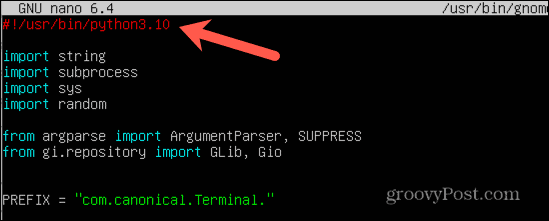
- druk op Ctrl+X verlaten.
- Druk op als daarom wordt gevraagd Y om uw wijzigingen op te slaan.
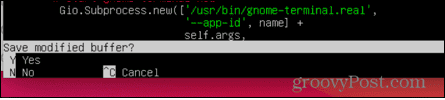
- druk op Binnenkomen bevestigen.
- Sluit het TTY-venster door op te drukken Alt+F2.
- Start Terminal opnieuw op en kijk of het uw probleem heeft opgelost.
Verwijder de huidige locale-instellingen
Als iets uw landinstellingen in de war heeft gebracht, weet Terminal mogelijk niet welke taal moet worden weergegeven, waardoor het kan stoppen. U kunt uw huidige locale-instellingen opschonen, waardoor ze opnieuw worden gegenereerd. Dit kan uw probleem oplossen.
Om de huidige locale-instellingen te wissen:
- Open een TTY-venster door op de snelkoppeling te drukken Ctrl+Alt+F3.
- Log in op jouw account.
- Voer de volgende opdracht in:
sudo locale-gen --purge
- druk op Binnenkomen en uw locales zouden moeten regenereren.
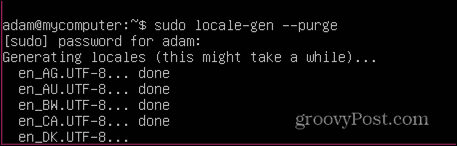
- Als u klaar bent, sluit u het TTY-venster met Alt+F2 en probeer Terminal opnieuw te openen.
Terminal op Ubuntu verwijderen en opnieuw installeren
Als niets anders werkt, kunt u proberen de Terminal-app zelf te verwijderen en opnieuw te installeren. Hoewel dit niet de meest elegante optie is, kan het uw probleem mogelijk oplossen.
Terminal verwijderen en opnieuw installeren:
- Open een TTY-venster door op te drukken Ctrl+Alt+F3.
- Meld u aan bij uw account.
- Om Terminal te verwijderen, voert u de volgende opdracht in en drukt u op Binnenkomen:
sudo apt verwijder gnome-terminal
- Voer de volgende opdracht in en druk op om Terminal opnieuw te installeren Binnenkomen:
sudo apt installeer gnome-terminal
- Probeer Terminal opnieuw te openen.
Probeer een alternatieve terminaltoepassing
Als niets anders werkt, kun je proberen een andere terminalemulator te installeren en hopen dat je meer geluk hebt met die.
Een alternatieve terminalemulator installeren:
- druk op Ctrl+Alt+F3 om een TTY-venster te openen.
- Log in op jouw account.
- Probeer een van de volgende opdrachten om een alternatieve terminalemulator te installeren:
sudo apt terminator installeren sudo apt guake installeren sudo apt tilix installeren sudo apt hyper installeren sudo apt tilda installeren
- Start de terminalemulator die u hebt geïnstalleerd en kijk of deze werkt.
Probleemoplossing op Ubuntu
Als u Terminal niet kunt openen in Ubuntu, zal een van de bovenstaande suggesties u hopelijk helpen het probleem op te lossen. Als u andere nuttige oplossingen vindt, kunt u ons dit laten weten in de opmerkingen hieronder.
Er is nog veel meer dat u kunt doen als u Ubuntu weer aan de praat heeft. Je kunt leren hoe verander de achtergrond wallpaper, of te overschakelen van Unity naar Gnome. Als u Ubuntu voor uw werk gebruikt, wilt u dit misschien leren hoe Teams op Ubuntu te installeren, te.
Hoe u uw Windows 11-productcode kunt vinden
Als u uw productcode voor Windows 11 moet overdragen of deze alleen nodig hebt voor een schone installatie van het besturingssysteem,...