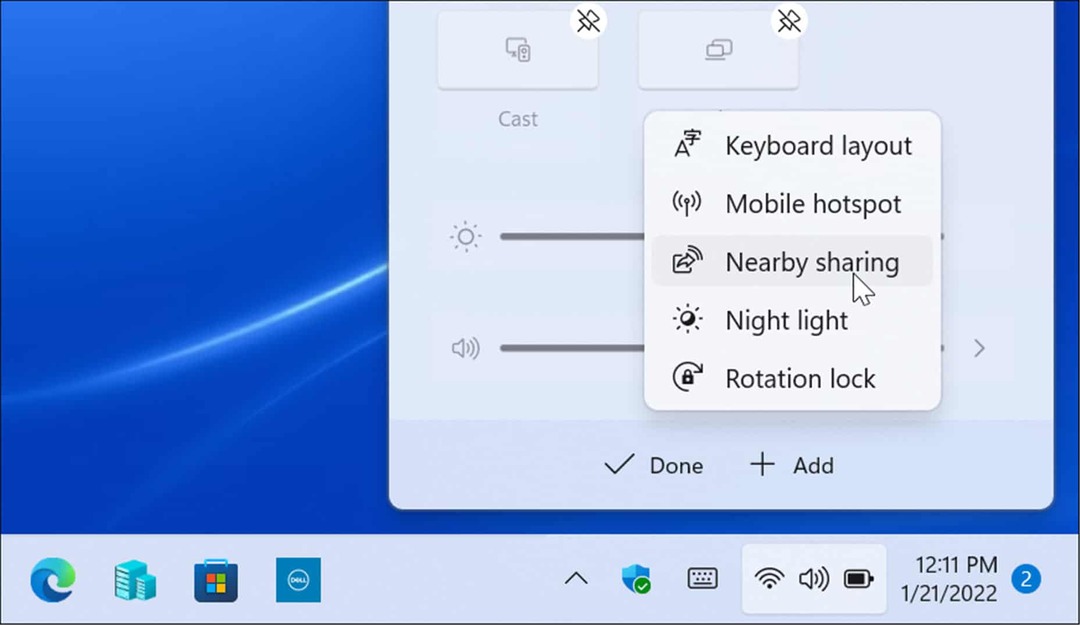Hoe Google Assistent uit te schakelen
Google Assistent Google Held / / May 21, 2023

Laatst geupdate op

Als je je zorgen maakt over je privacy (of wat rust nodig hebt), kun je overwegen de Google Assistent uit te schakelen. In deze handleiding wordt uitgelegd hoe.
Google Assistent is een handige manier om informatie te krijgen en taken uit te voeren op een groot aantal verschillende apparaten. Het begrijpt de context en vervolgvragen goed, maar er zijn privacykwesties waarmee rekening moet worden gehouden - het luistert tenslotte altijd.
Als dat je zorgen baart (of als je de onderbrekingen gewoon een tijdje wilt stoppen), wil je misschien de Google Assistent uitschakelen. Dit voorkomt dat het altijd naar je commando's luistert en voorkomt dat het per ongeluk wordt geactiveerd.
Wat uw redenen ook zijn om de Google Assistent uit te schakelen, we laten u hieronder zien hoe u dit kunt doen op uw telefoon, slimme luidspreker of een weergaveapparaat zoals Google Nest.
Hoe Google Assistent op Android uit te schakelen
Het uitschakelen van de Google Assistent op je Android-telefoon is eenvoudig, maar er zijn een paar menu's in de Google-app die je moet doorlopen.
Google Assistent op Android uitschakelen:
- Start de Google-app op je telefoon.
- Tik op uw profiel icoon in de rechterbovenhoek.
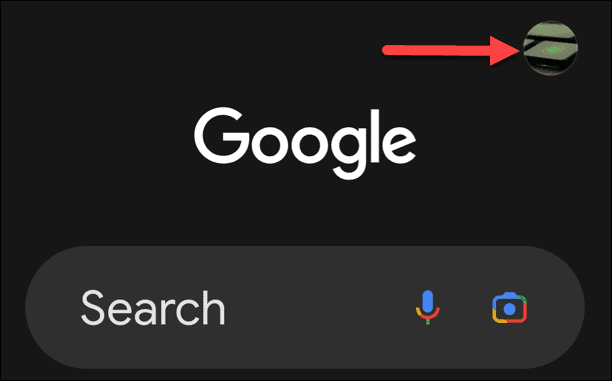
- Selecteer Instellingen uit het menu dat verschijnt.
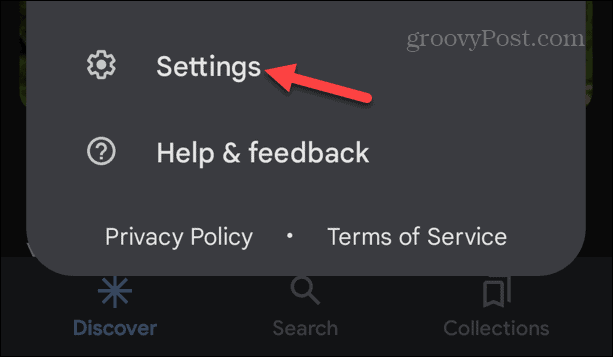
- Kraan Google Assistent.
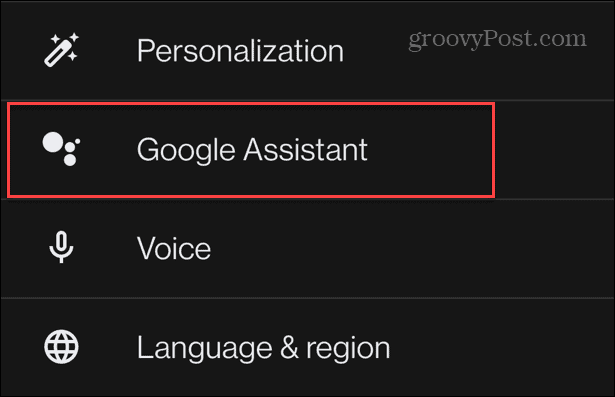
- Veeg naar beneden en selecteer Algemeen uit de menukaart.
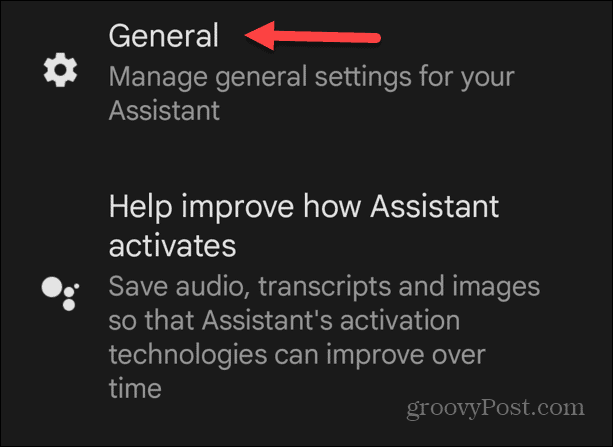
- Schakel de Google Assistent overschakelen naar de uit positie.
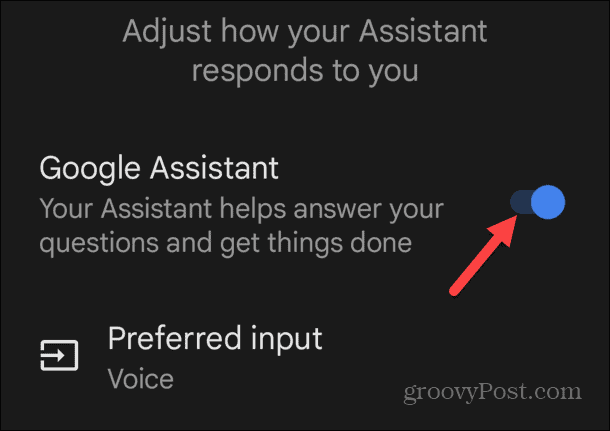
- Wanneer het verificatiebericht verschijnt, tikt u op Uitschakelen knop.
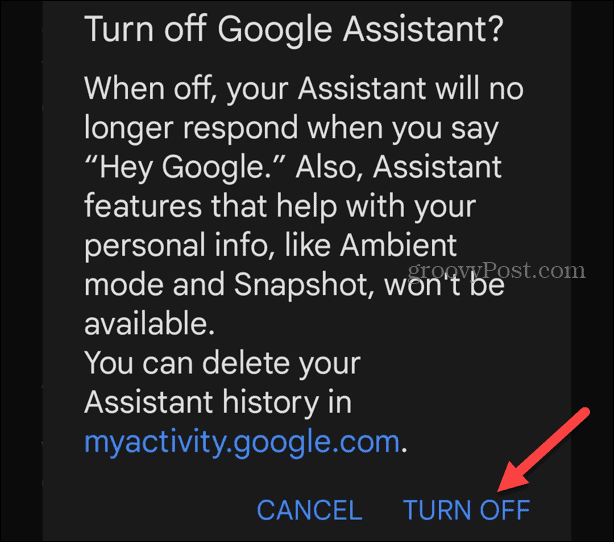
Hoe Google Assistent op luidsprekers en andere apparaten uit te schakelen
Als je een door Google Assistent aangedreven speaker of smartdisplay hebt, kun je de Google Assistent uitschakelen of dempen. Dit is handig als u het niet nodig hebt of wilt stoppen met luisteren.
Om uw Google-assistent uit te schakelen, zet de hardwareschakelaar uit op het toestel zelf. Je zou het aan de onderkant of zijkant van het apparaat moeten vinden. Wanneer u het uitschakelt, wordt een oranje achtergrond weergegeven.

Hoe Hey of OK Google-opdrachten op Android uit te schakelen
Naast het uitschakelen van de Google Assistent, kunt u de spraaktrigger 'Hey Google' of 'OK Google' uitschakelen. Als u het uitschakelt, komen er geen hoorbare reacties meer van uw apparaat. Je kunt dit bijvoorbeeld doen terwijl je in een theater zit of een rustige avond wilt.
Hey Google op Android uitschakelen:
- Start de Google-app op je telefoon of tablet.
- Selecteer je profiel icoon in de bovenhoek van de app.
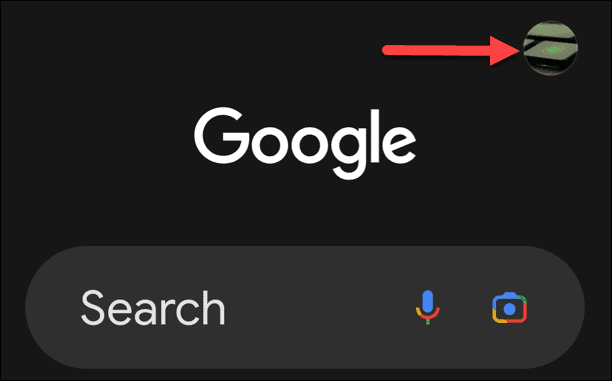
- Kraan Instellingen wanneer het menu verschijnt.
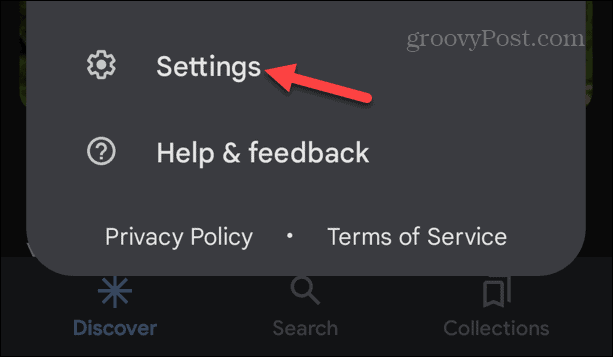
- Selecteer Google Assistent uit de menukaart.
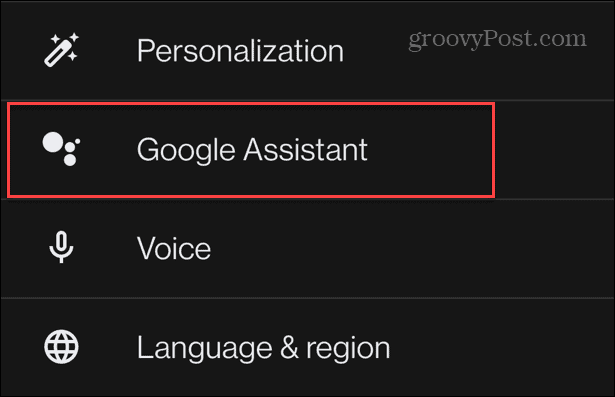
- Kraan Hallo Google & Voice Match uit de lijst met artikelen.
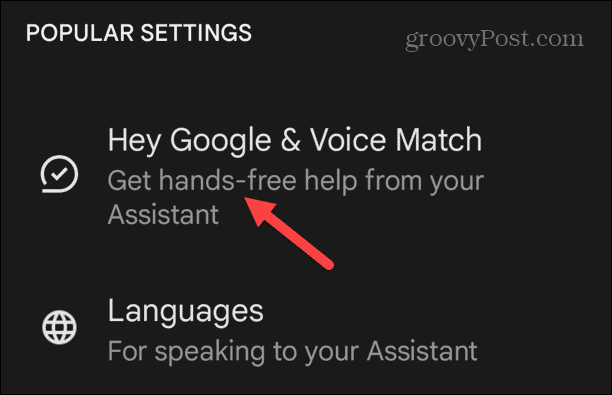
- Onder de Dit apparaat tabblad, schakel de Hé Google overschakelen naar de uit-stand.
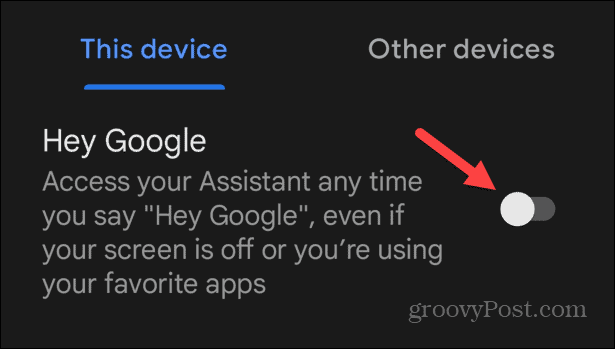
Zodra de Google Assistent is uitgeschakeld, reageert deze niet meer op spraakopdrachten zoals 'OK Google'. Als u het uitschakelt, kunt u voorkomen dat het per ongeluk wordt geactiveerd. Om het opnieuw in te schakelen, gaat u terug naar dezelfde instellingen als hierboven en schakelt u de Hey Google-schakelaar in.
Hoe u kunt voorkomen dat Google Assistent reageert
Wil je een rustige reactie? U kunt de Google Assistent configureren om alleen te reageren met gedempte antwoorden op uw vragen op het scherm.
De Google Assistent stil houden:
- Start de Google-app op je telefoon of tablet.
- Tik op uw profiel icoon in de bovenhoek.
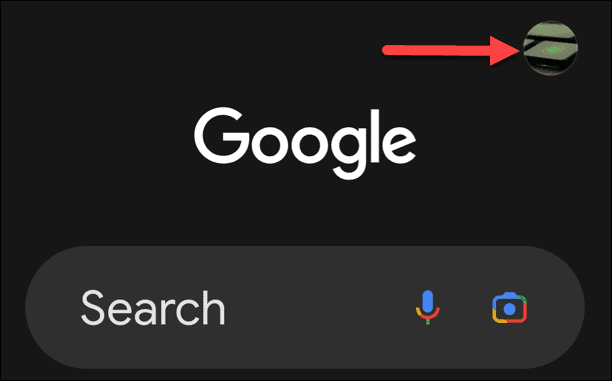
- Selecteer Instellingen uit de menukaart.
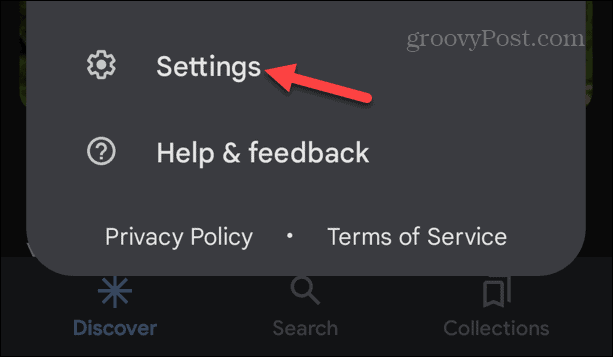
- Kraan Google Assistent uit de menukaart.
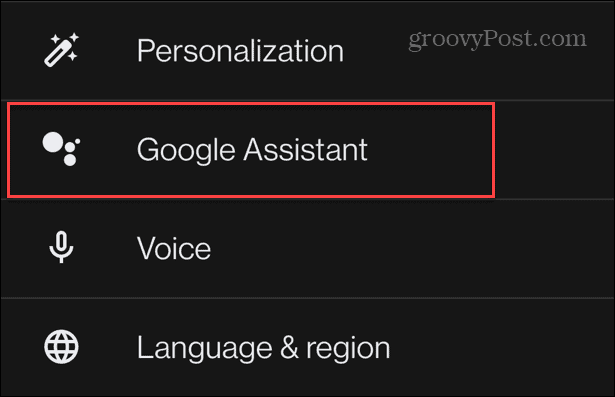
- Veeg naar beneden naar de Alle instellingen gedeelte en selecteer Assistent stem en geluiden van de lijst.
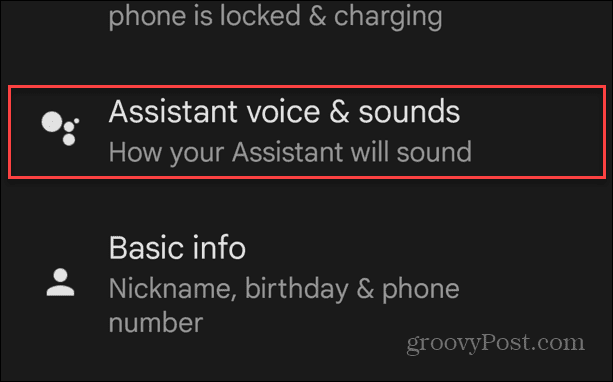
- Onder de Spraakuitvoer tikt u op uw telefoon of apparaat.
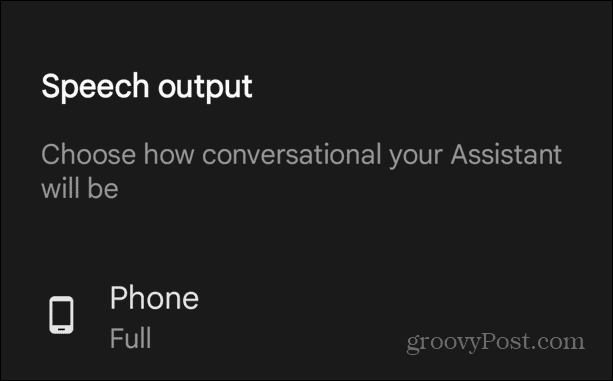
- Kraan Geen (tenzij handsfree).
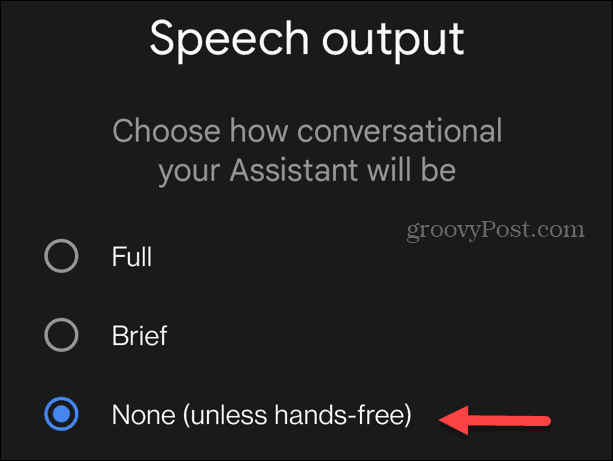
Google Assistent geeft antwoorden op uw vragen op het scherm weer en niet hardop. Het geeft je echter nog steeds audio met een aangesloten handsfree apparaat.
De Google Assistent configureren
Of je het nu beu bent dat de Google Assistent per ongeluk wordt geactiveerd of je zorgen maakt over privacy, je kunt het of de componenten ervan uitschakelen met behulp van de bovenstaande stappen. Helaas, behalve het omdraaien van een hardwareschakelaar op uw luidspreker, vereist het uitschakelen op uw telefoon veel menu's.
Als u nieuw bent in de technologie, bekijk dan onze tips over aan de slag met Google Assistent. Of kom meer te weten over koppelen Google Assistent met Disney Plus voor een meer meeslepende ervaring.
Als u problemen heeft met een taalbarrière, kunt u gebruik maken van Google Assistent in tolkmodus. En als je dat deuntje een naam moet geven, gebruik dan Google Assistent om nummers te identificeren dichtbij spelen.
Hoe u uw Windows 11-productcode kunt vinden
Als u uw productcode voor Windows 11 moet overdragen of deze alleen nodig hebt voor een schone installatie van het besturingssysteem,...