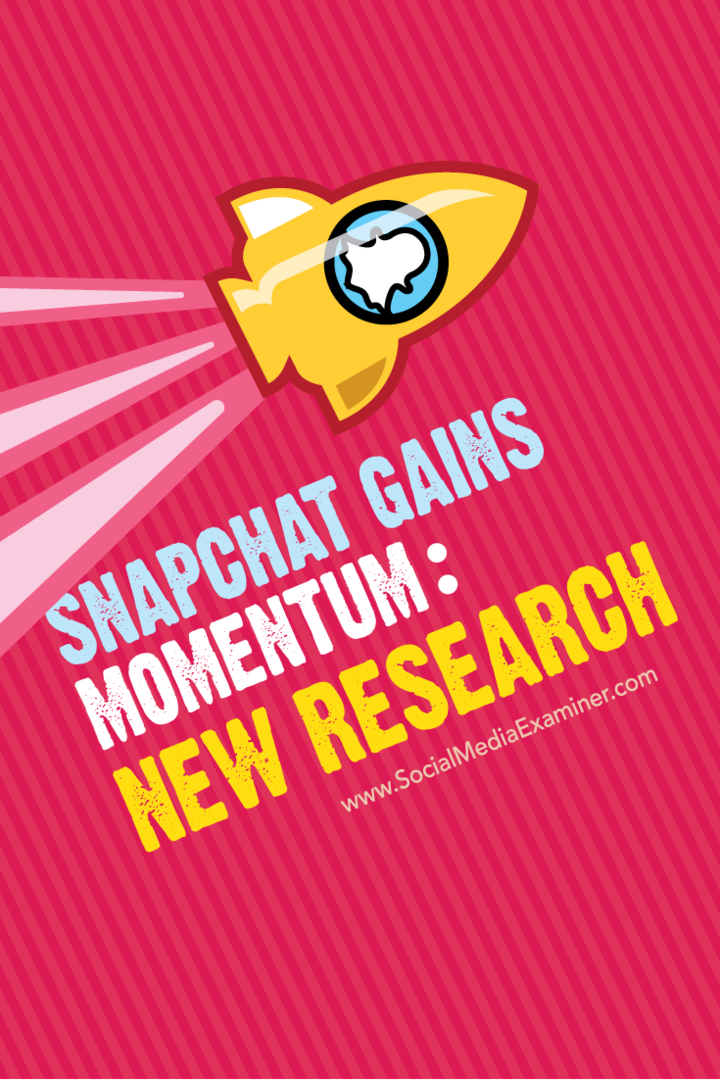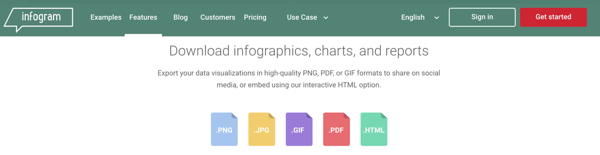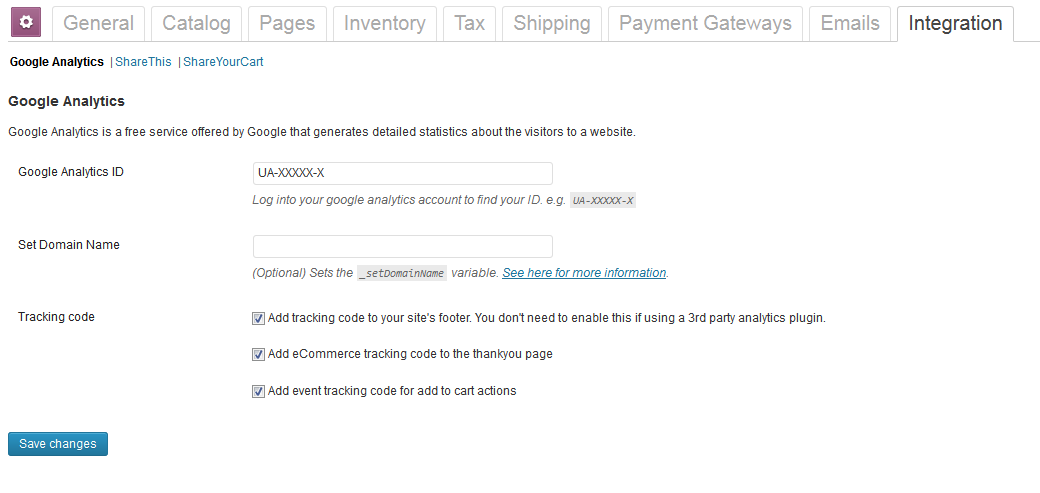Delen in de buurt gebruiken op Windows 11
Microsoft Windows 11 Held / / February 05, 2022

Laatst geupdate op
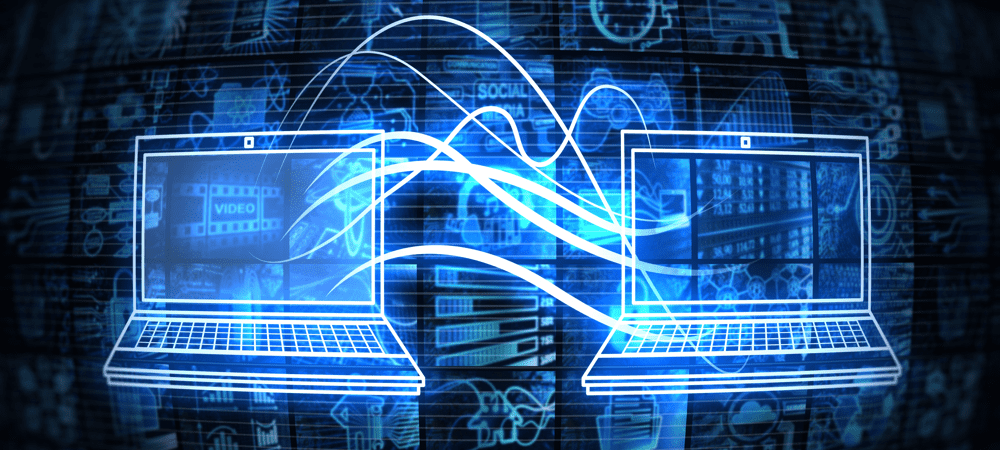
Een snelle en gemakkelijke methode om bestanden en koppelingen tussen lokale apparaten op Windows 10 of 11 te delen, is door Dichtbij delen te gebruiken. Hier leest u hoe u het op Windows 11 gebruikt.
Windows 11 biedt een Nearby Delen functie waarmee u koppelingen, documenten, foto's en andere bestanden kunt overbrengen naar compatibele apparaten in de buurt. De technologie maakt gebruik van een combinatie van Bluetooth en WiFi-communicatie, dus apparaten moeten relatief dicht bij elkaar staan.
De functie is niet nieuw: delen in de buurt werd geïntroduceerd in Windows 10 versie 1803 terug in 2018. Windows 11 bouwt voort op deze functie, waardoor het eenvoudiger wordt om items naar verschillende apparaten in uw netwerk te verzenden. Misschien vindt u het handig om bijvoorbeeld bestanden van uw pc naar uw laptop te delen.
Als u Delen in de buurt op uw Windows 11-pc wilt gebruiken, moet u het volgende doen.
Delen in de buurt gebruiken op Windows 11
Om deze functie te gebruiken, moeten beide apparaten zowel Bluetooth als Delen in de buurt hebben ingeschakeld. U kunt bestanden en koppelingen tussen Windows 10- en Windows 11-apparaten overbrengen.
Volg deze stappen om de functie Delen in de buurt in Windows 11 in te schakelen:
- Open de Start menu door op de te drukken Begin knop of de ramen sleutel.
- In Begin, druk op Instellingen.

- In de Instellingen menu, klik op Systeem aan de linkerkant en druk vervolgens op Dichtbij delen aan de rechterkant.
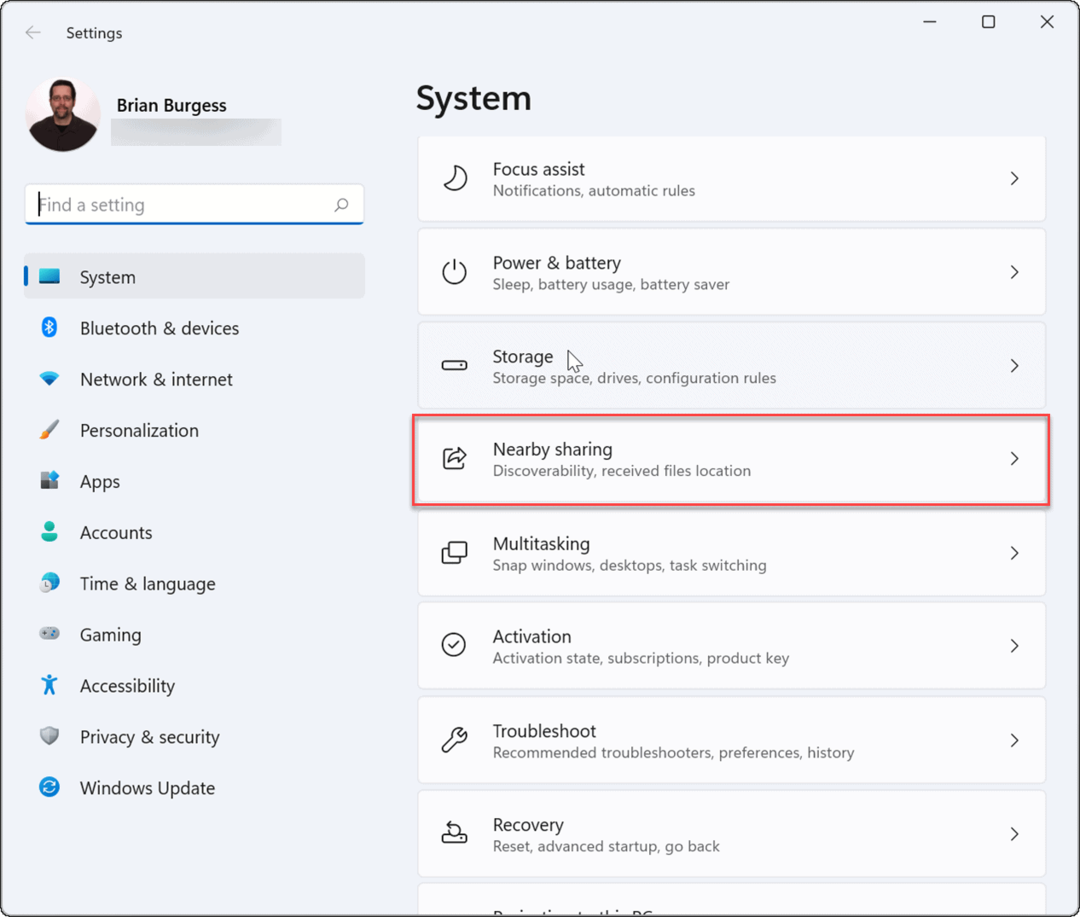
- Selecteer welke Dichtbij delen optie die u wilt gebruiken. Er zijn drie opties voor u beschikbaar:
- Alleen mijn apparaten: Staat bestandsdeling toe tussen pc's die dezelfde Microsoft-accountconfiguratie gebruiken.
- Iedereen in de buurt: Biedt eenvoudig delen van bestanden met apparaten in de buurt.
- Uit: Schakelt de functie voor delen in de buurt uit.
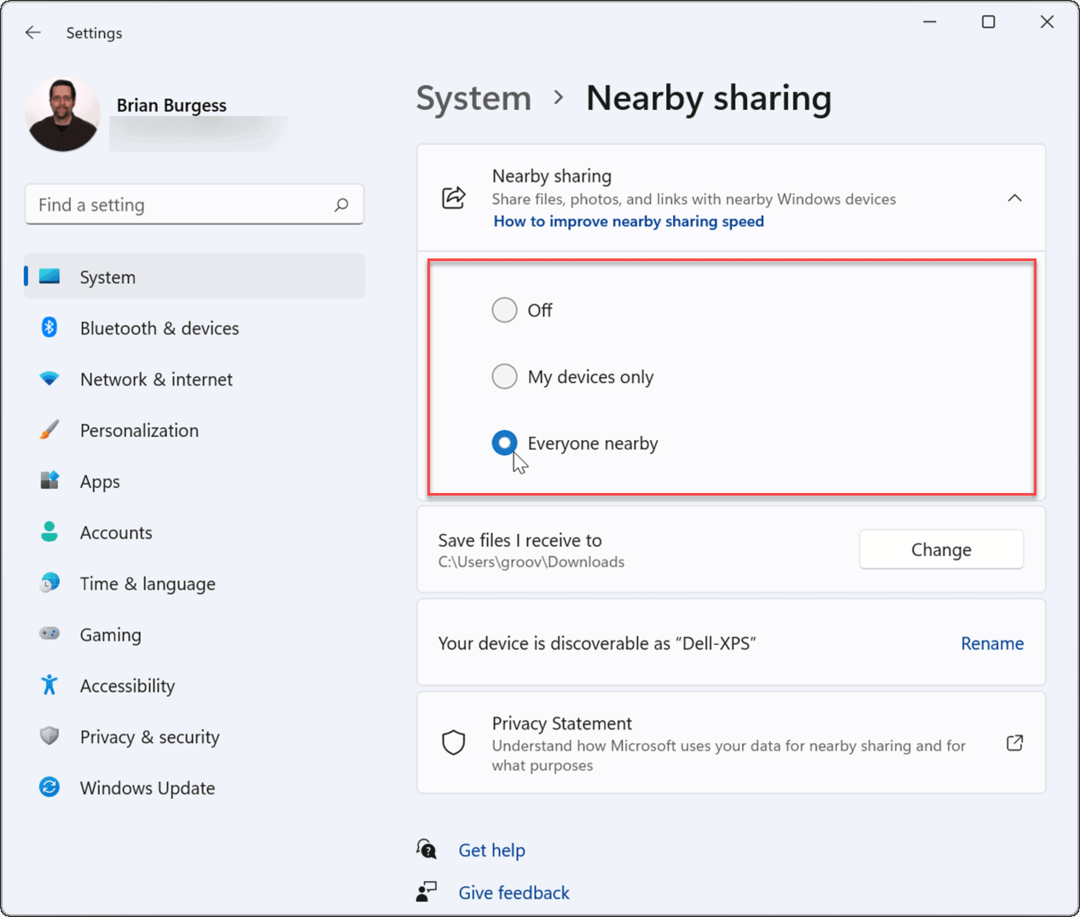
- Nadat u Delen in de buurt heeft ingeschakeld, verlaat u de Instellingen menu.
Delen in de buurt toevoegen aan Snelle instellingen
Als u Delen in de buurt snel wilt in- of uitschakelen, kunt u de functie toevoegen aan de Snelle instellingenmenuop je taakbalk.
Delen in de buurt toevoegen aan het menu Snelle instellingen:
- Gebruik de sneltoets Windows-toets + A openen Snelle instellingen.
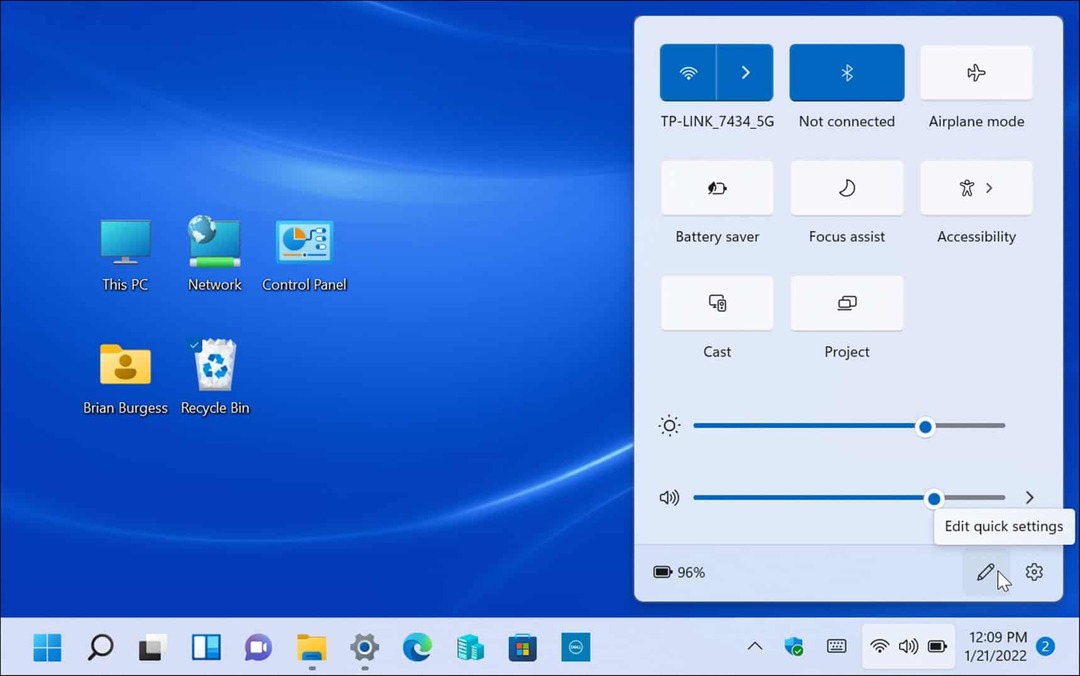
- Klik vervolgens op de Bewerk (potloodpictogram), klik op de Toevoegen knop en kies vervolgens Dichtbij delen van de lijst.
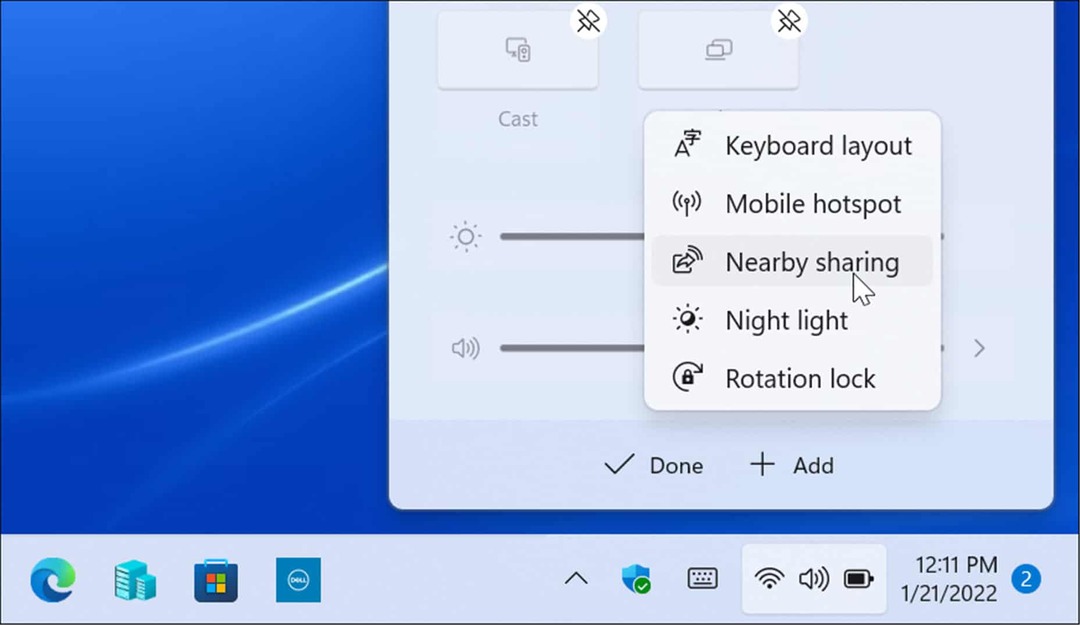
- De optie Delen in de buurt wordt toegevoegd aan Snelle instellingen - u kunt de functie vervolgens met een klik in- of uitschakelen.
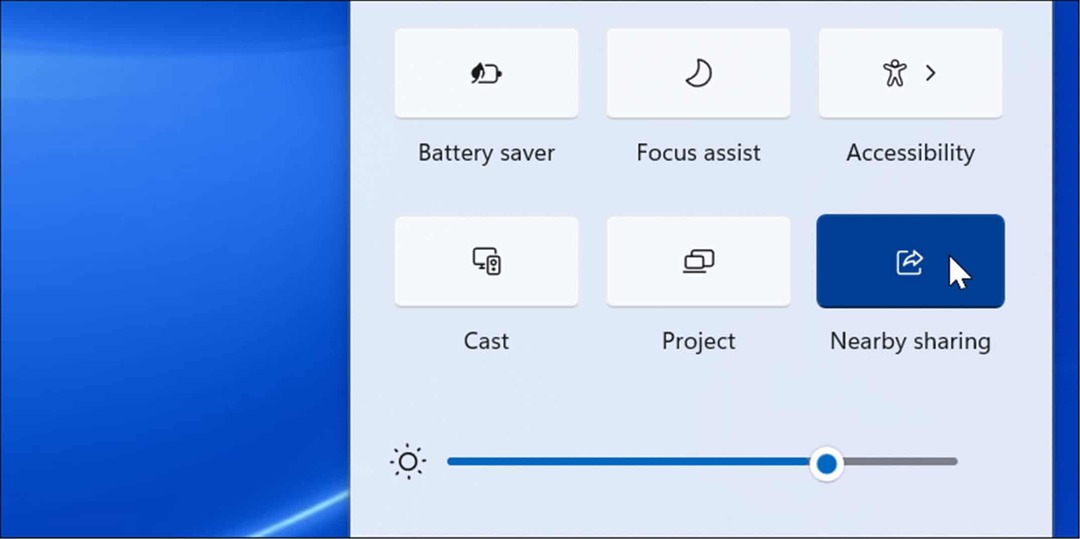
Bestanden verzenden met delen in de buurt
Nadat u Delen in de buurt op uw pc hebt ingeschakeld, kunt u bestanden tussen apparaten gaan verzenden. Bestanden overzetten met Near Sharing is een eenvoudig proces en gemakkelijk te doen. Onthoud dat het werkt met zowel Windows 10- als Windows 11-apparaten.
Bestanden overzetten met Dichtbij delen:
- Open Verkenner door op de te drukken Mappictogram op de taakbalk.
- In Verkenner, zoek het bestand dat u wilt delen.
- Markeer het bestand en klik op de Deel knop op de opdrachtbalk.
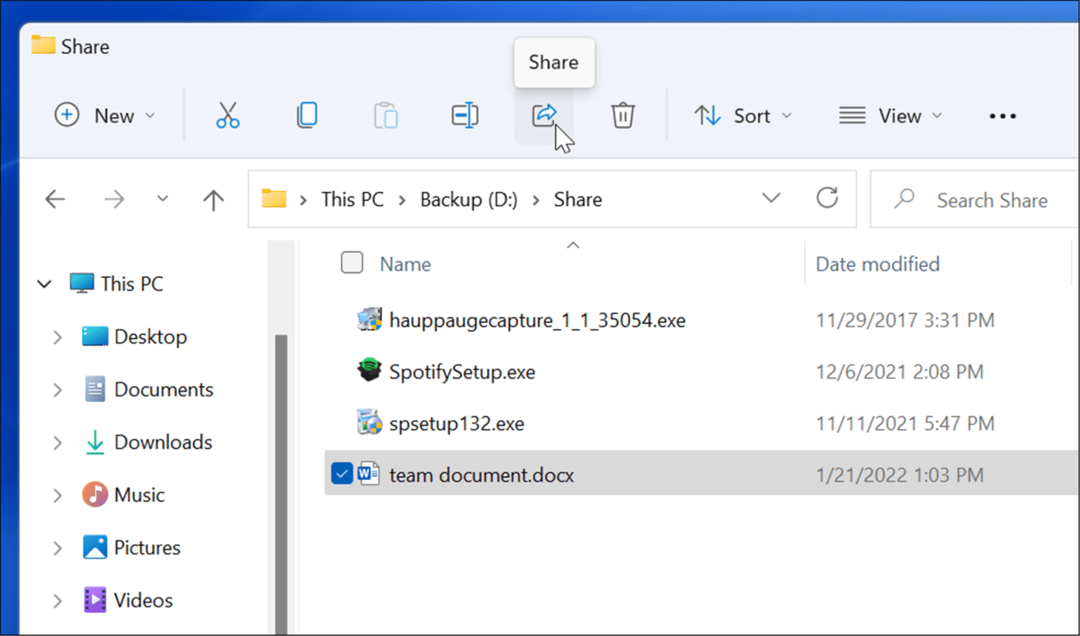
- U kunt ook met de rechtermuisknop op een bestand klikken en selecteren Deel van de contextmenu.
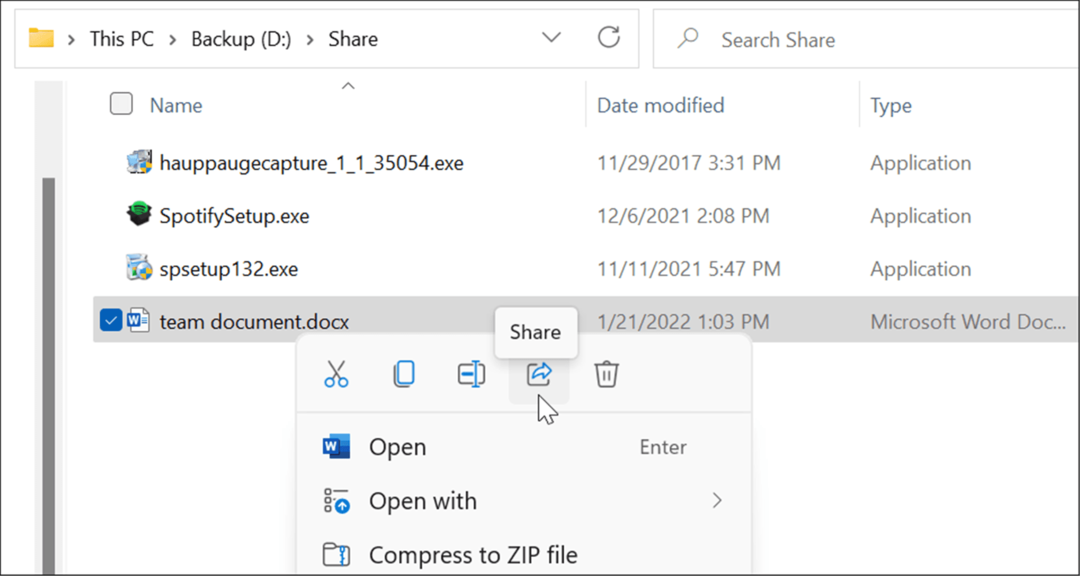
- Selecteer het apparaat waarnaar u het bestand wilt verzenden in de Dichtbij delen pop-upvenster dat verschijnt. Beide apparaten moeten in de buurt zijn om dit te laten werken.
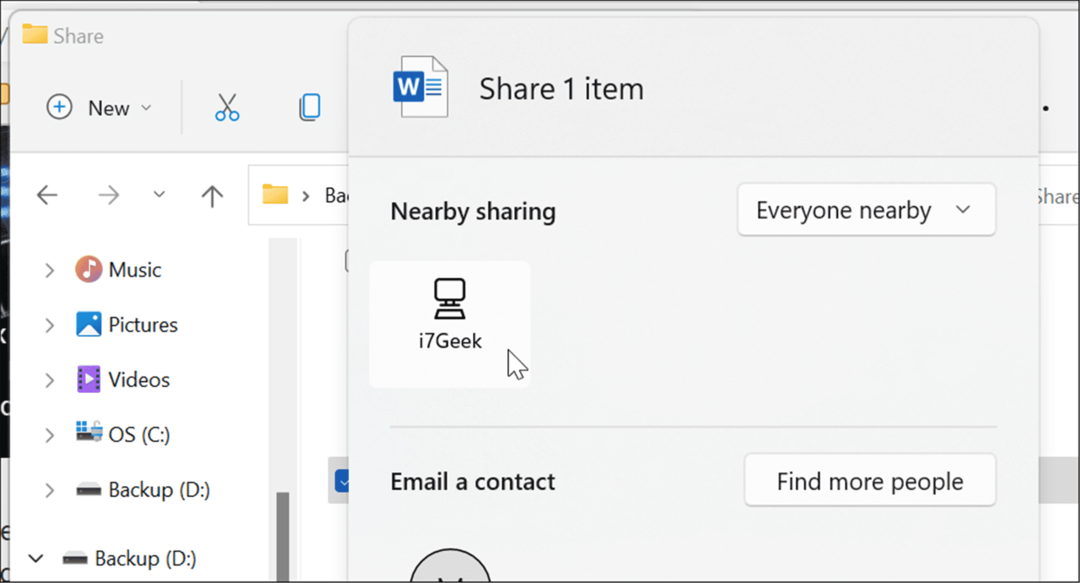
- Er verschijnt een melding op het doelapparaat - klik op de Opslaan & openen of Sparen knop. Je kan ook Afwijzen een bestand als u dat niet wilt.
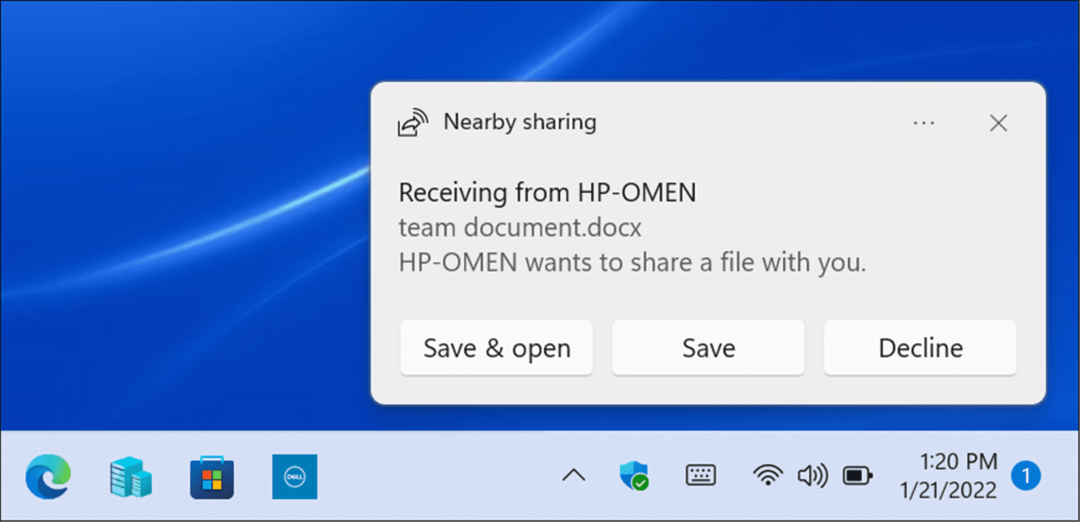
De downloadmap voor delen in de buurt wijzigen
Standaard worden bestanden die zijn ontvangen met 'Dichtbij delen' in uw map Downloads geplaatst. Het is echter mogelijk dat u de standaardlocatie wilt wijzigen.
Om de downloadlocatie Dichtbij delen te wijzigen:
- Open Begin en selecteer Instellingen of hit Windows-toets + I om Instellingen direct te openen.
- Klik Systeem uit de kolom aan de linkerkant en Dichtbij delen uit de lijst aan de rechterkant.
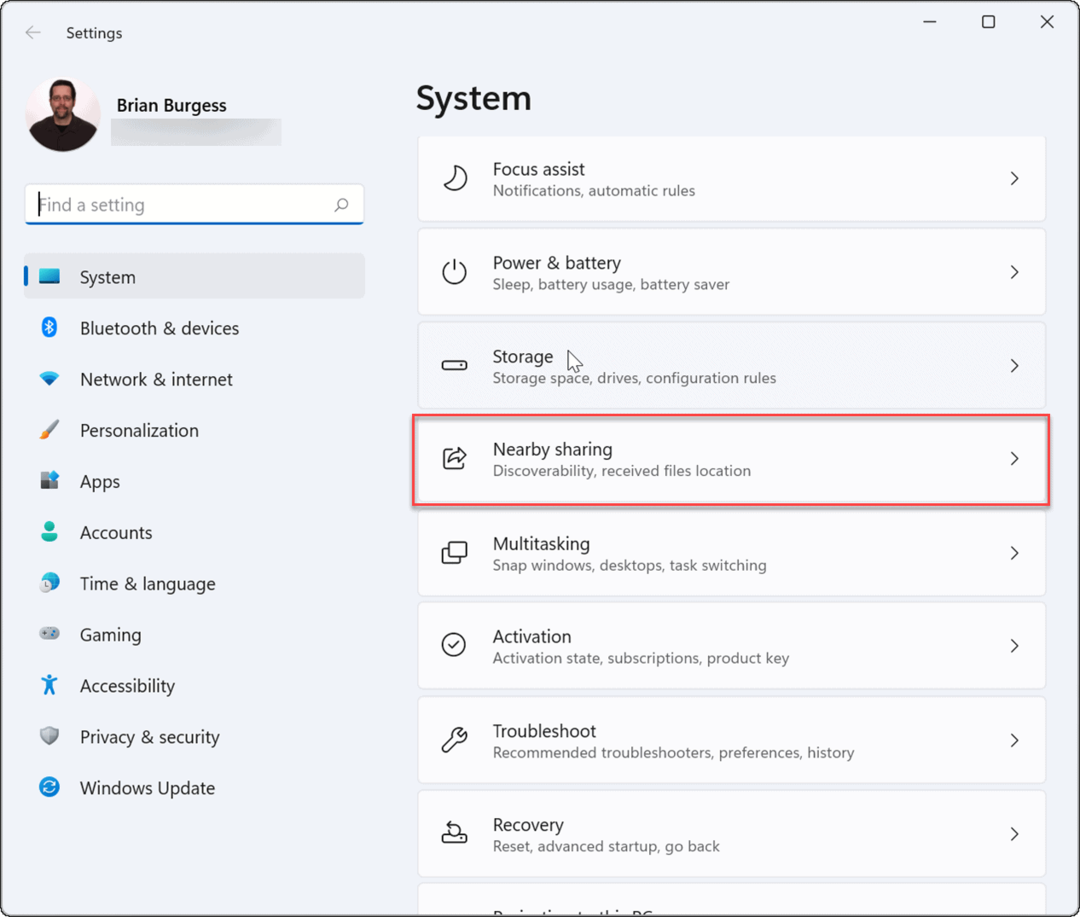
- Klik op de Wijziging knop naast de Bestanden opslaan die ik ontvangnaar optie.
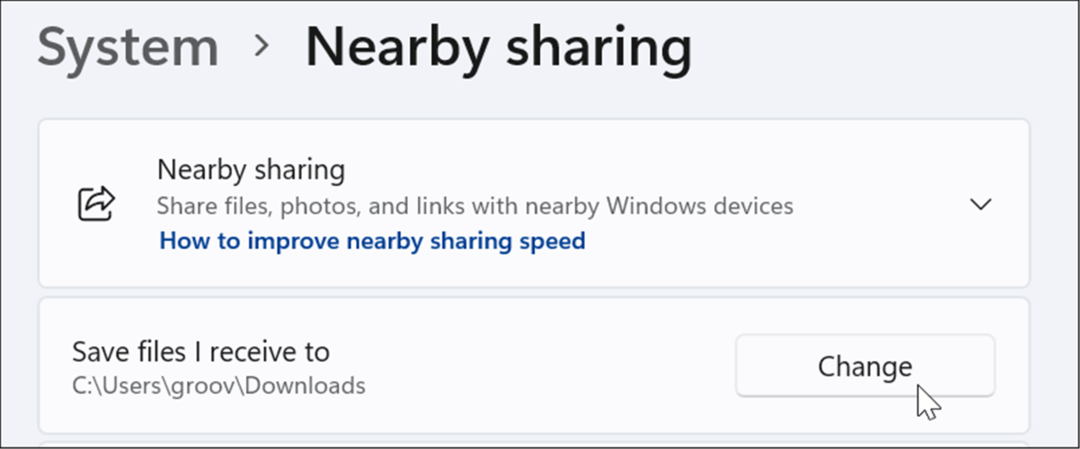
- Selecteer een nieuwe opslaglocatie in het pop-upmenu en klik vervolgens op de Selecteer map knop.
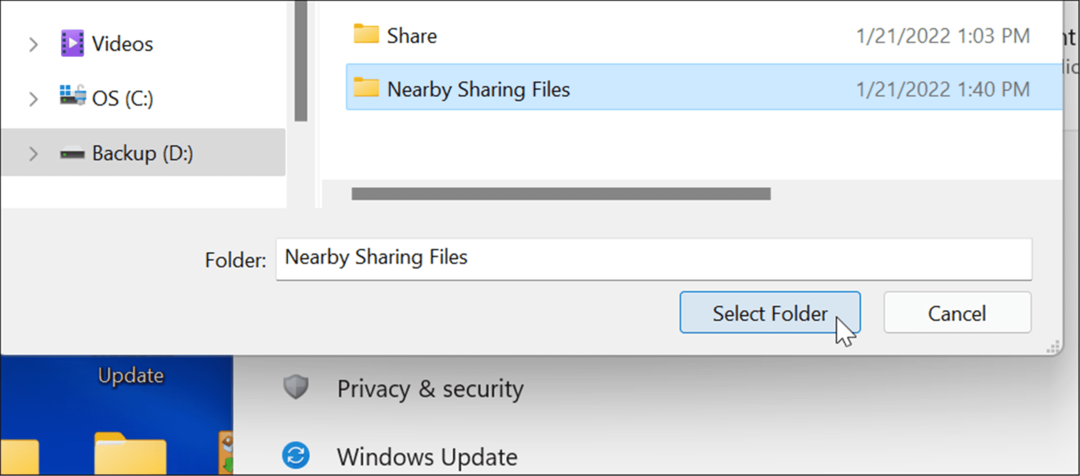
Hoe u links van Microsoft Edge kunt delen met Delen in de buurt
Delen in de buurt kan ook worden gebruikt om snel koppelingen naar webpagina's in Microsoft Edge tussen apparaten te delen. Als u bijvoorbeeld een nieuwspagina wilt delen met een ander apparaat in uw netwerk, kunt u hiervoor Dichtbij delen gebruiken.
Een link naar een ander apparaat verzenden met 'Dichtbij delen':
- Open Microsoft Edge en blader naar de pagina die u wilt delen.
- Klik met de rechtermuisknop op de webpagina en selecteer de Deel optie uit het menu.
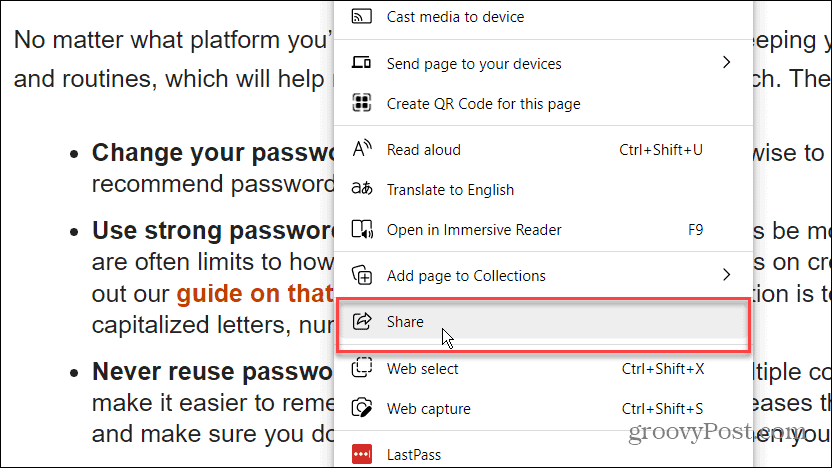
- Klik vervolgens op de Opties voor Windows delen knop.
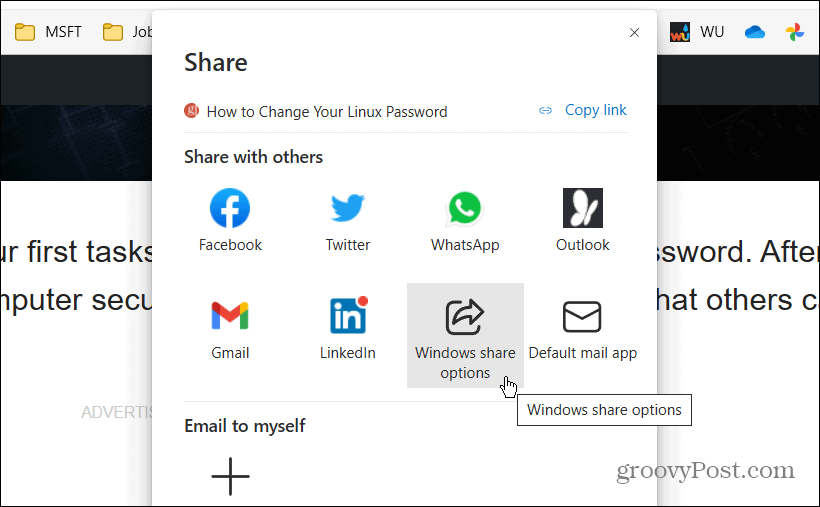
- Onder de Dichtbij delen sectie, selecteer een apparaat in de buurt in de Dichtbij delen sectie.
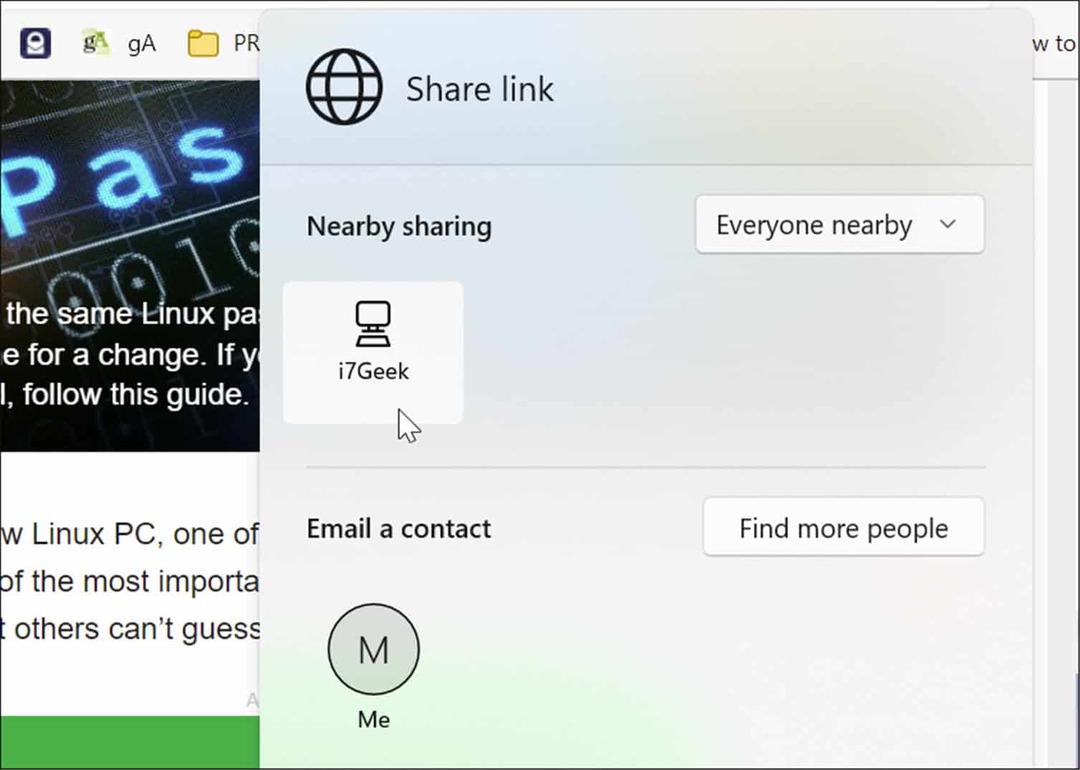
- Er wordt een melding weergegeven op de ontvangende pc - klik op de Open om de pagina te bekijken of klik op de Afwijzen knop als u dit niet wilt.
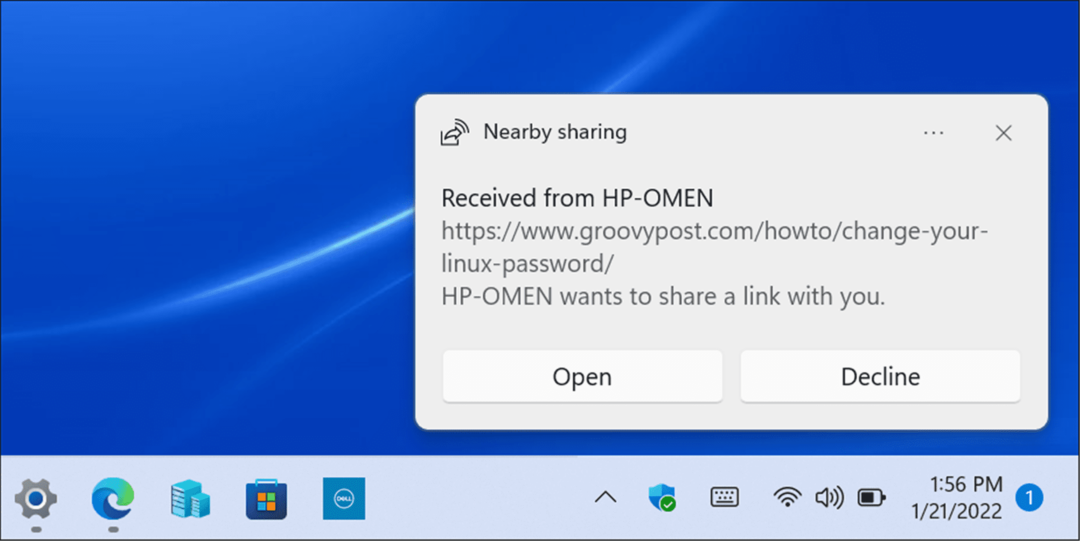
Delen gemakkelijker maken
Als u regelmatig wisselt tussen verschillende Windows-apparaten op uw lokale netwerk, kan de functie Delen in de buurt u helpen. U kunt het gebruiken om met minimale moeite belangrijke bestanden of weblinks te delen.
Zoals de naam al doet vermoeden, werkt het echter alleen op apparaten in de buurt. Als u bestanden wilt delen tussen verschillende soorten apparaten, of naar pc's en servers die verder weg zijn, moet u nog steeds rekening houden met netwerkshares, cloudopslagdiensten, e-mailbijlagen, of een versleutelde USB-stick om uw items in plaats daarvan over te dragen.
Als u een OneNote-gebruiker bent, bent u wellicht geïnteresseerd in: OneNote-notities en -notitieblokken delen als een snel (en gemakkelijk) alternatief om u te helpen belangrijke weblinks en berichten tussen uw apparaten te verplaatsen.
Hoe u uw productsleutel voor Windows 11 kunt vinden
Als u uw productsleutel voor Windows 11 moet overdragen of alleen nodig hebt om een schone installatie van het besturingssysteem uit te voeren,...
Hoe de cache, cookies en browsegeschiedenis van Google Chrome te wissen
Chrome doet uitstekend werk door uw browsegeschiedenis, cachegeheugen en cookies op te slaan om uw browserprestaties online te optimaliseren. Haar is hoe te...
Prijsvergelijking in de winkel: hoe u online prijzen kunt krijgen terwijl u in de winkel winkelt
Kopen in de winkel betekent niet dat je hogere prijzen moet betalen. Dankzij prijsaanpassingsgaranties kunt u online kortingen krijgen tijdens het winkelen in...
Een Disney Plus-abonnement cadeau doen met een digitale cadeaukaart
Als je van Disney Plus hebt genoten en het met anderen wilt delen, kun je als volgt een Disney+ Gift-abonnement kopen voor...