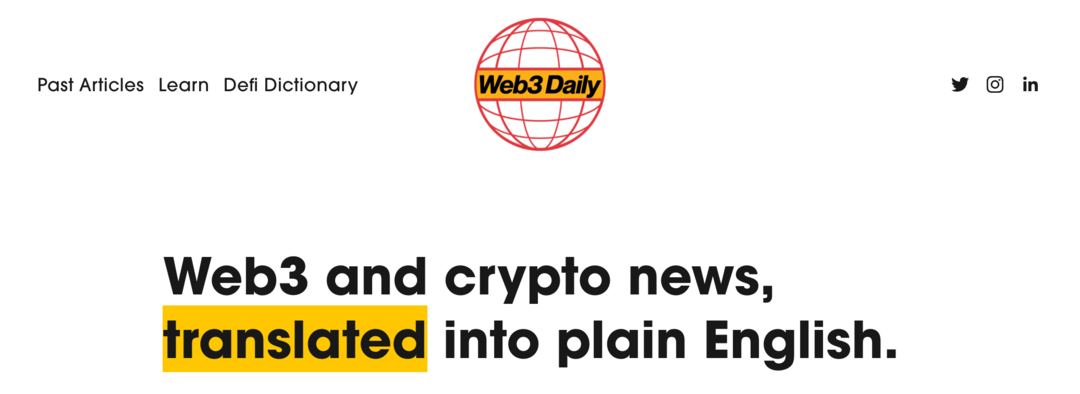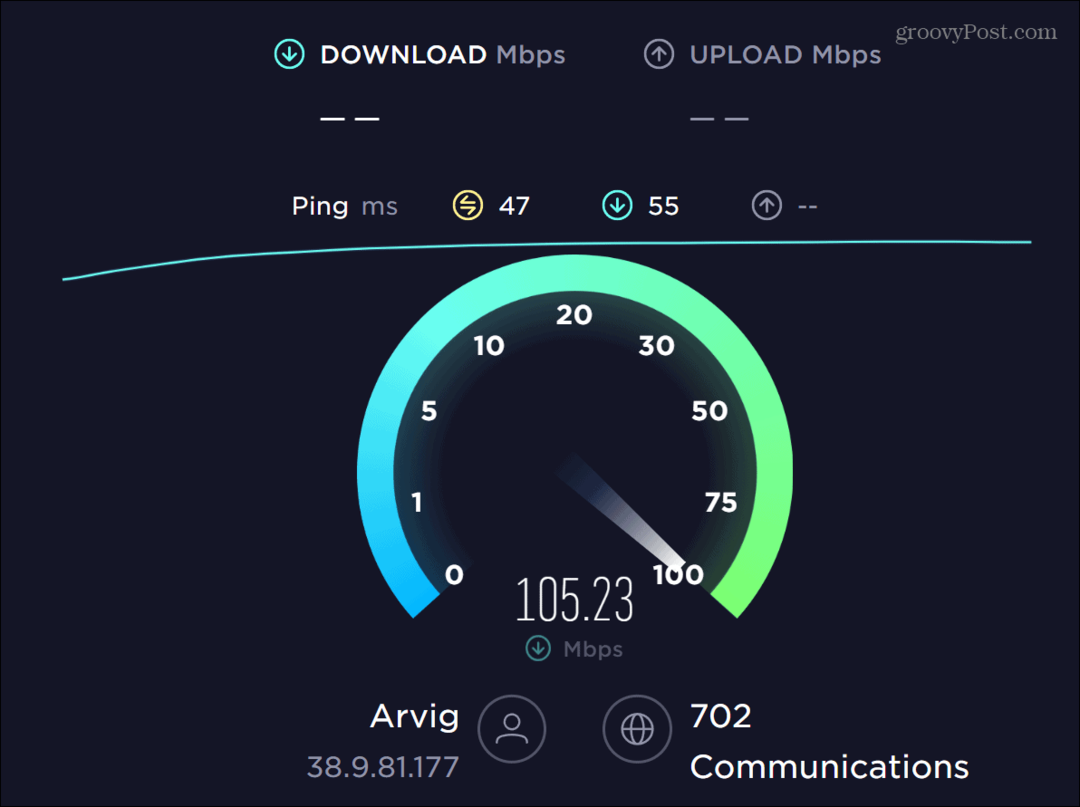Hoe klasse niet geregistreerde fout op Windows 11 op te lossen
Microsoft Windows 10 Windows 11 Held / / May 29, 2023

Gepubliceerd

Als u een Klasse niet geregistreerd-fout ziet op Windows 11 terwijl u een app of bestandsverkenner start, laten we u in deze handleiding de stappen zien om dit op te lossen.
Zie je een “Klasse niet geregistreerd” foutmelding op Windows? Mogelijk ziet u deze fout bij het starten van Verkenner of het openen van andere apps. Het bericht is vaag en u wilt een Class Not Registered-fout oplossen om dingen voor elkaar te krijgen.
In tegenstelling tot sommige foutcodes, deze heeft geen oplossing en je kunt niet voorbij het bericht komen om de app te gebruiken. In plaats daarvan moet u het probleem oplossen dat het veroorzaakt.
Verschillende redenen voor deze fout zijn beschadigde systeembestanden, corrupte Visual C++ Redistributable-pakketten of niet-geregistreerde DLL-bestanden. Hier zijn de stappen die u kunt nemen om het probleem op te lossen.
Start File Explorer opnieuw op Windows 11
Om het probleem op te lossen, kunt u File Explorer opnieuw starten vanaf
Verkenner opnieuw starten:
- Start op Taakbeheer openen.
- Selecteer de Processen tabblad.
- Klik met de rechtermuisknop Windows Explorer en selecteer Herstarten uit het menu dat verschijnt.
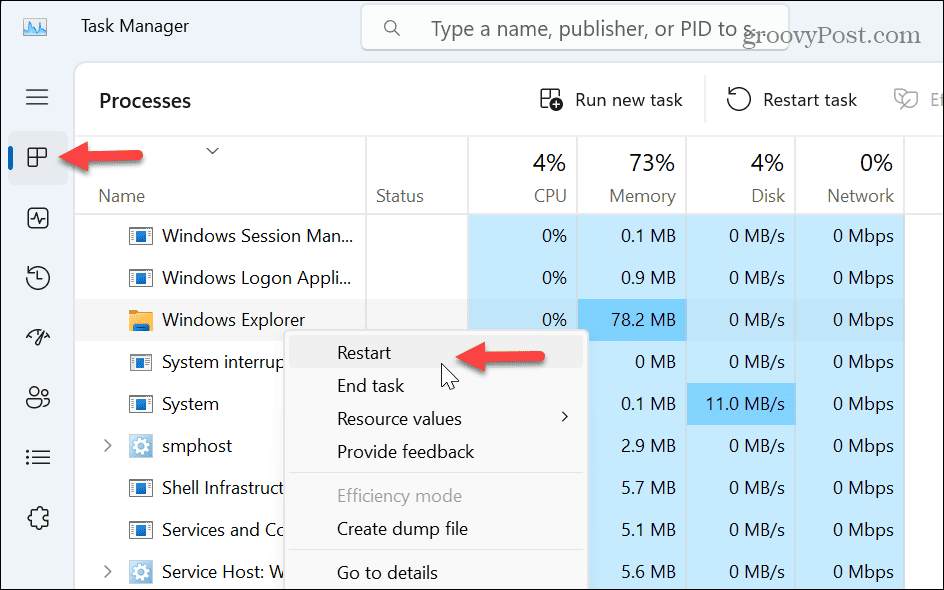
Merk op dat uw scherm zal flikkeren en dat bureaubladpictogrammen kort zullen verdwijnen en weer verschijnen, wat wijst op een succesvolle herstart. Nadat u het opnieuw opstarten hebt voltooid, controleert u of u de fout nog steeds krijgt.
Reset de standaard Windows-apps
Een ingebouwde Windows-app kan de boosdoener zijn als de fout optreedt terwijl met behulp van Verkenner. Om dit op te lossen, kunt u alle standaard-apps op Windows resetten.
Standaard-apps resetten:
- druk op Windows-toets + I openen Instellingen.
- Selecteer Apps van het linkerpaneel.
- Klik op de Standaard apps optie aan de rechterkant.
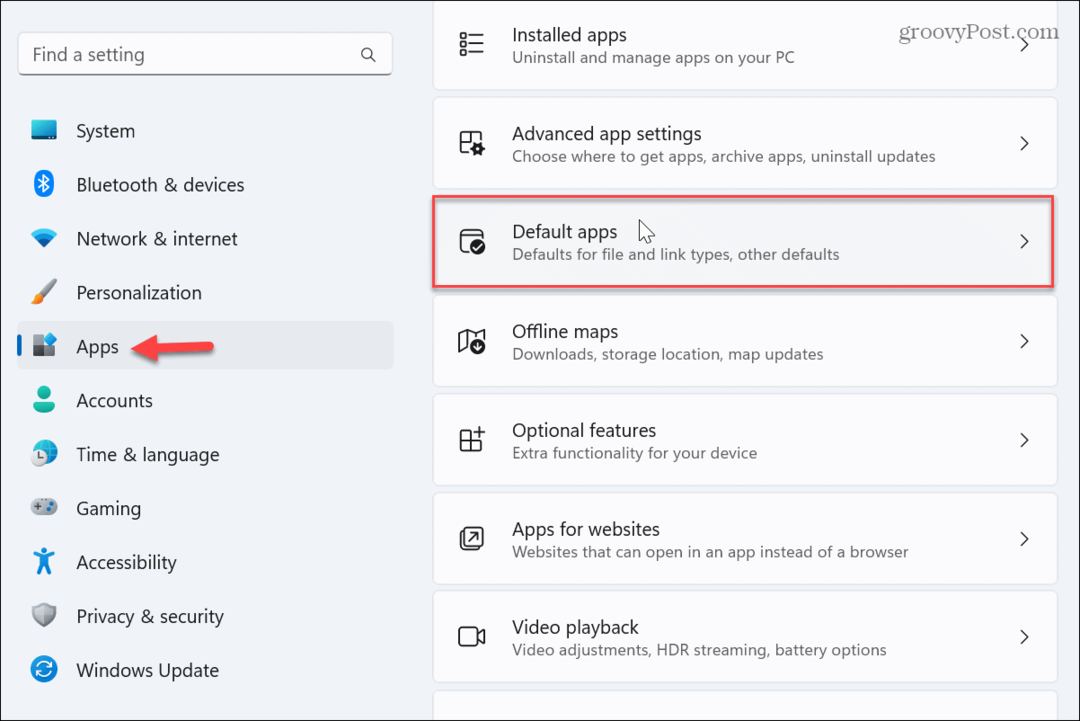
- Scroll naar beneden en klik op de Resetten knop naast de Reset alle standaard apps keuze.
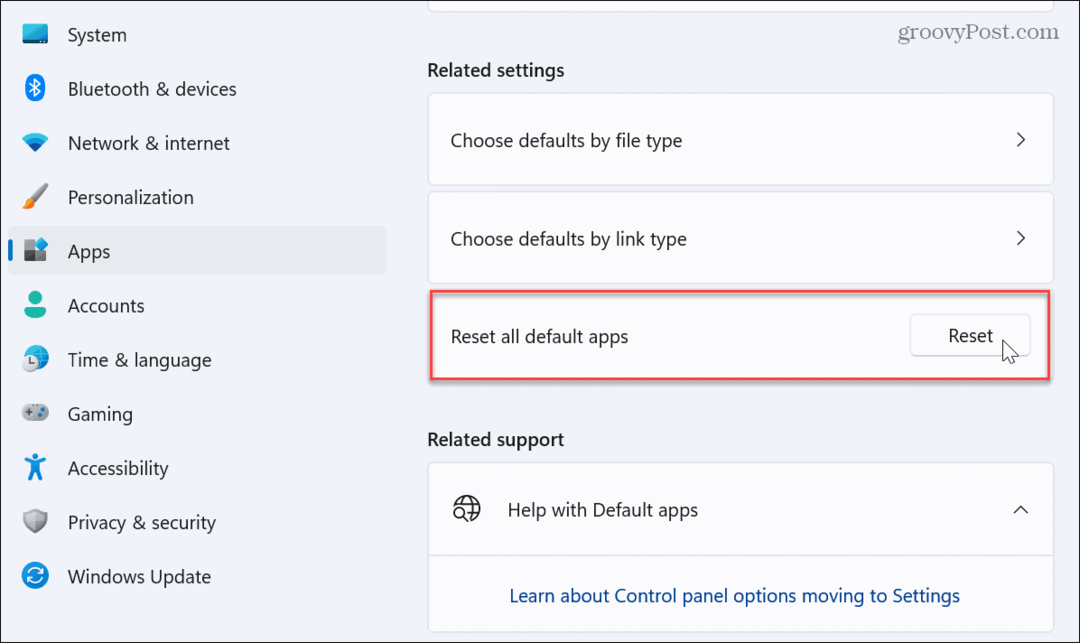
Probeer het nadat u de standaard-apps opnieuw hebt ingesteld open Verkenner, en het zou foutloos moeten werken.
Installeer Microsoft Visual C++ Redistributable Package opnieuw
De Microsoft Visual C++ herdistribueerbaar pakketten zorgen ervoor dat u apps kunt starten en gebruiken. Als een of meer pakketten echter beschadigd raken, wordt voorkomen dat apps worden gestart en wordt de fout Klasse niet geregistreerd weergegeven.
Om Microsoft Visual C++ Redistributable opnieuw te installeren:
- druk de Windows-toets, zoeken Controlepaneelen klik op het bovenste resultaat.
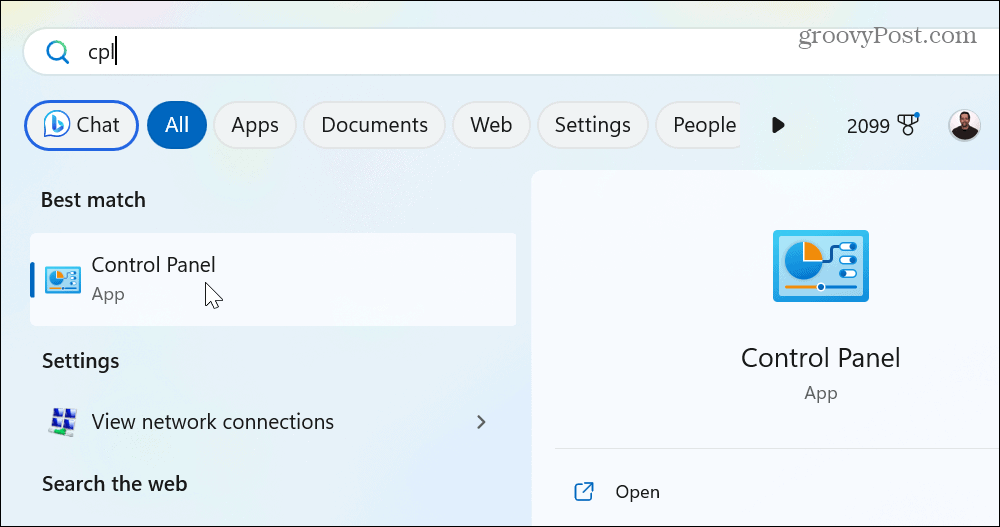
- Selecteer de Programma's en functies keuze.
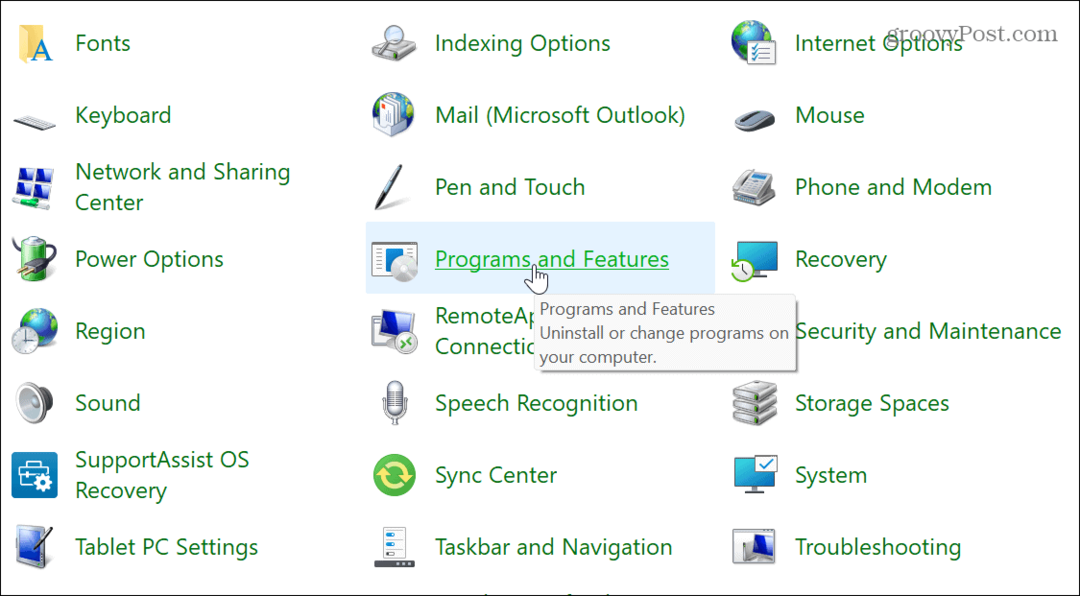
- Klik met de rechtermuisknop op de Microsoft Visual-pakket en selecteer Verwijderen.
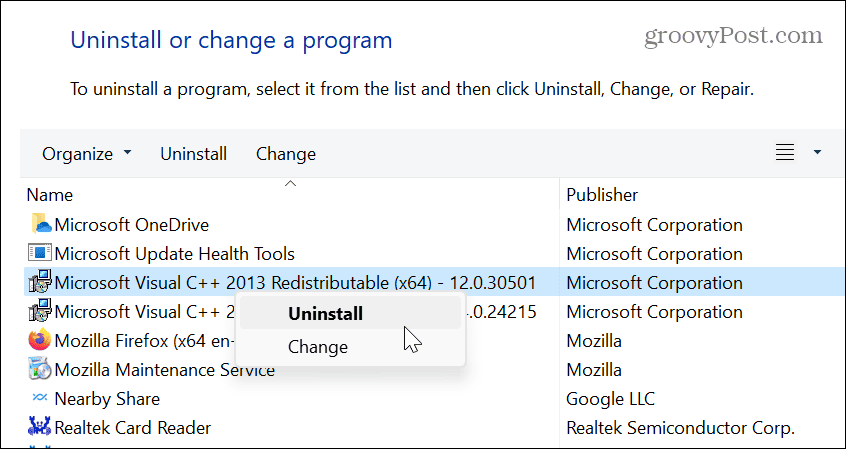
- Klik op de Verwijderen wanneer het pakketscherm verschijnt en volg de instructies op het scherm van de verwijderingswizard.
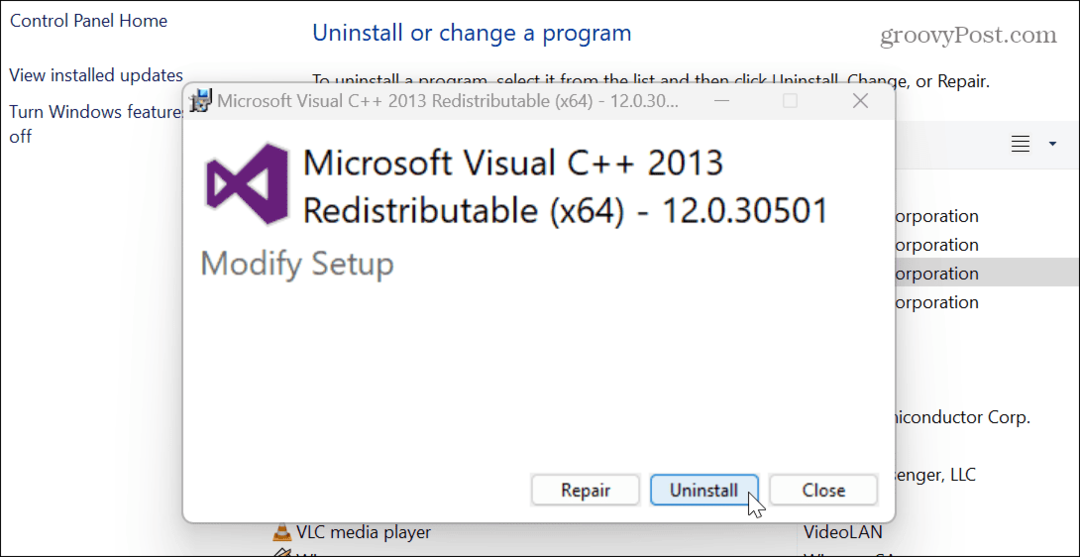
- Als u meer dan één Visual C++-pakket hebt geïnstalleerd, volgt u dezelfde stappen om deze ook te verwijderen.
- Download en installeer de Visual C++-pakket van Microsoft.

Controleer na installatie of u de problematische app kunt starten zonder de foutmelding.
Repareer corrupte systeembestanden
Veel apps zijn afhankelijk van de kernsysteembestanden in Windows. Als die bestanden echter beschadigd raken of ontbreken, kan dit een probleem veroorzaken. Gelukkig heeft Windows een aantal ingebouwde hulpprogramma's die kunnen helpen. SFC- en DISM-scans uitvoeren zal problemen met systeembestanden detecteren en oplossen.
SFC- en DISM-scans uitvoeren:
- druk de Windows-toets, zoeken PowerShellen klik op de Als administrator uitvoeren optie aan de rechterkant.
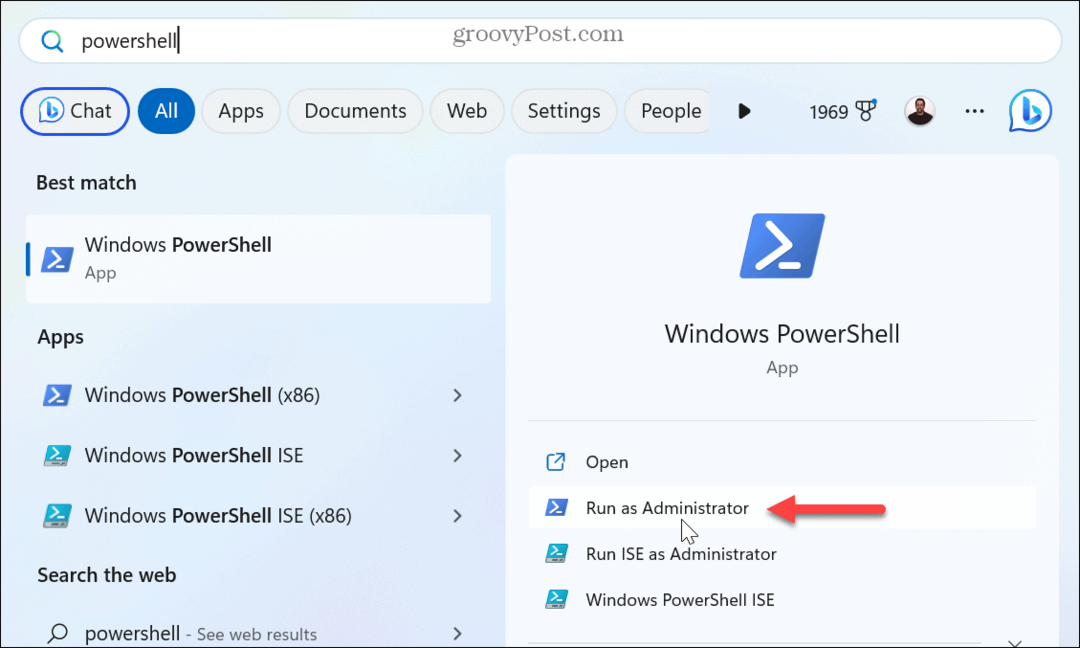
- Voer de volgende opdracht uit wanneer de terminal wordt geopend:
sfc / scannen

- Nadat de SFC-scan is voltooid, voert u de volgende opdracht uit:
DISM /Online /Cleanup-Image /RestoreHealth
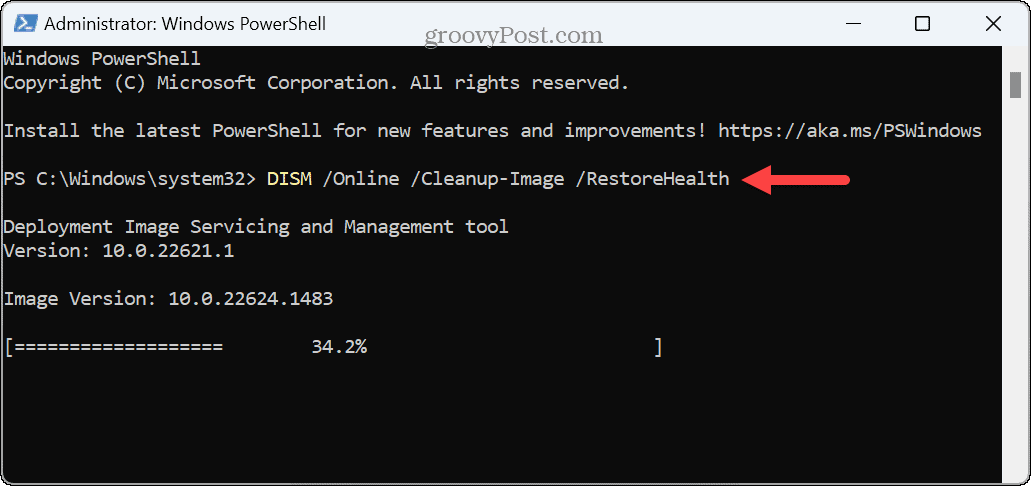
Registreer alle DLL-bestanden opnieuw
De Dynamic Link Library van een app (DLL) bestand is mogelijk niet geregistreerd op uw systeem. Visual C++ Redistributable is in feite een DLL-bestand dat nodig is om apps en games uit te voeren die zijn gebouwd met Visual Studio.
Als de bovenstaande opties niet werken, kunt u alle DLL-bestanden op uw pc opnieuw registreren om de fout op te lossen.
DLL-bestanden opnieuw registreren:
- druk de Windows-toets en typ CMD.
- Klik onder het opdrachtpromptresultaat aan de rechterkant op Als administrator uitvoeren.
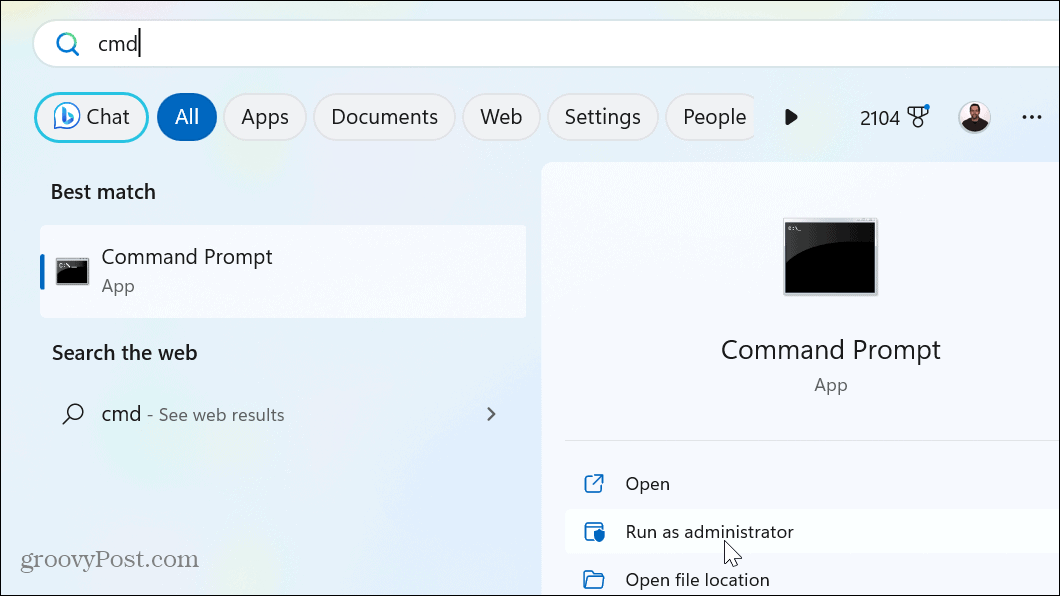
- Wanneer de prompt wordt geopend, typt (of kopieert en plakt) u de volgende opdracht en drukt u op Binnenkomen:
voor %1 in (*.dll) voert u regsvr32 /s %1 uit
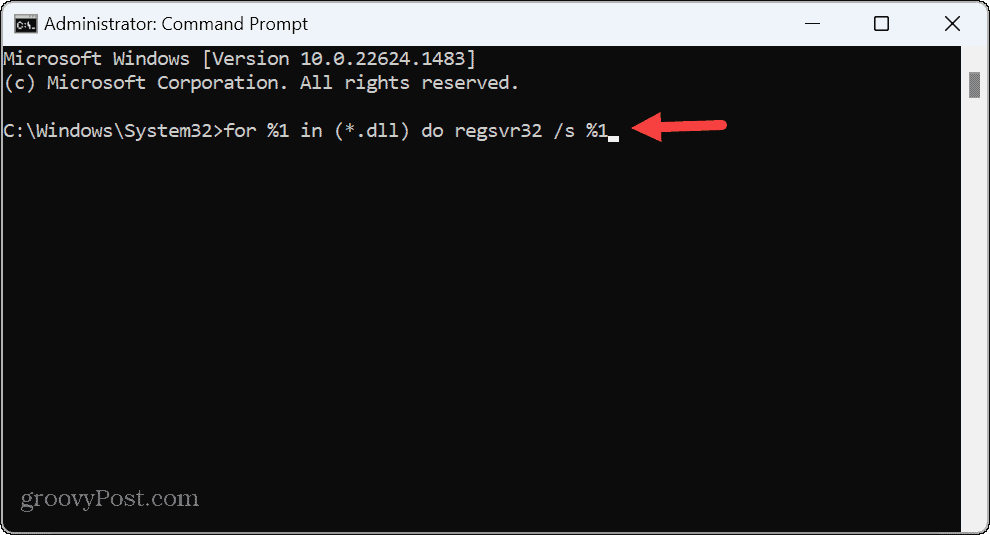
- Je zult ze allemaal zien DLL-bestand blader voorbij terwijl het opnieuw wordt geregistreerd op uw systeemscherm in de prompt.
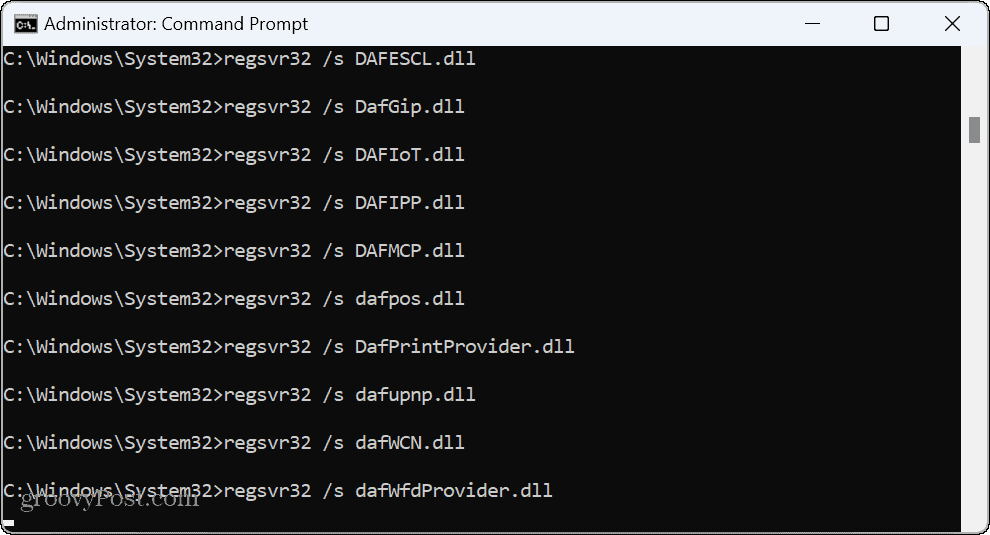
- Wanneer het scrollen stopt, sluit u de Opdrachtprompt en probeer de problematische app te starten.
Fixing Klasse niet geregistreerde fout en meer
Als u een foutmelding 'Klasse niet geregistreerd' krijgt terwijl u een app of bestandsverkenner probeert te starten, zou een van de bovenstaande opties ervoor moeten zorgen dat alles weer werkt. Het is ook belangrijk op te merken dat hoewel dit artikel Windows 11 als testcase gebruikt, deze stappen voor probleemoplossing dat wel zullen doen werken op Windows 10 te.
Als Windows-gebruiker zijn foutmeldingen vervelend en sommige zijn gemakkelijker op te lossen dan andere. Het kan bijvoorbeeld nodig zijn repareer een VCRUNTIME140.DLL ontbreekt fout. Of, als Windows geen bestanden kan lezen, kunt u dat wel repareer een 0x8007045d-fout bericht op uw pc.
En als je een gamer bent, kijk dan hoe je het probleem kunt oplossen Kan Steamui.dll-fout niet laden of repareer een Steam-servicefout tijdens het gebruik van de spelservice. Als u een BSOD-fout krijgt, bent u misschien ook geïnteresseerd in het leren repareren van een Ntoskrnl.exe BSOD-fout op Windows 11.
Hoe u uw Windows 11-productcode kunt vinden
Als u uw productcode voor Windows 11 moet overdragen of deze alleen nodig hebt voor een schone installatie van het besturingssysteem,...