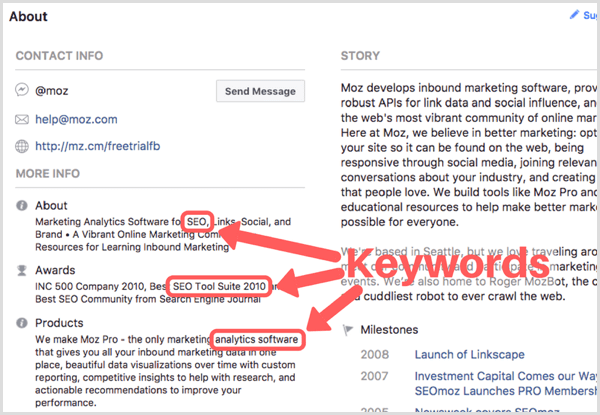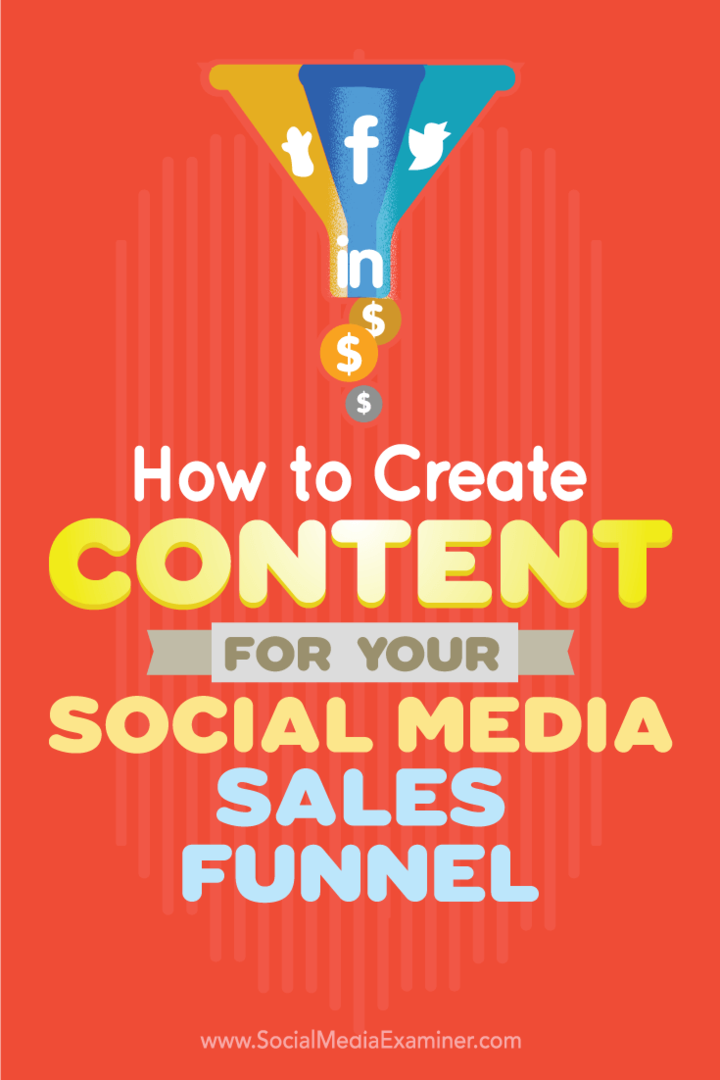Gepubliceerd
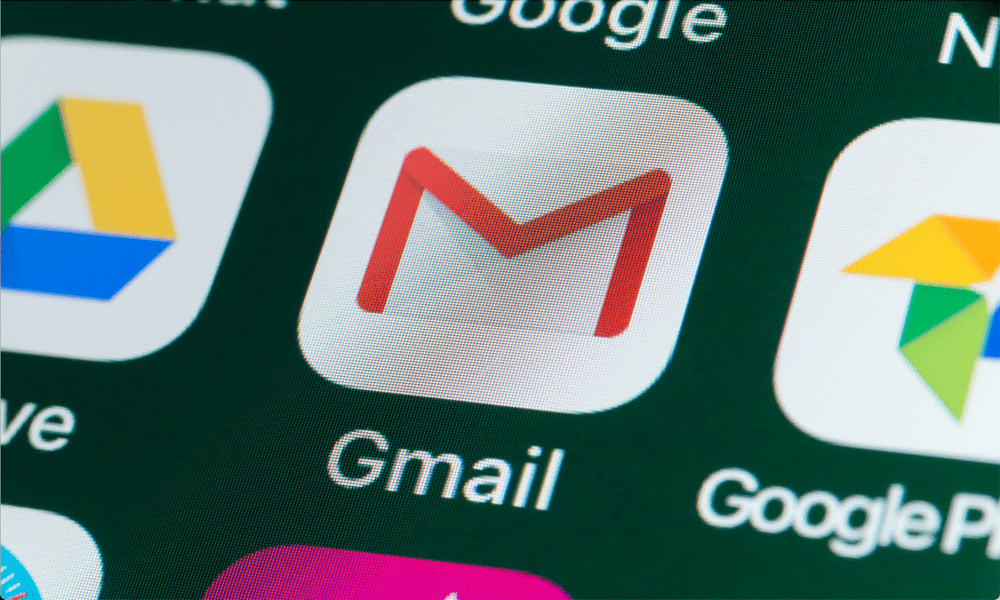
Bespaar tijd en stroomlijn uw e-mails met automatische e-mail doorsturen in Gmail om meerdere inboxen samen te voegen tot één. Deze stapsgewijze handleiding helpt u bij het instellen.
Wilt u tijd en moeite besparen door uw e-mails van het ene account naar het andere door te sturen? Je hebt misschien meerdere e-mailadressen voor werk en persoonlijk gebruik, maar je verwerkt ze liever allemaal op één plek. Misschien wilt u specifieke e-mails naar een ander account sturen als back-up of om veiligheidsredenen.
Wat uw reden ook is, Gmail maakt het gemakkelijk om uw e-mails automatisch door te sturen naar een ander account. U kunt filters instellen om specifieke berichten door te sturen op basis van criteria zoals de afzender, het onderwerp of het gebruik van bepaalde trefwoorden. Ook kunt u al uw inkomende berichten doorsturen naar één adres.
We laten u zien hoe u e-mails in Gmail automatisch kunt doorsturen met behulp van de onderstaande methoden.
Waarom zou u e-mails doorsturen in Gmail?
U kunt om verschillende redenen e-mails in Gmail willen doorsturen. Hier zijn er een aantal:
- Beheer meerdere e-mailaccounts vanuit één inbox. Zo hoef je niet te switchen tussen verschillende tabbladen of apps om je berichten te checken.
- Bewaar een kopie van belangrijke e-mails in een ander account voor back-up- of beveiligingsdoeleinden. Als u bijvoorbeeld facturen of kwitanties via e-mail ontvangt, kunt u deze doorsturen naar een aparte account voor administratie.
- Deel relevante e-mails met iemand anders zonder ze elke keer handmatig door te hoeven sturen. Als u bijvoorbeeld nieuwsbrieven of updates ontvangt die uw echtgenoot of collega interesseren, kunt u deze automatisch doorsturen naar hun adres.
- Filter ongewenste of spam-e-mails door alleen de e-mails door te sturen die voor u belangrijk zijn. Als u bijvoorbeeld veel promotionele e-mails ontvangt die uw inbox volstoppen, kunt u alleen de e-mails doorsturen die kortingen of aanbiedingen bieden die u interesseren.
Als dit goed klinkt, kun je beginnen met het doorsturen van je e-mails via de Gmail-website of de mobiele app voor Android, iPhone en iPad.
Specifieke e-mails doorsturen in Gmail met behulp van een pc of Mac
Je kunt filters gebruiken om specifieke e-mails in Gmail door te sturen op basis van bepaalde criteria, zoals afzender, onderwerp of trefwoorden. Filters zijn regels die Gmail vertellen welke acties moeten worden ondernomen wanneer een e-mail aan bepaalde voorwaarden voldoet.
Het maken van filters om e-mails automatisch door te sturen, is eenvoudig te doen met behulp van de Gmail-website. U kunt dit doen met een pc, Mac of Chromebook. Android- en iPhone-gebruikers kunnen deze instellingen (momenteel) niet wijzigen en moeten in plaats daarvan inloggen bij Gmail met hun webbrowser op een ander apparaat.
Een filter maken en specifieke e-mails doorsturen in Gmail:
- Open de Gmail-website in uw webbrowser en log in met uw account.
- Klik op de tandwiel icoon in de rechterbovenhoek en klik op Bekijk alle instellingen.
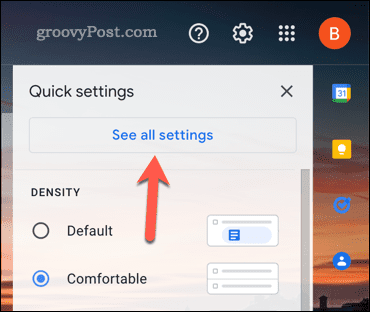
- Klik op de Filters en geblokkeerde adressen tabblad bovenaan de pagina.
- Klik vervolgens Maak een nieuw filter aan onderaan de pagina.
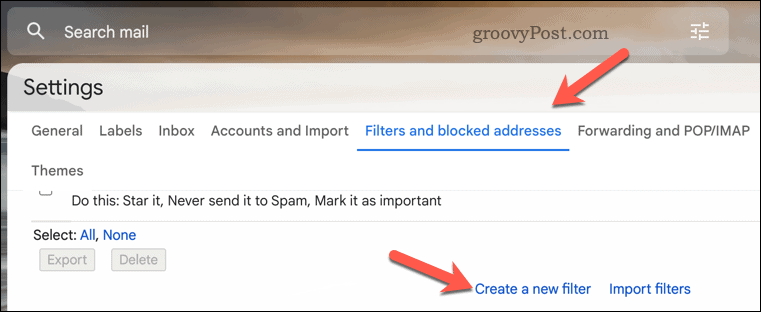
- Voer de criteria in die bepalen welke e-mails u wilt doorsturen in de daarvoor bestemde velden. U kunt bijvoorbeeld een e-mailadres invoeren in de Van vak, een woord of zin in Onderwerp, of een trefwoord in Inclusief de woorden. Geavanceerde operatoren zoals OR, AND of – (minteken) kunnen ook worden gebruikt voor nauwkeuriger filteren.
- Als u klaar bent, klikt u op Filter maken in de rechter benedenhoek.
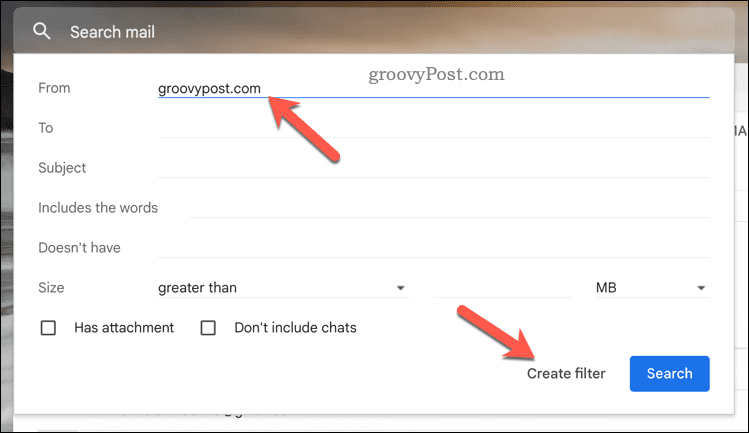
- Vink het vakje ernaast aan Stuur het door naar en kies een e-mailadres in het vervolgkeuzemenu. Als het adres niet wordt weergegeven, klikt u op Doorstuuradres toevoegen Eerst.
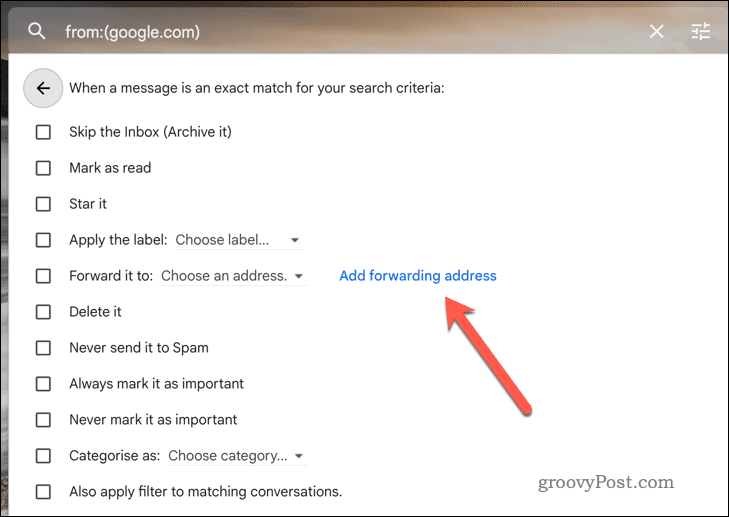
- Voeg een nieuw doorstuuradres toe in het Doorsturen en POP/IMAP tabblad wanneer omgeleid.
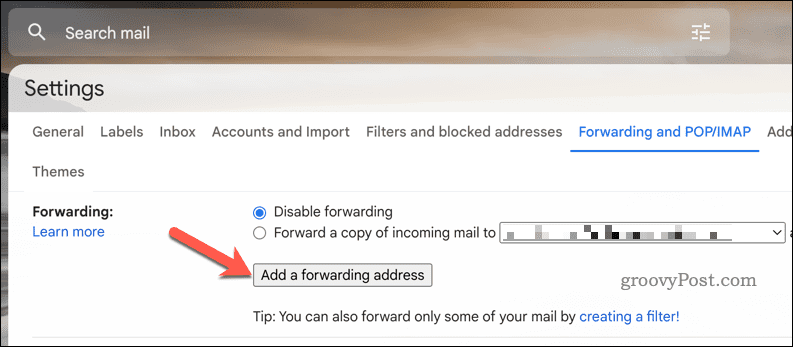
- Zodra je een doorstuuradres hebt toegevoegd, ga je terug naar het Ffilters en geblokkeerde adressen tabblad en klik Maak een nieuw filter aan nogmaals om het proces opnieuw te starten.
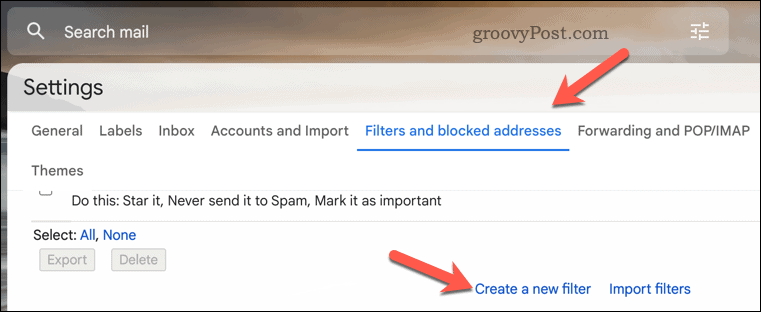
- In de filter optiemenu, kunt u ook andere vakjes aanvinken om andere acties uit te voeren naast het doorsturen van de e-mail, zoals Markeer als gelezen, Verwijder het, of Breng het etiket aan.
- Klik op om de regel af te ronden Filter maken nogmaals om uw instellingen op te slaan.
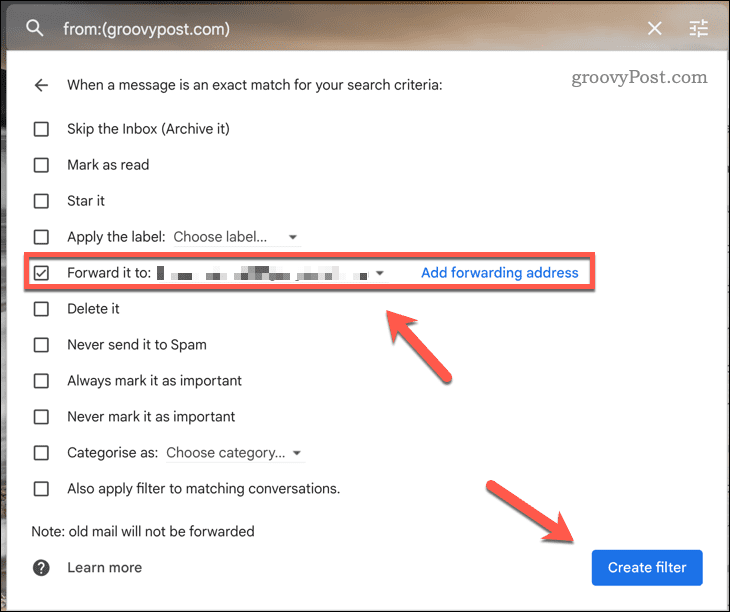
Op dit punt is uw filter nu actief.
Wanneer een e-mail overeenkomt met uw filtercriteria, wordt deze automatisch doorgestuurd naar het gekozen adres. Alle andere regels die u hebt toegepast (zoals het markeren van de e-mail als automatisch gelezen) zullen ook worden toegepast.
Alle e-mails in Gmail doorsturen op een pc of Mac
Als je al je inkomende berichten naar één adres wilt doorsturen zonder filters te maken, kun je Gmail instellen om dat te doen met behulp van de doorsturen optie in uw Gmail-instellingen.
De eenvoudigste manier is om de Gmail-website op uw pc, Mac of Chromebook te gebruiken. Momenteel kun je je Gmail-doorstuurinstellingen niet wijzigen met de mobiele app, dus Android- en iPhone-gebruikers moeten deze stappen volgen op een ander apparaat.
Doorsturen inschakelen en alle e-mails doorsturen in Gmail op een pc of Mac:
- Open de Gmail-website en meld u aan met uw account.
- Klik op de tandwiel icoon in de rechterbovenhoek en klik op Bekijk alle instellingen.
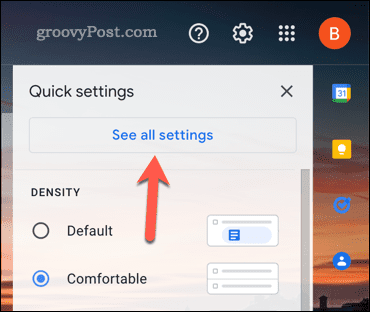
- Klik op de Doorsturen en POP/IMAP tabblad bovenaan de pagina.
- Onder Doorsturen, Klik Voeg een doorstuuradres toe.
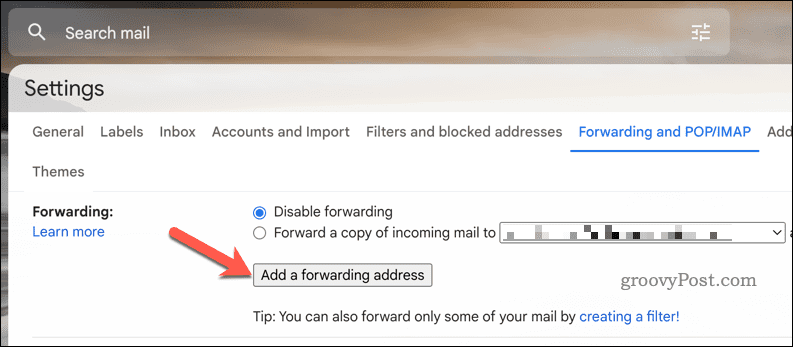
- Voer een e-mailadres in waarnaar u uw berichten wilt doorsturen en klik Volgende.
- Bevestig uw aanvraag door te klikken Doorgaan.
- Controleer uw inbox voor een bevestigingsmail van Google.
- Open de e-mail en klik op de bevestigingslink - volg eventuele aanvullende instructies op het scherm.
- Ga terug naar de Doorsturen en POP/IMAP-gedeelte in je Gmail-instellingen.
- Onder doorsturen, selecteren Stuur een kopie van inkomende e-mail door naar en selecteer het doorstuuradres in het vervolgkeuzemenu. Dit is het e-mailadres waarop uw doorgestuurde e-mails zullen worden ontvangen.
- Optioneel kunt u ook kiezen wat u met het originele bericht wilt doen nadat u het hebt doorgestuurd. U kunt het in de inbox bewaren, markeren als gelezen, archiveren of verwijderen.
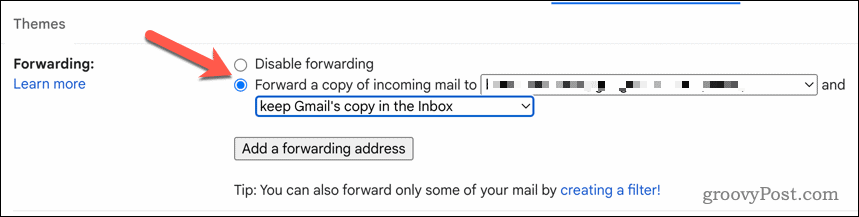
- Als je klaar bent, klik je Wijzigingen opslaan onderaan de pagina.
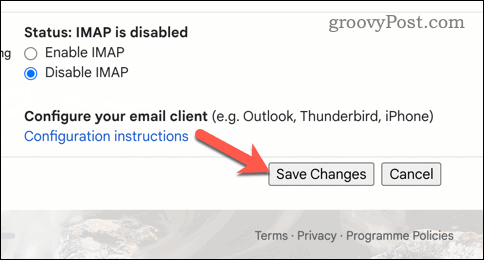
Als je de stappen correct hebt gevolgd, worden alle inkomende berichten automatisch doorgestuurd naar het gekozen adres. U kunt deze stappen herhalen om de instelling op elk gewenst moment uit te schakelen.
Uw Gmail-inbox beheren
Het doorsturen van e-mails in Gmail is een handige manier om uw inboxen te beheren zonder elk bericht afzonderlijk te kopiëren en plakken of door te sturen. U kunt automatisch doorsturen instellen voor al uw e-mails of filters maken om alleen specifieke e-mails door te sturen op basis van bepaalde criteria.
Als je nieuw bij Gmail, weet u misschien niet van andere dingen die u kunt doen. Je zou bijvoorbeeld kunnen beginnen met het organiseren van uw Gmail-inbox, en het gebruik van functies zoals labeling om uw e-mails te categoriseren.
Wilt u enkele van uw e-mails uit het zicht verliezen (maar niet verwijderen)? Jij kan verberg e-mails in Gmail eenvoudig met behulp van de archieffunctie van Gmail.