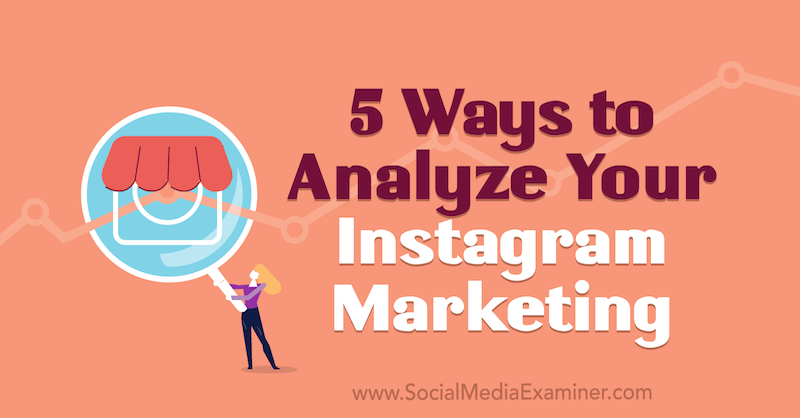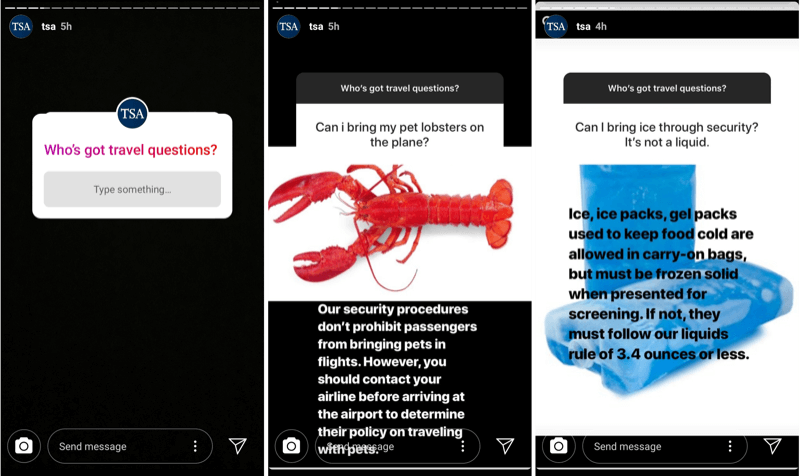Hoe briefhoofden in Word te maken
Microsoft Office Microsoft Word Kantoor Held Woord / / June 06, 2023

Gepubliceerd
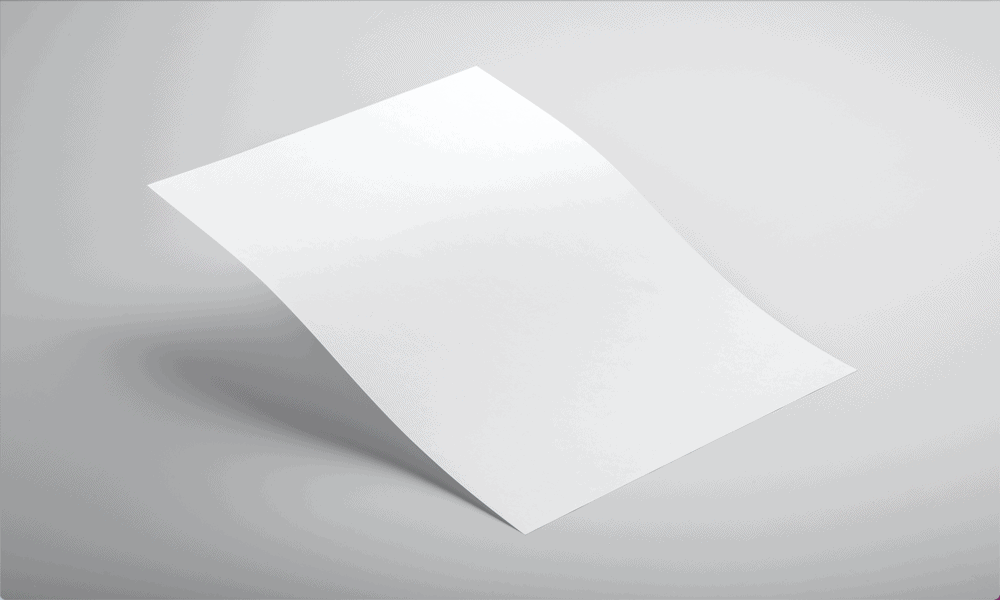
Als u uw documenten er professioneler uit wilt laten zien, kunt u een briefhoofd toevoegen. Lees hier hoe u briefhoofden maakt in Word.
Een briefhoofd is een eenvoudige maar effectieve manier om uw documenten er professioneler uit te laten zien. Door een bedrijfslogo, uw bedrijfsnaam en zelfs contactgegevens toe te voegen, kunt u consistente branding toepassen op al uw documenten, zodat mensen altijd weten met wie ze te maken hebben.
Een briefhoofd hoeft niet ingewikkeld te zijn - u kunt eenvoudig rechtstreeks in Word een eenvoudig briefhoofd maken. Als u uw documenten er professioneler uit wilt laten zien, lees dan hieronder hoe u briefhoofden maakt in Word.
Wat is een briefhoofd?
Zoals de naam al doet vermoeden, is een briefhoofd de kop bovenaan een brief. Voor bedrijven is een briefhoofd een kans om nuttige informatie over uw documenten te geven. Briefhoofden kunnen bijvoorbeeld de bedrijfsnaam en het logo, het contactadres en andere relevante contactgegevens bevatten.
Met een briefhoofd kunt u uw huisstijl op dezelfde manier toepassen op al uw documenten. U kunt het briefhoofd opslaan als een sjabloon en dit sjabloon gebruiken wanneer u elk nieuw document maakt. Op die manier heeft al uw correspondentie exact hetzelfde briefhoofd, wat een professionele en samenhangende uitstraling geeft.
Hoe maak je een briefhoofd in Word
U kunt rechtstreeks in Word eenvoudige briefhoofden maken. Als u een bedrijfslogo heeft, kunt u deze afbeelding toevoegen aan uw briefpapier. Als u geen bedrijfslogo heeft, kunt u in plaats daarvan een stockfoto gebruiken die uw bedrijf vertegenwoordigt. Hoeveel aanvullende informatie u wilt toevoegen, is aan u, maar onthoud dat u niet wilt dat uw briefhoofd te druk wordt.
Een briefhoofd maken in Word:
- Open een nieuw Word-document.
- Klik op de Weergave menu.
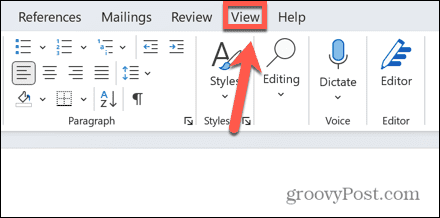
- Verzekeren dat Afdrukopmaak is geselecteerd.
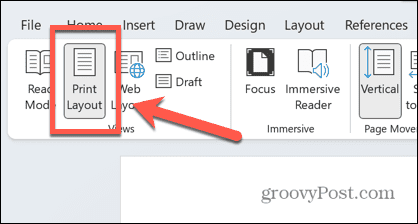
- Klik op de Invoegen menu.
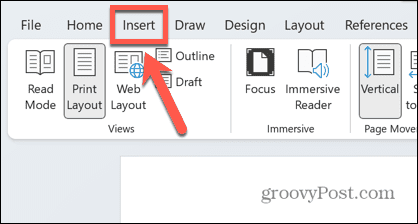
- Selecteer Koptekst.
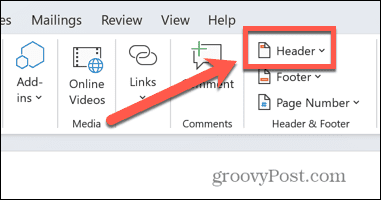
- Kies een van de vooraf ingestelde opties of selecteer Blanco om uw briefpapier helemaal opnieuw te ontwerpen.
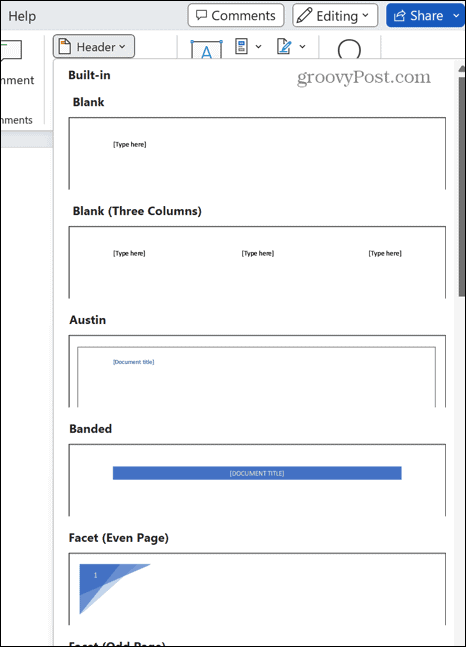
- Misschien wilt u alleen dat uw briefhoofd op de eerste pagina van uw documenten verschijnt. Controleer in dit geval de Andere eerste pagina selectievakje onder de Kop- en voettekst menu.
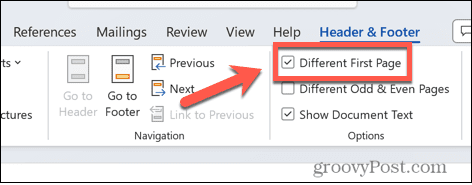
- Als u de voorinstelling Blank hebt gekozen, ziet u [Typ hier] gemarkeerd in je koptekst.
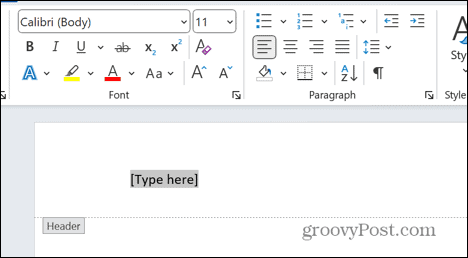
- Typ de naam van uw bedrijf als deze nog niet is opgenomen in uw logo-afbeelding.
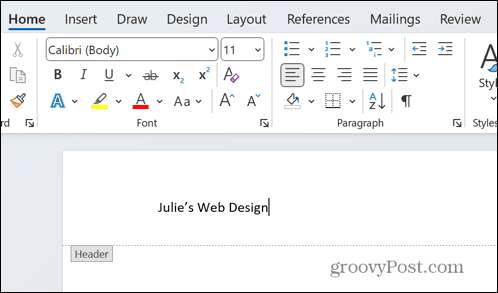
- Markeer uw tekst en onder de Thuis menu, gebruik de lettertypetools om het lettertype, de grootte, de kleur, de stijl en meer te wijzigen. Als je je eigen logo gebruikt, kies dan een lettertype en kleur die bij je logo past of deze aanvult.
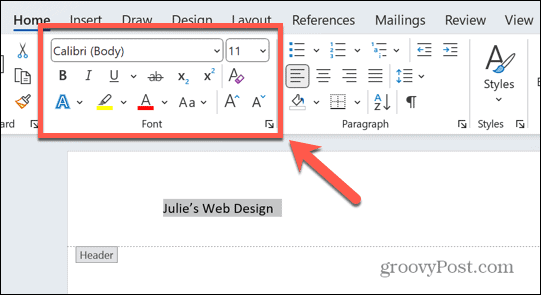
- Gebruik de uitlijnhulpmiddelen om uw tekst te positioneren waar u deze wilt hebben.
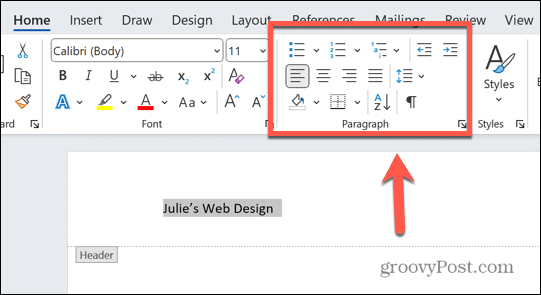
- Om een afbeelding aan uw koptekst toe te voegen, klikt u op de Invoegen menu, zodat u zeker weet dat u nog steeds binnen uw koptekst werkt.
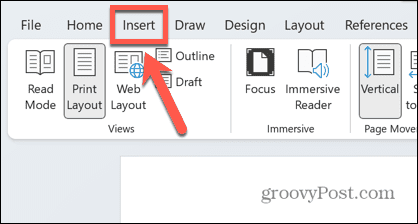
- Selecteer Afbeeldingen.
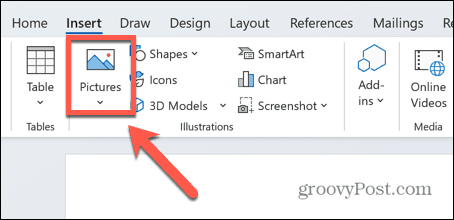
- Om uw eigen opgeslagen logo-afbeelding toe te voegen, kiest u Dit apparaat en navigeer naar de locatie van uw logo-afbeeldingsbestand.
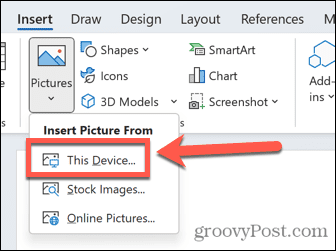
- Als u een stockfoto of pictogram wilt toevoegen, selecteert u Stock Afbeeldingen.
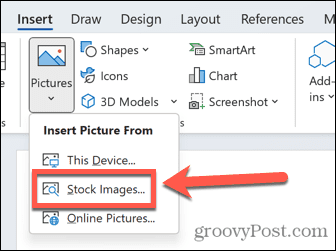
- Selecteer om een afbeelding van online toe te voegen Online afbeeldingen.
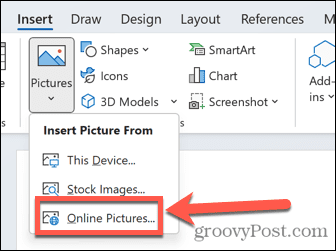
- Nadat u uw afbeelding hebt ingevoegd, klikt u op de Lay-out opties icoon.
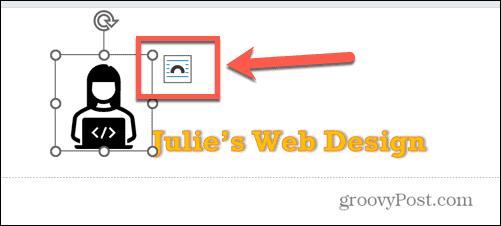
- Selecteer een van de opties voor tekstterugloop.
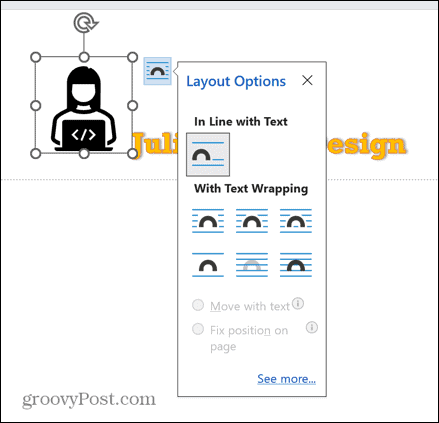
- Klik en sleep je afbeelding om hem te plaatsen waar je hem wilt hebben.
- Klik op een van de handgrepen en houd deze vast om het formaat van uw afbeelding te wijzigen.
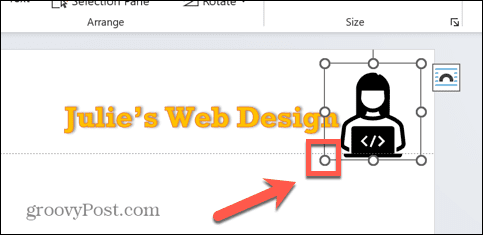
- Met de afbeelding geselecteerd, gebruikt u de Afbeeldingen gereedschap onder de Grafisch formaat menu om de vulkleur, omtrek en effecten te wijzigen.
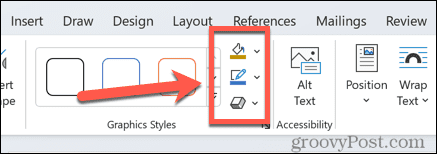
- Speel met je ontwerp totdat je een lay-out hebt waar je blij mee bent.
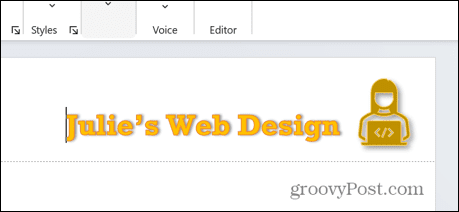
- U kunt aanvullende informatie zoals contactgegevens toevoegen door te klikken Invoegen > Tekstvak.
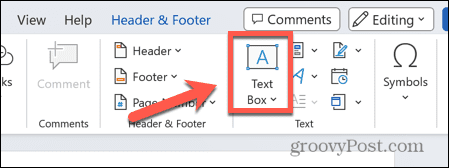
- Voeg de tekst toe en bewerk deze zodat deze overeenkomt met de stijl van de rest van uw briefhoofd.

- Als u klaar bent met ontwerpen, klikt u op Sluit kop- en voettekst onder de Kop- en voettekst menu.
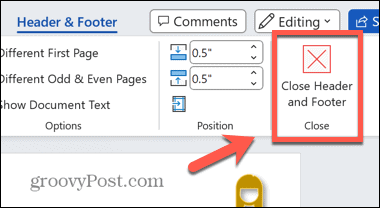
Een briefhoofd als sjabloon opslaan
Als u tevreden bent met het briefhoofd dat u hebt gemaakt, wilt u het opslaan. Dit bespaart u tijd: u hoeft uw briefhoofd niet elke keer opnieuw te maken of hetzelfde sjabloondocument opnieuw te gebruiken en te herschrijven.
In plaats daarvan kunt u uw briefhoofd opslaan als een Word-sjabloon. Vervolgens kunt u de sjabloon gebruiken om nieuwe documenten te maken waarin uw briefhoofd is opgenomen.
Om uw Word-briefpapier als sjabloon op te slaan:
- Klik op de Bestand menu.

- Selecteer Opslaan als uit het menu aan de linkerkant.
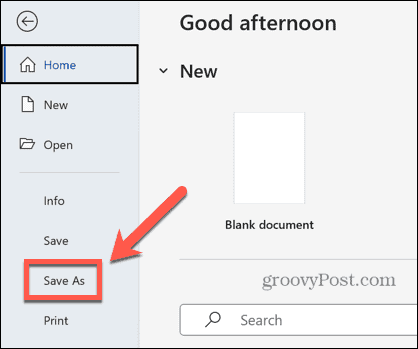
- Selecteer een locatie om uw sjabloon op te slaan.
- Geef je sjabloon een naam.
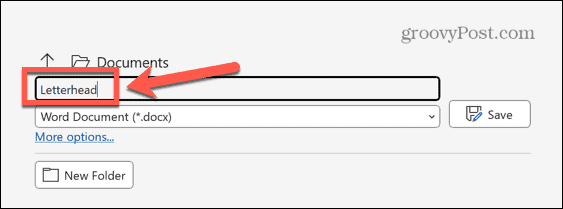
- Klik op de type document laten vallen.
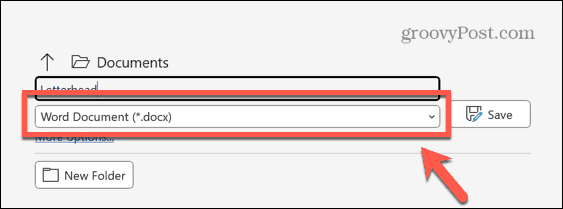
- Selecteer Word-sjabloon (*.dotx).
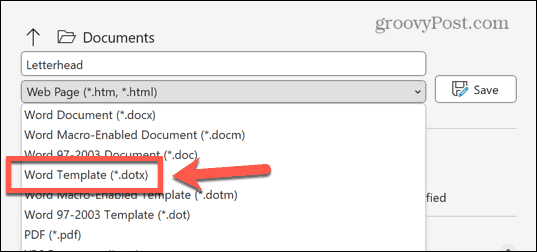
- Klik Redden.
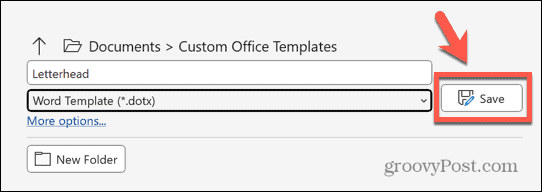
- Uw sjabloon is nu opgeslagen.
Een nieuw document maken dat uw opgeslagen briefhoofd gebruikt
Nadat u uw sjabloon heeft opgeslagen, kunt u deze gebruiken om nieuwe documenten te maken die uw briefhoofd gebruiken. Deze documenten zijn leeg, maar het ontwerp van uw briefhoofd is al aanwezig.
Een nieuw document maken op basis van uw briefhoofdsjabloon:
- Klik op de Bestand menu.

- Selecteer Nieuw uit het menu aan de linkerkant.
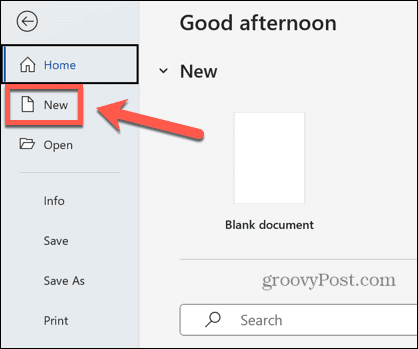
- Klik Persoonlijk.
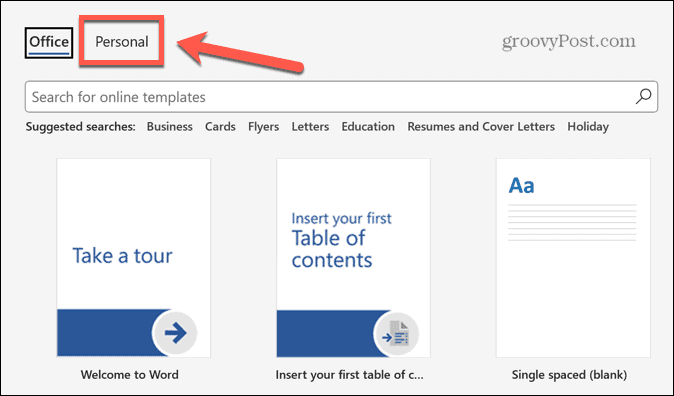
- Selecteer uw briefpapiersjabloon.
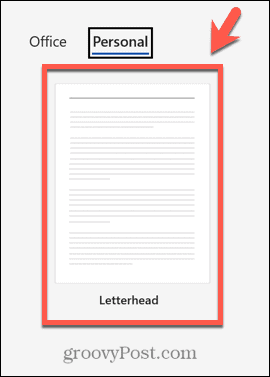
- Er wordt een nieuw leeg document gemaakt, met uw briefhoofd al op zijn plaats.
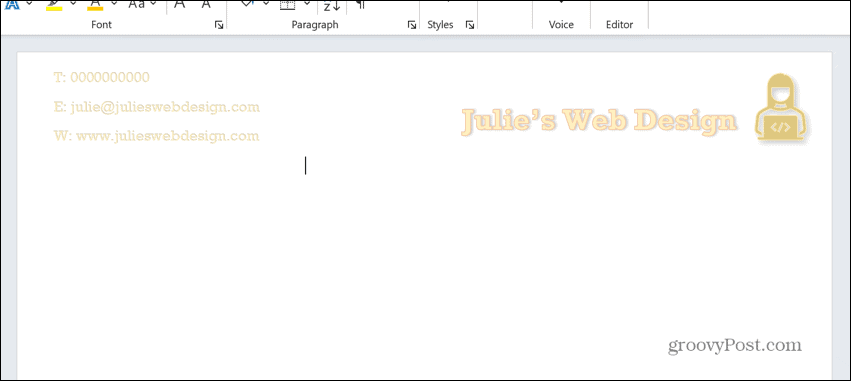
- U kunt het document zoals gewoonlijk bewerken en opslaan.
Nieuwe Word-documenten maken
Als u weet hoe u briefhoofden in Word maakt, kunt u uw documenten een professionelere uitstraling geven en een consistent merk op alle documenten toepassen. Vergeet niet dat uw briefhoofd niet te veel afleidt: minder is beslist meer.
Er zijn tal van andere trucs om uw Word-documenten te verbeteren. Je kunt leren hoe een afbeelding in Word om te draaien als uw logo de verkeerde kant op wijst. Je kunt leren hoe schakel herpaginering op de achtergrond in Word uit als grote documenten beginnen te hangen. En als je geen fan bent van de Oxford-komma, dan kan dat Schakel de kommacontrole van Oxford uit om je gezond verstand te helpen behouden.