Hoe de opdrachtprompt op Windows 11 uit te schakelen
Microsoft Windows 11 Held / / June 07, 2023

Gepubliceerd

De opdrachtprompt is een krachtig hulpprogramma om systeem- en app-instellingen te beheren. Als u echter de toegang ertoe op uw pc wilt uitschakelen, volgt u deze handleiding.
Door de opdrachtregel op Windows te gebruiken, kunnen beheerders specifieke taken snel uitvoeren. Het is echter mogelijk dat u de opdrachtprompt voor bepaalde gebruikers wilt uitschakelen, zodat ze geen opdrachten kunnen uitvoeren.
Terwijl Microsoft is uitfaseren de opdrachtprompt, het is nog steeds een handig maar krachtig hulpprogramma. Het uitvoeren van de verkeerde opdracht kan negatieve gevolgen hebben. En als u het uitschakelt, beschermt u tegen ongewenste systeemwijzigingen.
Aangezien u het nog steeds kunt gebruiken om systeeminstellingen en apps te configureren, is het een goed idee om te voorkomen dat het wordt uitgevoerd als een gebruiker het niet nodig heeft. Dus, hier zijn de stappen om het uit te schakelen op uw Windows-pc.
Hoe de opdrachtprompt op Windows uit te schakelen
Als u toegang tot de opdrachtregelhulpprogramma's wilt voorkomen, zijn er een paar verschillende methoden om dit te doen. Als u bijvoorbeeld de Pro versie van Windows 10 of 11 of hoger, kunt u deze blokkeren via Groepsbeleid.
Als je de Thuis versies van Windows, moet u echter waarden in het register wijzigen (wat we in de volgende sectie zullen uitleggen). De volgende stappen schakelen de opdrachtprompt uit op Windows 10 of 11 Pro en hoger.
De opdrachtprompt uitschakelen met de Groepsbeleid-editor op Windows:
- druk op Windows-toets + R om de te lanceren Loop dialoog.
- Type gpedit.msc en klik OK of druk op Binnenkomen.
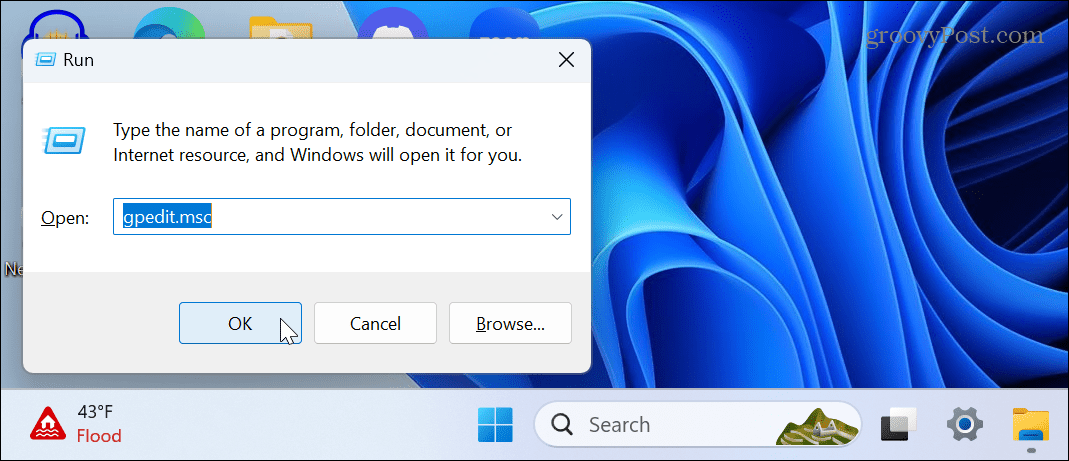
- Navigeer naar de volgende locatie in de Groepsbeleid-editor:
Gebruikersconfiguratie > Beheersjablonen > Systeem
- Dubbelklik op de Voorkom toegang tot de opdrachtprompt beleid in de rechterkolom.
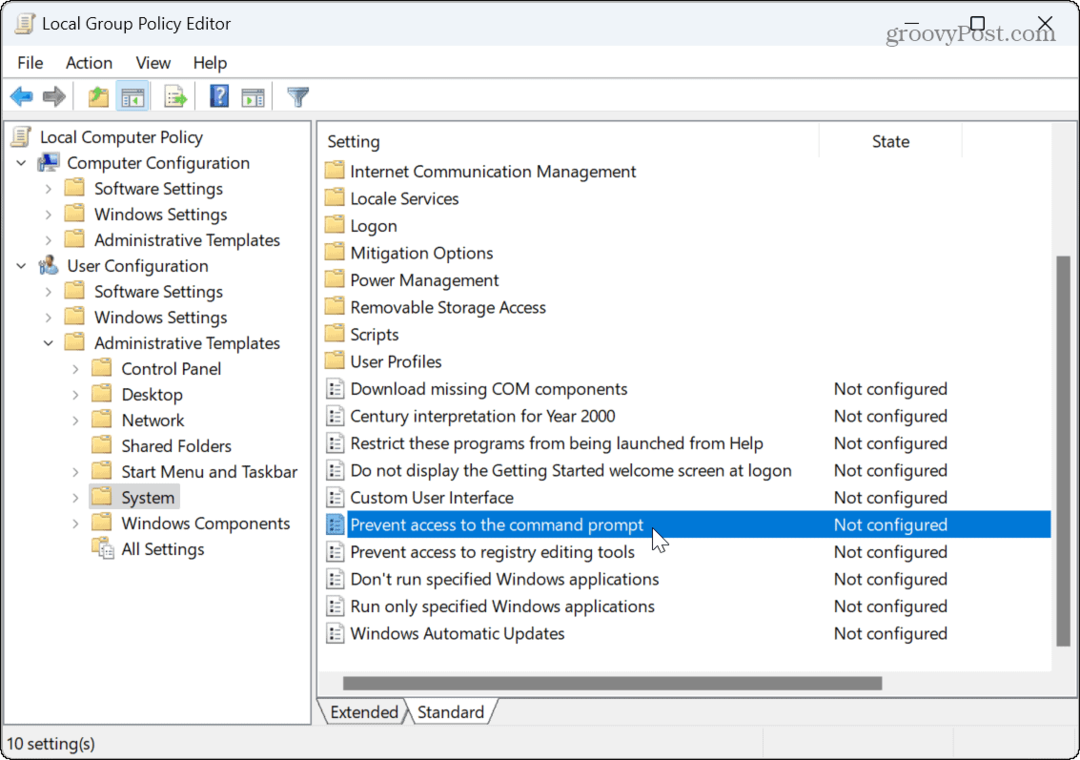
- Selecteer Ingeschakeld op het volgende scherm om opdrachtprompttoegang uit te schakelen.
- In de Opties sectie, selecteer Ja uit de vervolgkeuzelijst om te voorkomen dat de gebruiker wordt uitgevoerd .knuppel of .cmd bestand types.
Opmerking: Als de pc batchbestanden uitvoert tijdens het aanmelden, afmelden, opstarten, afsluiten of extern bureaublad gebruikt (RDP), laat u deze instelling ongewijzigd.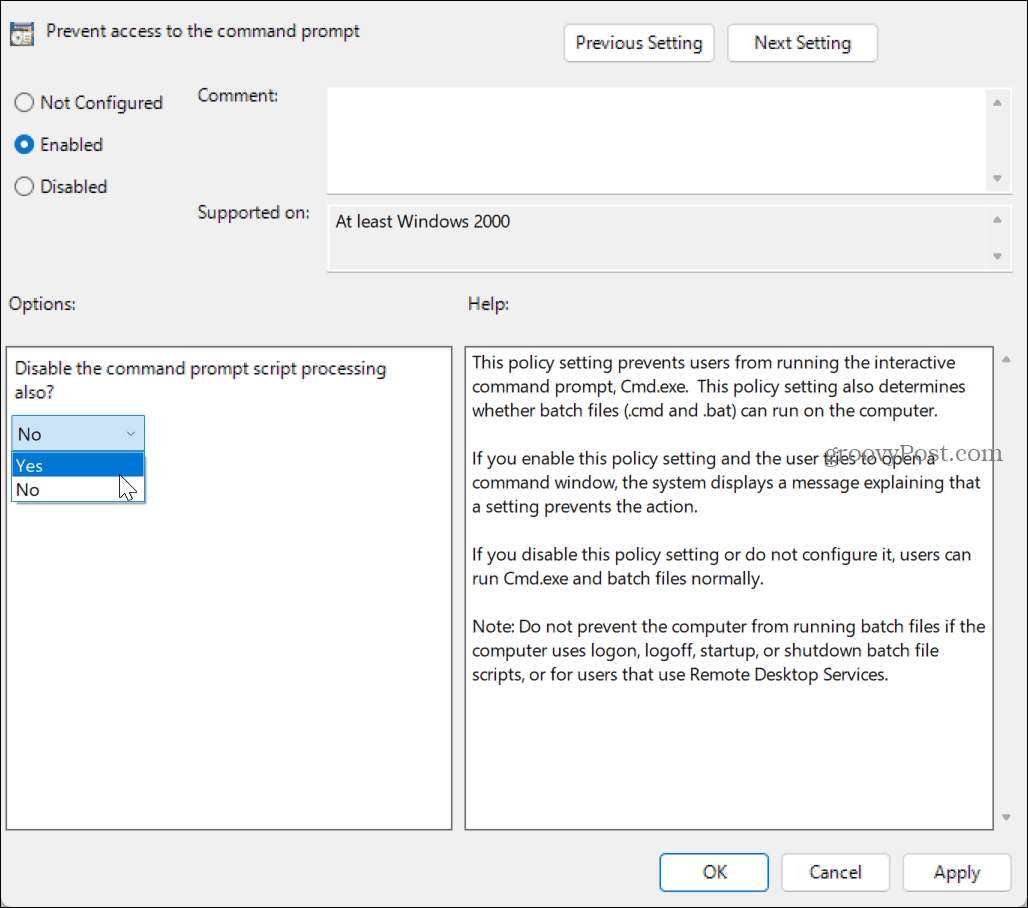
- Klik Toepassen En OK om de wijzigingen op te slaan.
Om de opdrachtprompt in de toekomst opnieuw in te schakelen, gaat u terug naar binnen en stelt u het Voorkom toegang tot de opdrachtprompt beleid om Niet ingesteld.
Hoe de opdrachtprompt uit het Windows-register uit te schakelen
Als u Windows Home gebruikt, moet u de opdrachtprompt uitschakelen met behulp van de Windows Register-editor (of regedit).
Belangrijk: Het bewerken van het register wordt niet aanbevolen voor beginnende gebruikers. Het verwijderen van een verkeerde sleutel of het invoeren van een onjuiste waarde kan leiden tot een onstabiele of onherstelbare pc. Voordat u wijzigingen aanbrengt, maak een back-up van het register En maak een systeemback-up dus dat kan Windows herstellen.
Om de opdrachtprompt uit te schakelen met behulp van het register op Windows:
- druk op Windows-toets + R om de te lanceren Loop dialoog.
- Typ regedit en klik OK of druk op Binnenkomen.
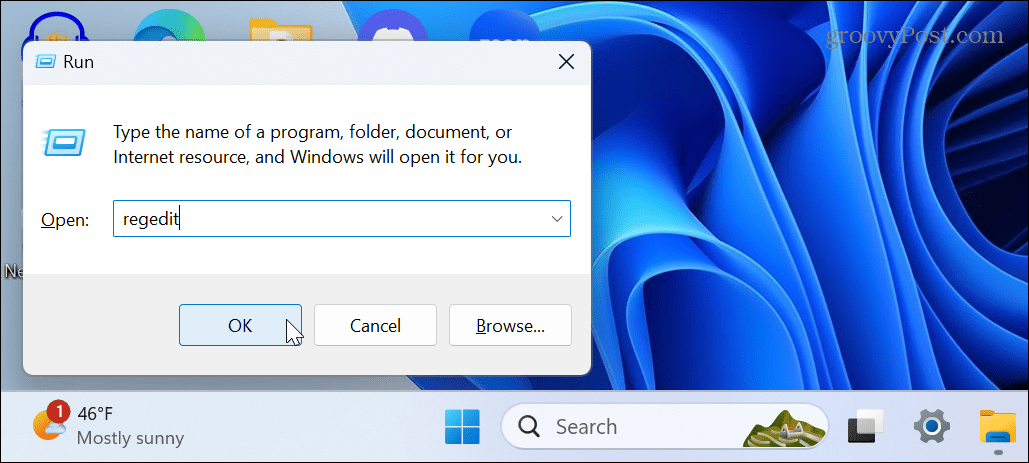
- Navigeer naar het volgende gedeelte in de Register-editor:
HKEY_CURRENT_USER\Software\Policies\Microsoft\Windows
- Klik met de rechtermuisknop op de ramen toets en selecteer Nieuw > Sleutel uit de menukaart.
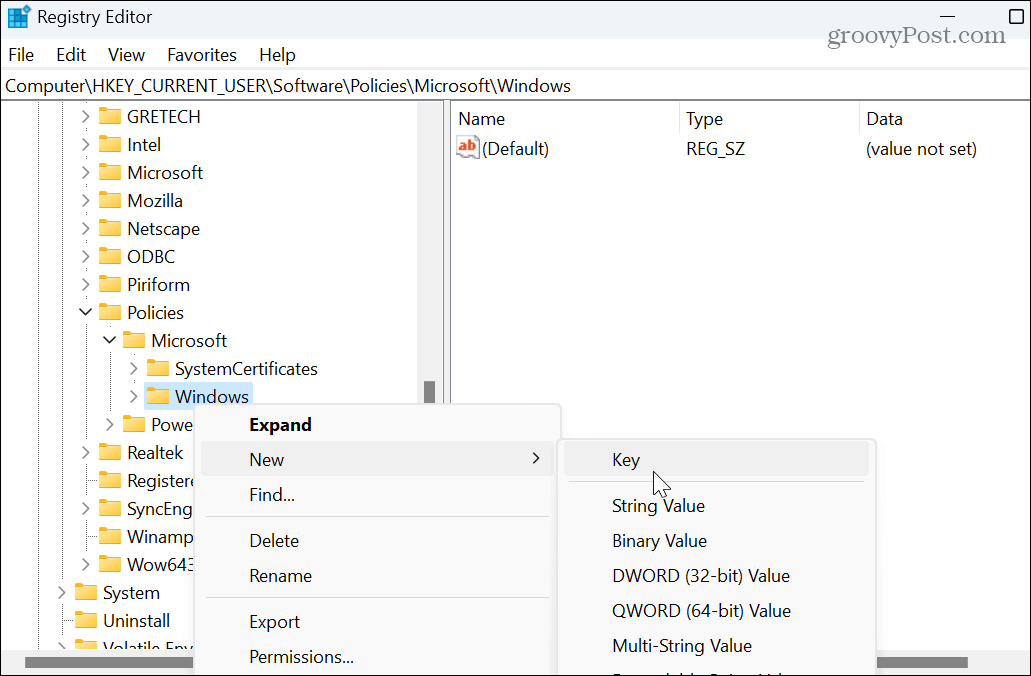
- Noem de sleutel naar Systeem.
- Klik met de rechtermuisknop op de nieuw gemaakte systeemsleutel en selecteer Nieuw > DWORD (32-bits) waarde.
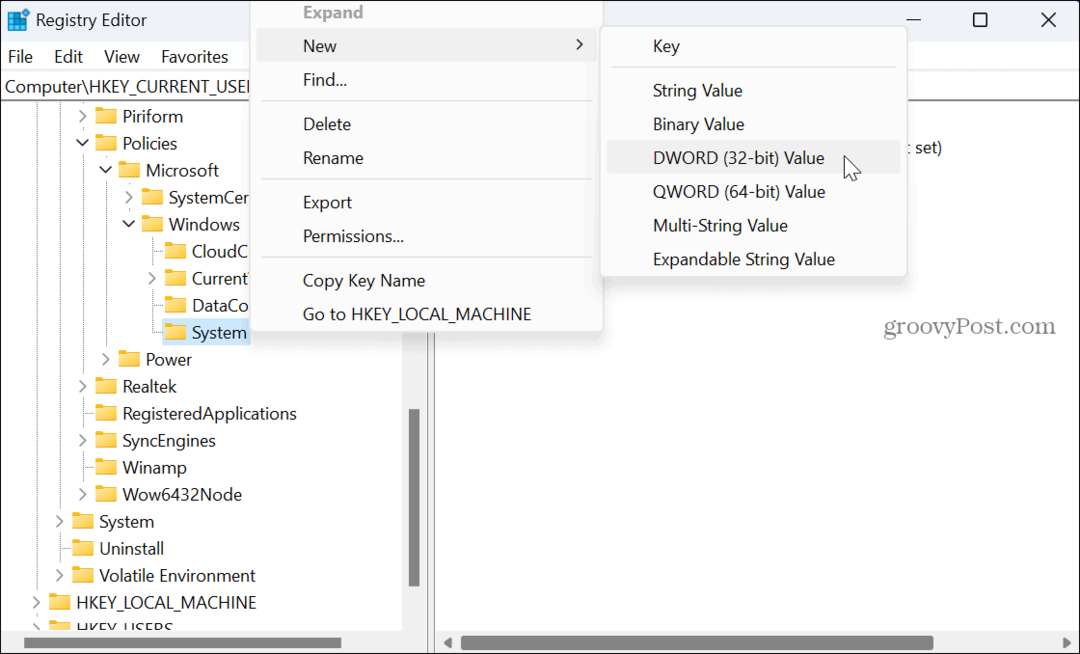
- Noem de nieuwe waarde op Schakel CMD uiten stel de waardegegevens in op 2 om de prompt uit te schakelen maar batchbestanden toe te staan. Of stel het in 1 om de prompt uit te schakelen en te voorkomen dat batchbestanden worden uitgevoerd.
- Klik na het invoeren van een waarde op OK.
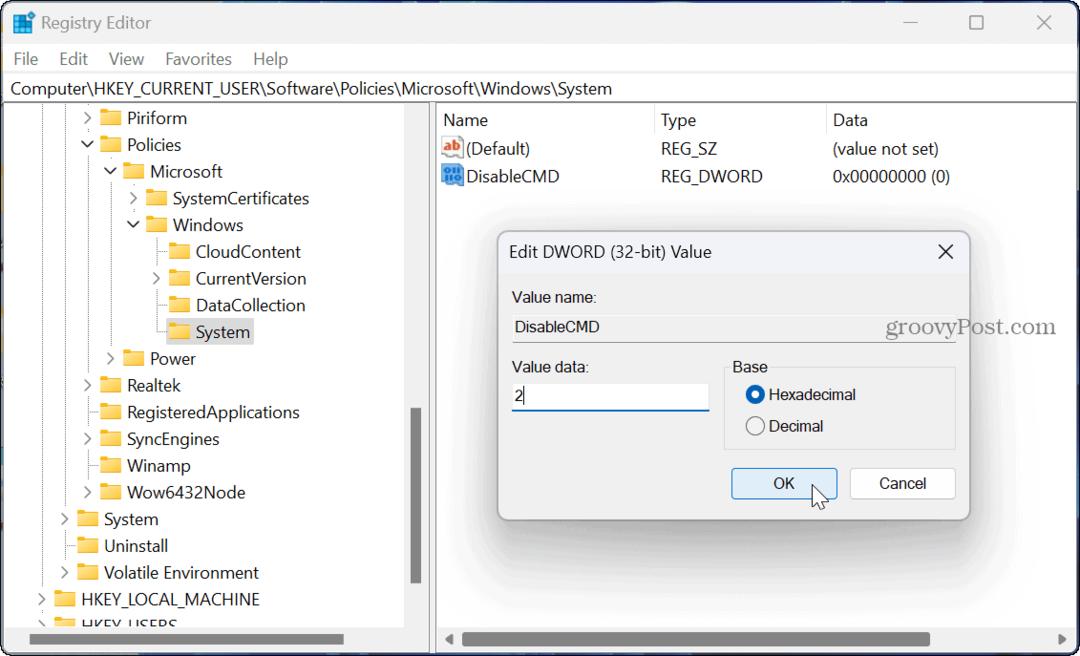
- Sluit de Register-editor en herstart Windows.
In de toekomst is de opdrachtprompt uitgeschakeld en kan deze niet worden uitgevoerd voor de gebruiker. Als u het later wilt inschakelen, stelt u de Schakel CMD uit waarde aan 0 in plaats van.
Welke optie u ook gebruikt, zodra de opdrachtprompt is uitgeschakeld, kan een gebruiker er nog steeds naar zoeken en starten. Ze worden echter begroet met een bericht dat aangeeft dat het is uitgeschakeld door de beheerder. Druk op een willekeurige toets en de prompt wordt gesloten, zelfs wanneer u probeert uit te voeren als beheerder.
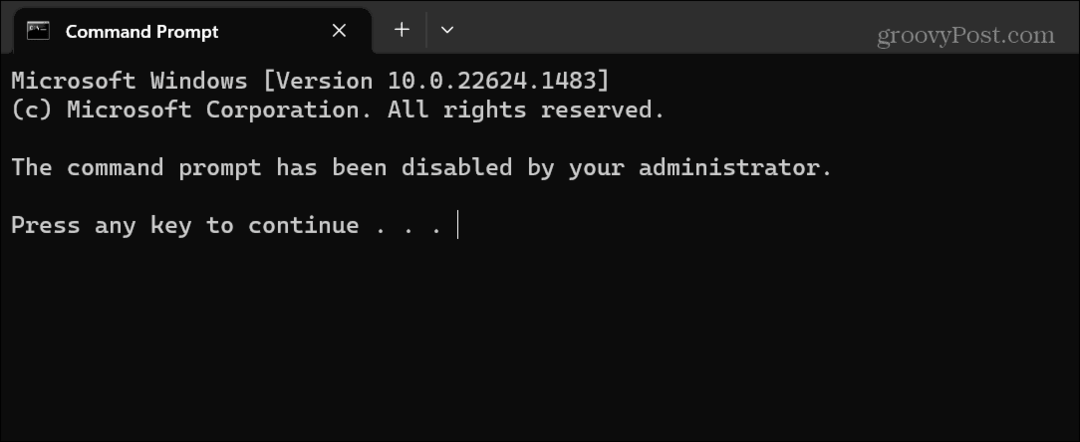
Controle behouden op Windows 11
Als u een kind of een andere gebruiker heeft die niet technisch onderlegd is (of niet gevaarlijk genoeg is), helpt het uitschakelen van de opdrachtprompt de systeemstabiliteit te beschermen. En als u het in de toekomst weer wilt inschakelen, is het proces eenvoudig door de bovenstaande stappen te volgen.
Als beheerder kunt u andere dingen doen om ervoor te zorgen dat uw systeem veilig blijft. U kunt bijvoorbeeld app-installaties van derden uitschakelen waar alleen gebruikers dat kunnen installeer apps uit de Microsoft Store.
Er zijn andere functies in Windows die u mogelijk moet uitschakelen. Het kan bijvoorbeeld zijn dat u tijdelijk moet schakel Windows-beveiliging uit om een vertrouwd bestand toe te staan om te installeren, of u kunt schakel Bing Chat AI uit via Windows Search.



