Hoe PowerShell op Windows 11 uit te schakelen
Microsoft Windows 10 Windows 11 Held / / June 08, 2023

Gepubliceerd

PowerShell is een krachtige opdrachtregeltool waarmee beheerders systeemwijzigingen kunnen aanbrengen. Volg deze handleiding als u de toegang tot PowerShell op Windows 11 wilt uitschakelen.
Met de Windows PowerShell-terminal kunnen beheerders systeem- en app-instellingen op Windows configureren. Misschien wilt u PowerShell op Windows 11 echter voor bepaalde gebruikers uitschakelen.
PowerShell is een krachtig hulpprogramma voor het uitvoeren van opdrachten om systeeminstellingen te beheren. Als u echter een onervaren gebruiker heeft, wilt u misschien niet dat deze toegang heeft tot de PowerShell-terminal en ongewenste systeemwijzigingen kan aanbrengen.
Als u de toegankelijkheid uitschakelt, voorkomt u dat gebruikers opdrachten invoeren die tot systeeminstabiliteit leiden. Lees hieronder hoe u PowerShell op Windows 11 uitschakelt om een stabiel systeem te garanderen.
Hoe PowerShell op Windows 11 uit te schakelen
Hoewel u met PowerShell veel systeem- en app-instellingen kunt configureren, is de opdrachtregel niet vriendelijk voor onervaren gebruikers. Als een persoon onjuiste opdrachten uitvoert, kan dit tot ongewenste resultaten leiden.
Gelukkig kun je PowerShell op Windows 11 Pro en hoger uitschakelen via Groepsbeleid of de registerinstellingen aanpassen in Home- of Pro-versies van Windows.
Opmerking: De volgende stappen schakelen PowerShell uit op Windows 10 of 11 Pro of hoger.
Om PowerShell op Windows uit te schakelen met behulp van de Groepsbeleid-editor:
- druk op Windows-toets + R om de te lanceren Loop dialoog.
- Type gpedit.msc en klik OK of druk op Binnenkomen.
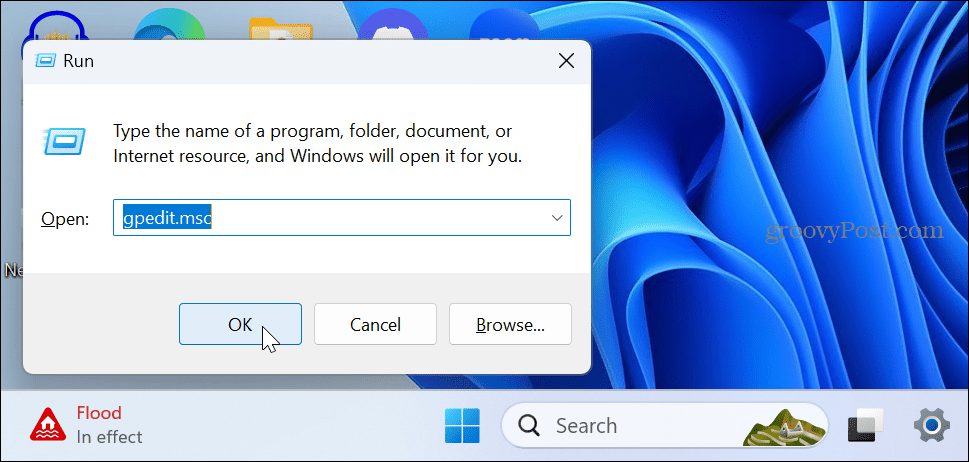
- Navigeer naar de volgende locatie in de Groepsbeleid-editor:
Gebruikersconfiguratie > Beheersjablonen > Systeem
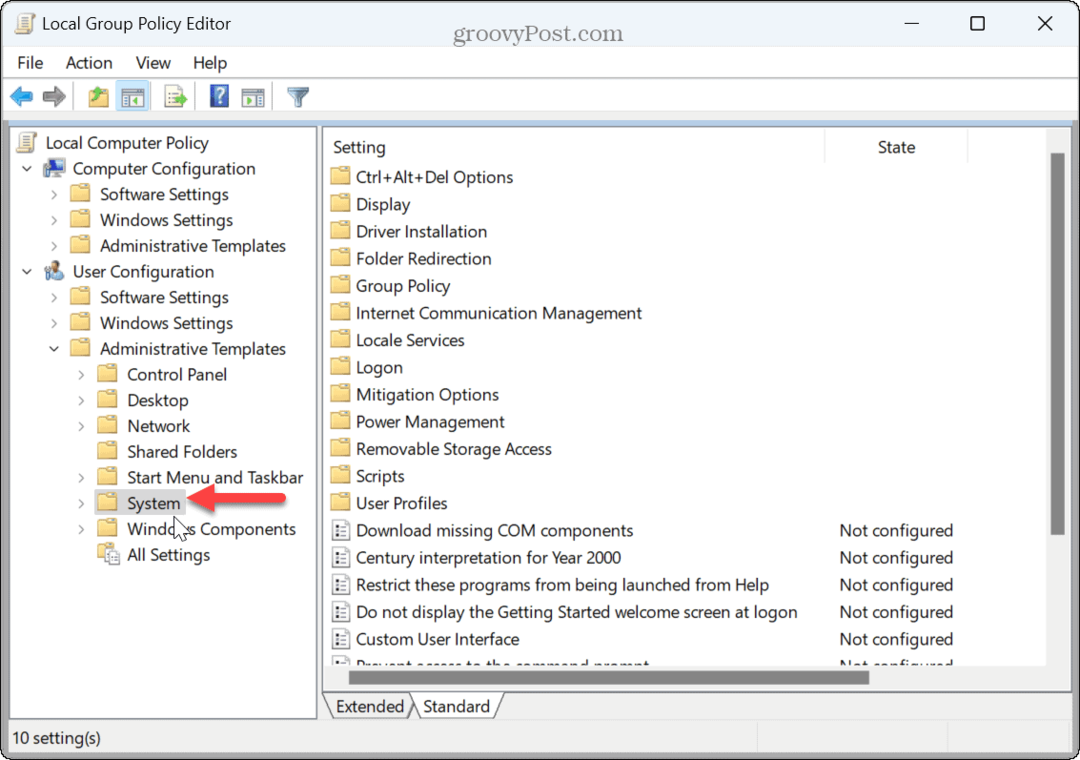
- Dubbelklik op de Voer geen gespecificeerde Windows-applicaties uit beleid in de rechterkolom.
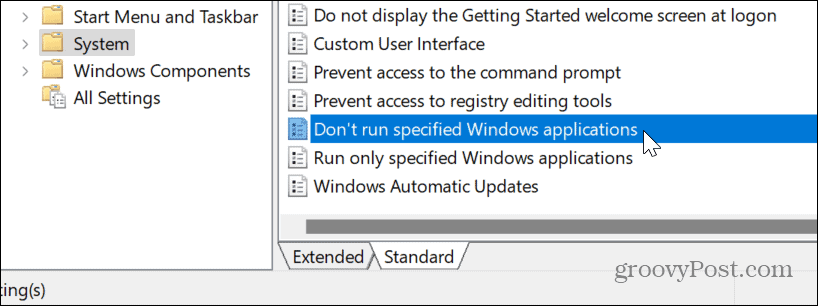
- Stel het beleid in op Ingeschakeld in de linkerbovenhoek.
- Onder de Opties sectie, klik op de Show knop.
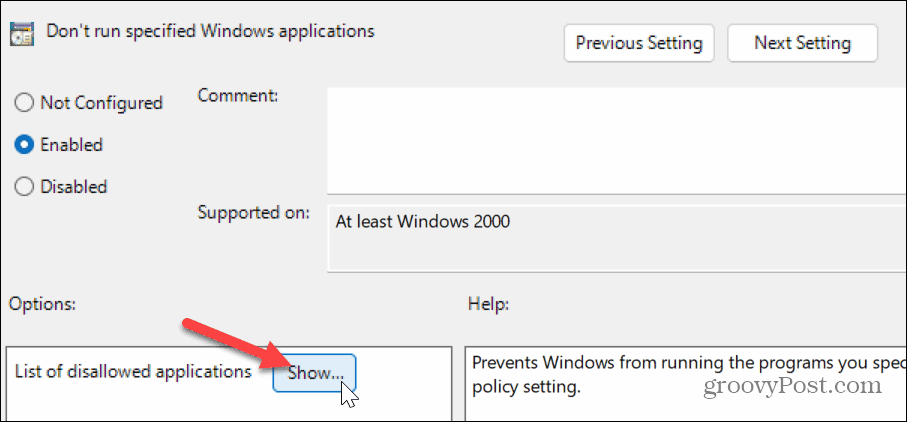
- Type powershell.exe in de Waarde doos in de Toon inhoud venster dat verschijnt en klik erop OK.
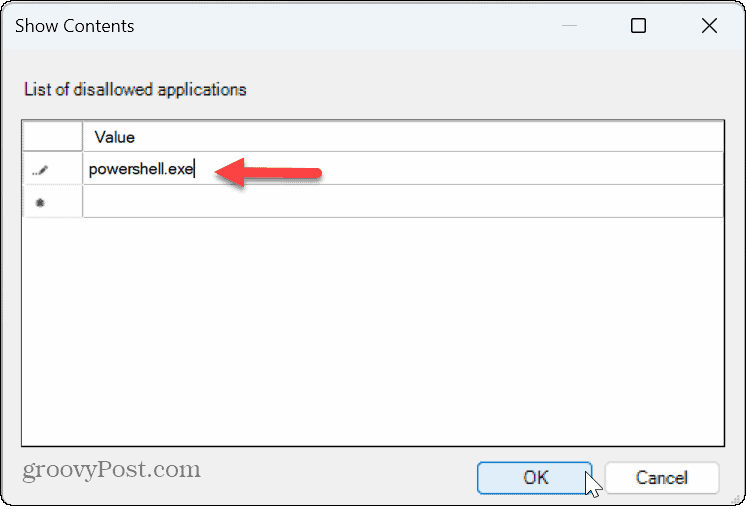
- Klik Toepassen En OK op het scherm Groepsbeleid wanneer het venster Inhoud weergeven wordt afgesloten.
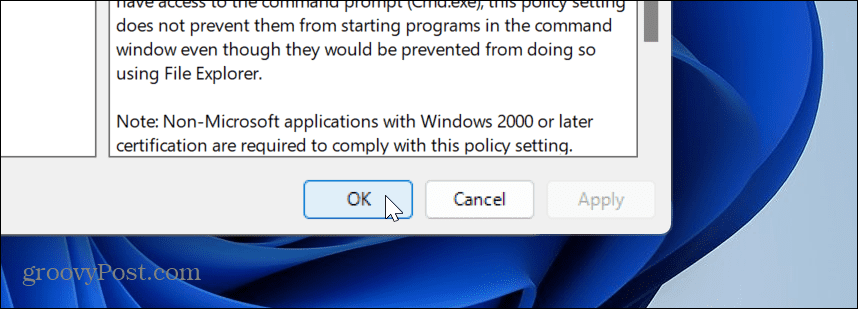
- Een gebruiker kan nog steeds naar PowerShell zoeken, maar wanneer ze deze proberen te openen, wordt de app niet gestart, zelfs niet bij gebruik van de Als administrator uitvoeren keuze.
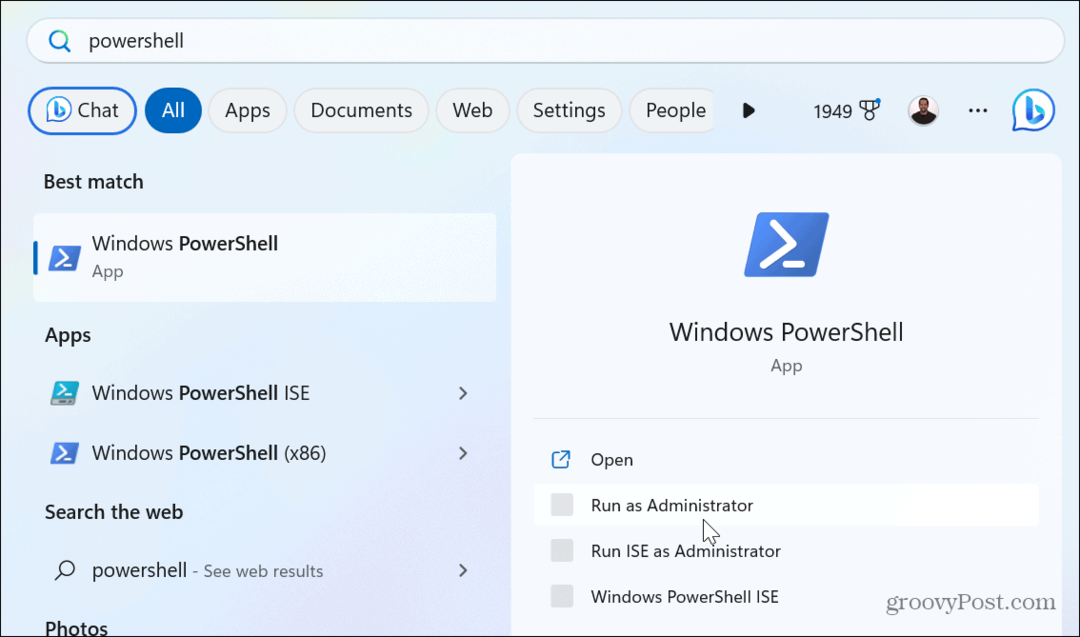
Als u PowerShell later wilt inschakelen, gaat u naar Groepsbeleid en stelt u het Voer geen gespecificeerde Windows-applicaties uit beleid om Niet ingesteld of Gehandicapt.
Hoe PowerShell uit te schakelen met behulp van de Register-editor
Als u de Home-versie van Windows 10 of 11 gebruikt of de Groepsbeleid-editor niet wilt gebruiken, kunt u PowerShell uitschakelen door het register te wijzigen.
Belangrijk: Wijzigingen aanbrengen in het register is niet voor beginners. Het onjuist verwijderen of wijzigen van een waarde kan het systeem onstabiel maken of, erger nog, niet meer opstarten. Zorg ervoor dat u dit doet voordat u doorgaat maak een back-up van het register En Maak een herstelpunt. Voor de beste resultaten, maak een systeemback-up naar herstel de pc van een systeemimage als er iets misgaat.
PowerShell uitschakelen met de Register-editor:
- druk op Windows-toets + R om de te openen Loop dialoog.
- Type regedit en klik OK of druk op Binnenkomen.
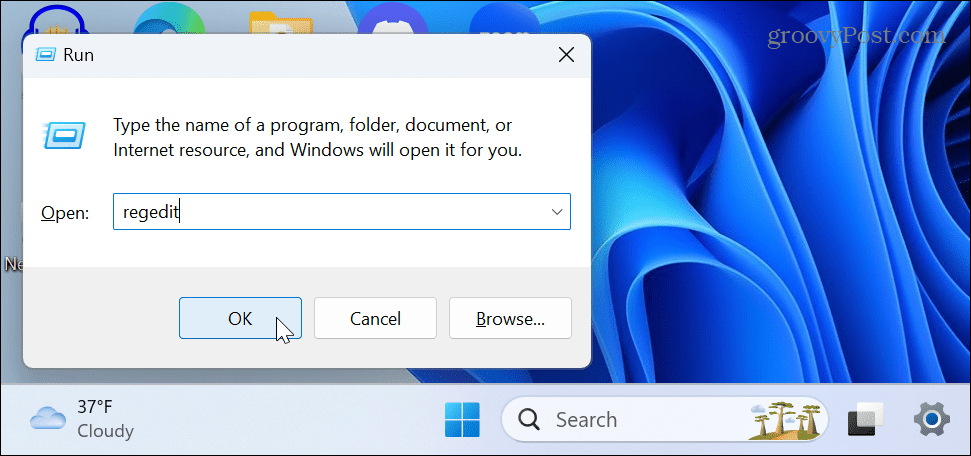
- Navigeer naar de volgende locatie in de Register-editor:
HKEY_CURRENT_USER\Software\Microsoft\Windows\CurrentVersion\Policies\Explorer
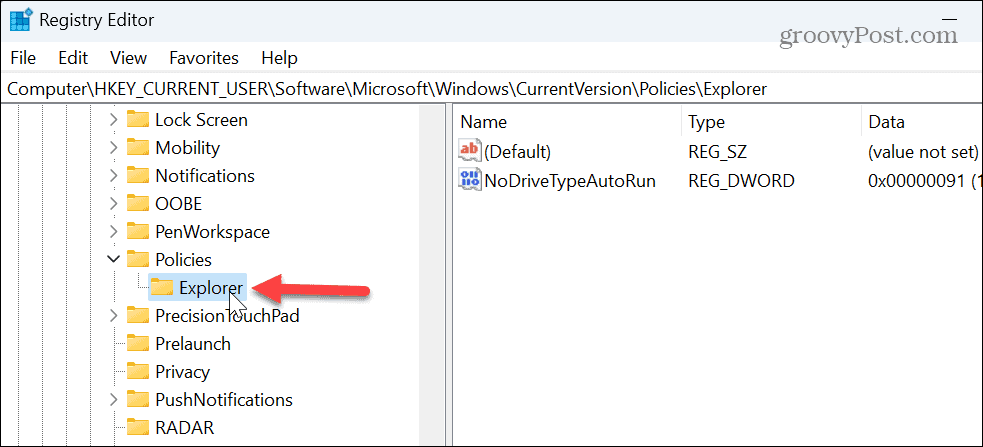
- Klik met de rechtermuisknop op een leeg gebied rechts van de Explorer-toets en selecteer Nieuw > DWORD (32-bits) waarde.
- Noem de nieuwe waarde als DisallowRun.
- Dubbelklik op de DisallowRun waarde, verander het Waarde data van 0 naar 1en klik OK.
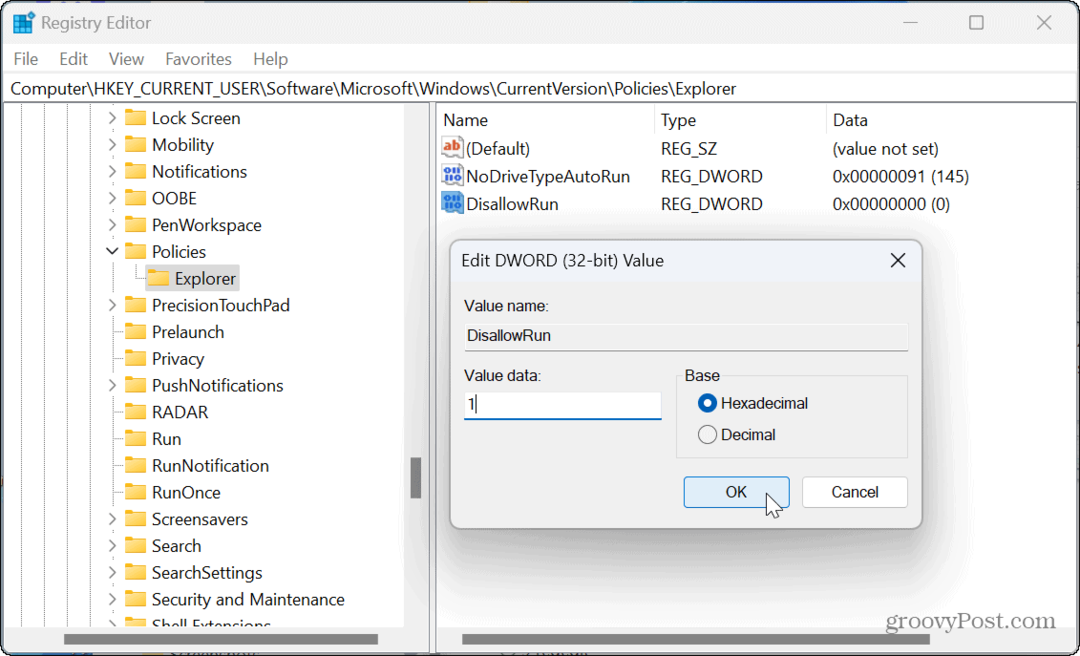
- Klik met de rechtermuisknop op de Ontdekkingsreiziger toets uit de linkerkolom, selecteer Nieuw > Sleutel, en noem het op DisallowRun.
- Klik met de rechtermuisknop op een leeg gebied in het DisallowRun map aan de rechterkant en selecteer Nieuw > Tekenreekswaarde.
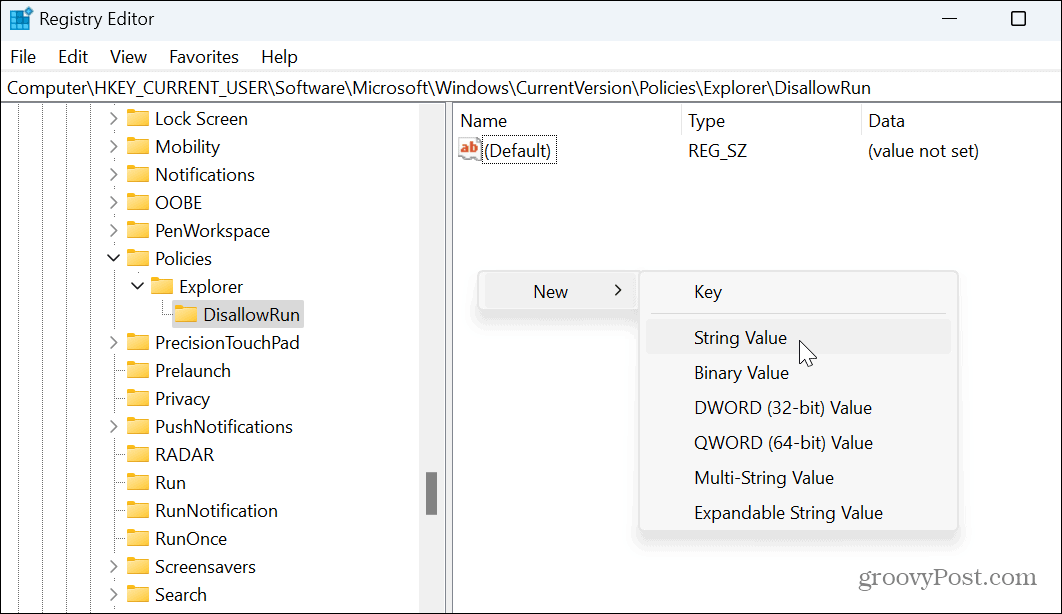
- Noem de tekenreekswaarde als 1.
- Dubbelklik op de nieuwe tekenreekswaarde, stel het Waarde data naar powershell.exeen klik OK.
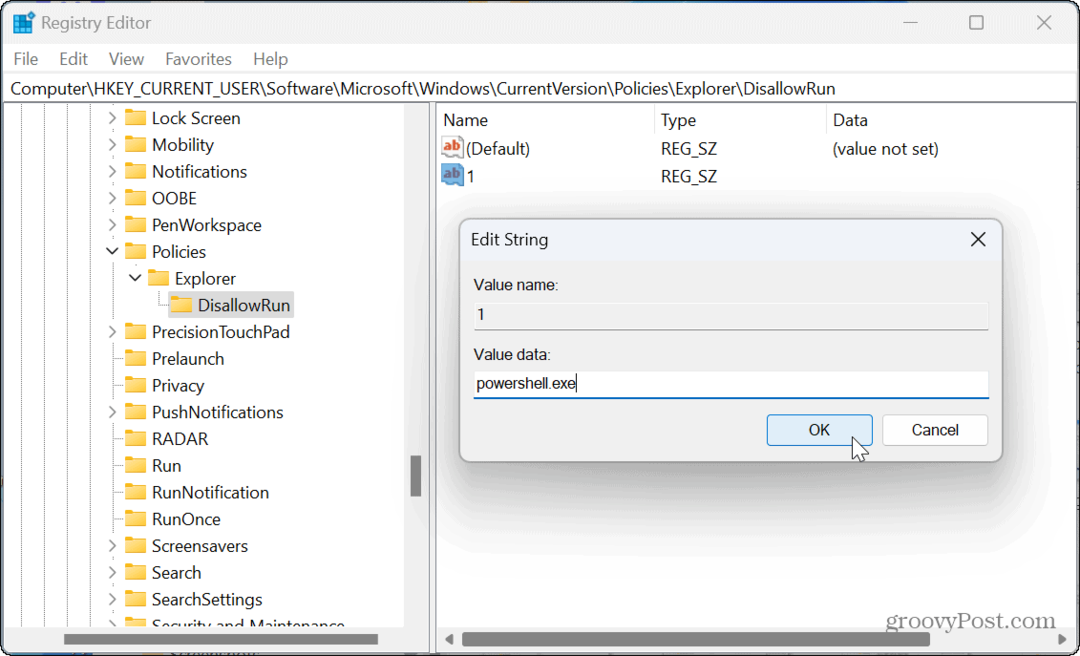
-
Start uw Windows-systeem opnieuw op om de wijzigingen door te voeren.

Na het opnieuw opstarten, zoals het gebruik van Groepsbeleid om PowerShell uit te schakelen, kunt u de PowerShell-app nog steeds vinden, maar deze wordt niet gestart wanneer deze is geselecteerd.
Als u PowerShell in de toekomst opnieuw moet inschakelen, opent u Register-editor en navigeer naar de Ontdekkingsreiziger hierboven beschreven sleutel. Dubbelklik op de DisallowRun waarde en stel de waardegegevens in van 1 tot 0.
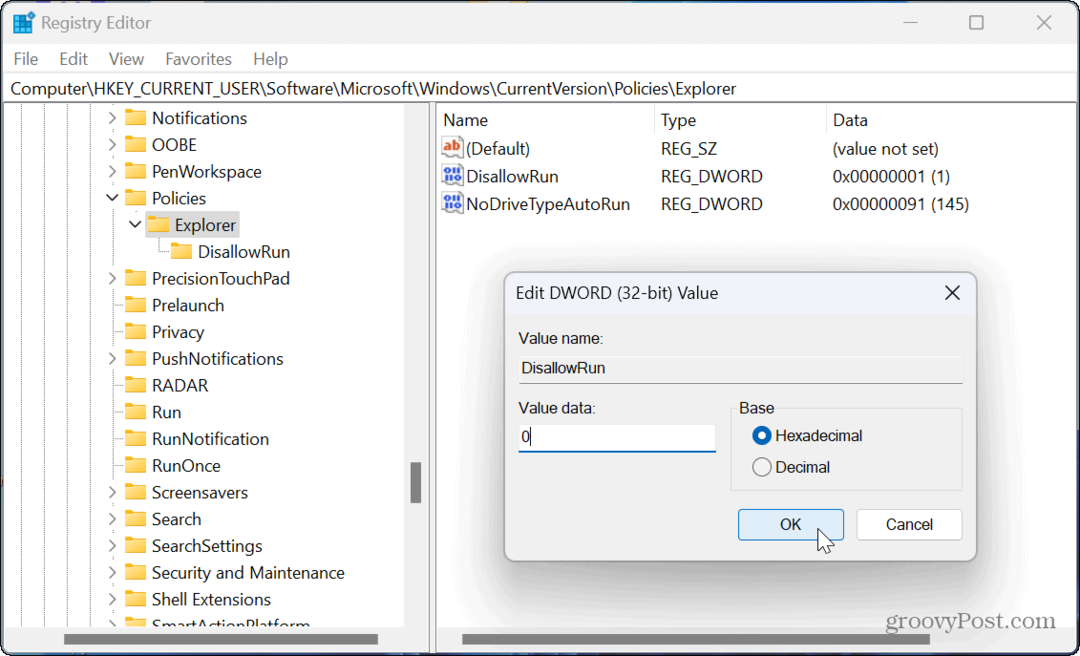
Opdrachtregelhulpprogramma's beheren op Windows 11
Als u niet wilt dat gebruikers systeemwijzigingen kunnen aanbrengen vanaf de opdrachtregel in Windows, is het verstandig om PowerShell uit te schakelen. Maar dat moet natuurlijk ook schakel de opdrachtprompt uit op Windows, wat ook een krachtig hulpmiddel is.
Als u het niet wilt uitschakelen maar problemen ondervindt, kunt u dat doen repareer dat PowerShell niet start. En als beheerder wilt u misschien openen PowerShell als beheerder op Windows 11.
U kunt andere voorzorgsmaatregelen nemen om ervoor te zorgen dat de pc van een gebruiker soepel blijft werken. U kunt bijvoorbeeld app-installaties van derden uitschakelen en sta alleen apps uit de Microsoft Store toe. U kunt ook voorkomen dat gebruikers maken wijzigingen in Snelle instellingen op Windows 11.



