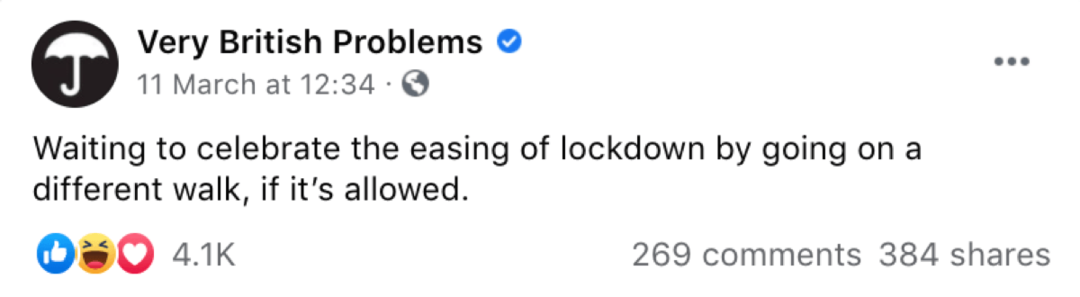Hoe een afbeelding in Google Docs te spiegelen
Google Google Documenten Held / / June 16, 2023

Gepubliceerd

Wilt u een afbeelding spiegelen of spiegelen in Google Documenten? U kunt ingebouwde tools gebruiken om u te helpen. In deze handleiding wordt uitgelegd hoe.
Als u het algehele uiterlijk en de lay-out van uw Google Documenten-document probeert te verbeteren, kunt u overwegen uw afbeeldingen te manipuleren. Een eenvoudige manier om een afbeelding te manipuleren, is door de afbeelding om te draaien of te spiegelen om de weergave in uw document te corrigeren of te wijzigen.
Het omdraaien van een afbeelding in Google Documenten is echter niet zo eenvoudig als het roteren of vergroten/verkleinen ervan, omdat er geen optie voor direct omdraaien is. Volg de onderstaande stappen om een afbeelding in Google Documenten om te draaien.
Hoe afbeeldingen in Google Docs te spiegelen met behulp van de tekentool
Google Docs heeft geen directe optie om afbeeldingen in het document om te draaien. U kunt het echter wel gebruik de Hulpmiddel voor tekenen om dit effect te bereiken. Met de tekentool kunt u kleine wijzigingen aanbrengen in een afbeelding in Google Documenten. Alle wijzigingen die u aanbrengt, worden vervolgens weerspiegeld in het hoofddocument.
U hebt toegang tot de tekentool vanuit uw Google Docs-document.
Plaats de afbeelding in het tekengereedschap
Volg deze stappen om een afbeelding in het tekengereedschap in te voegen:
- Open je Google Docs-document.
- Klik op Invoegen in de menubalk.
- Selecteer Tekening en klik dan Nieuw.
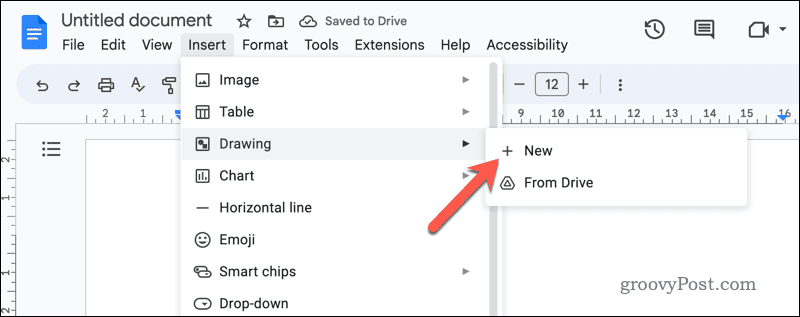
- Druk in het tekenvenster op de Afbeelding pictogram om de afbeelding te uploaden die u wilt spiegelen.
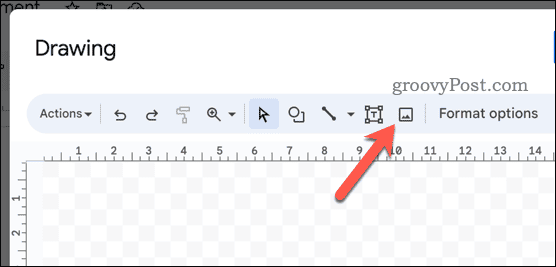
- Pas na het invoegen de grootte en positie van de afbeelding naar wens aan op het tekenpapier.
Draai de afbeelding horizontaal en verticaal om
Nadat u de afbeelding met het tekengereedschap hebt ingevoegd, kunt u deze snel horizontaal of verticaal spiegelen.
Volg deze stappen om een afbeelding om te draaien:
- Klik op de afbeelding om deze te selecteren in de tekentool van Google Docs.
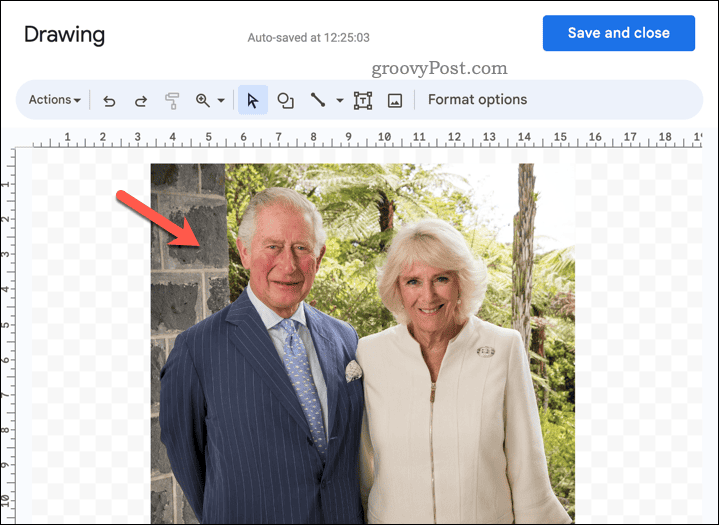
- Klik met de rechtermuisknop op de afbeelding om de opties te openen.
- Ga met de muis over de Draaien menu.
- Kies een van beide Horizontaal omkeren of Draai verticaal om de gewenste actie uit te voeren.
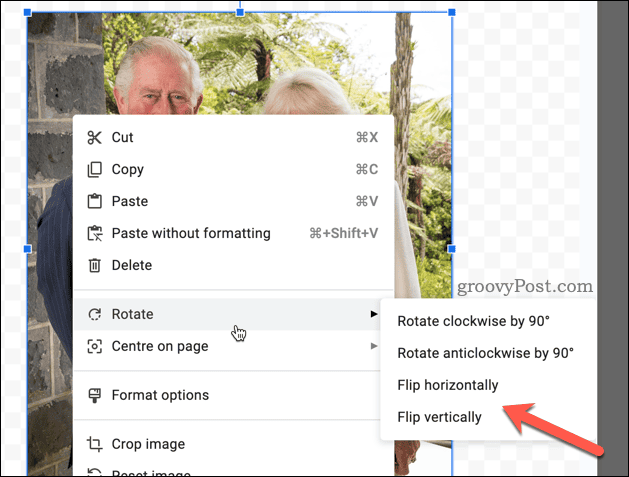
- Druk op het blauw Opslaan en afsluiten knop in de rechterbovenhoek van het tekenvenster om uw wijzigingen op te slaan.
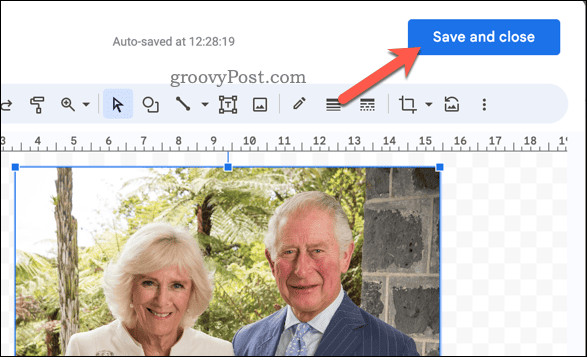
De omgedraaide afbeelding verschijnt in uw Google Docs-document. U kunt het formaat of de positie van de afbeelding wijzigen door op de hoeken of randen te klikken en deze te slepen.
Een afbeelding roteren in Google Documenten
Naast het spiegelen van afbeeldingen in Google Docs, kun je ook andere aanpassingen maken aan de positie van de afbeelding, zoals het roteren van de afbeelding.
Volg deze stappen om een afbeelding te roteren:
- Klik op de afbeelding om deze te selecteren en selecteer vervolgens Bewerking om de tekentool Google Docs te openen.
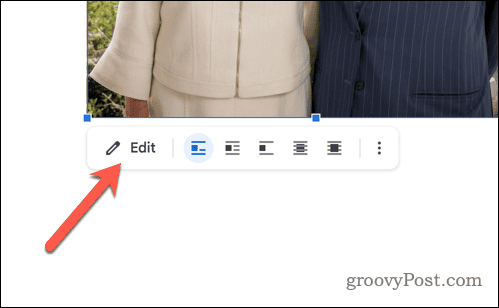
- Selecteer de afbeelding in het tekengereedschap en zoek het blauwe cirkel bovenaan de foto.
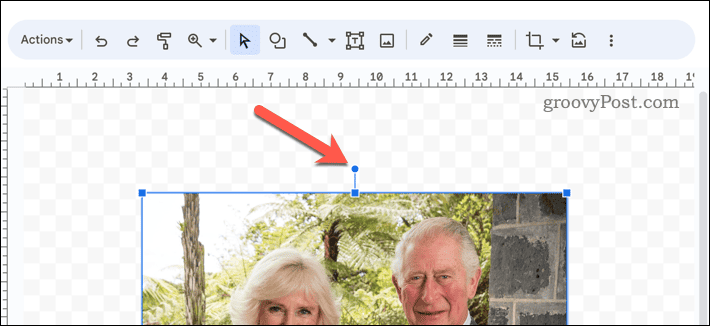
- Klik op de blauwe cirkel, houd deze vast en sleep deze om de afbeelding naar wens te draaien.
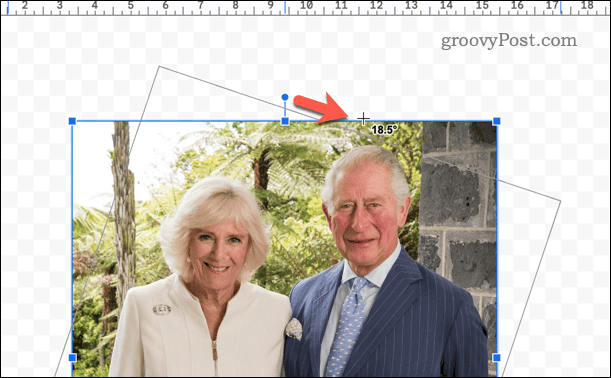
- Laat de blauwe cirkel los om de nieuwe rotatiehoek in te stellen.
- druk op Opslaan en afsluiten om uw wijzigingen op te slaan.
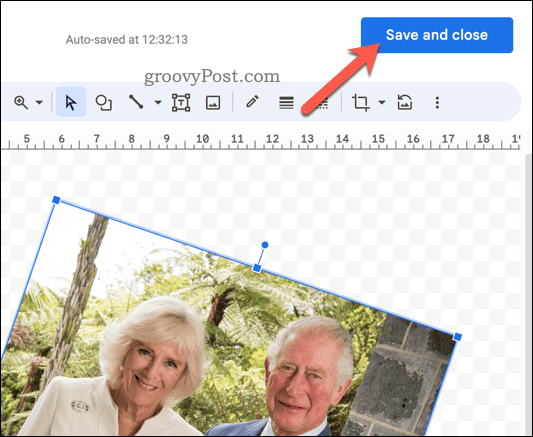
U kunt de werkbalk ook gebruiken om toegang te krijgen tot meer rotatieopties, zoals het 90 graden roteren met de klok mee of tegen de klok in. Terwijl u in Google Documenten werkt, worden alle wijzigingen die u aanbrengt onmiddellijk toegepast.
Dynamische Google Docs-documenten maken
Met behulp van de bovenstaande stappen kunt u snel afbeeldingen in uw Google Docs-document omdraaien. Als u op zoek bent naar andere manieren om uw document te verbeteren, kunt u dit overwegen video's invoegen in Google Docs om een meer interactief element aan uw pagina's toe te voegen.
Wilt u essentiële gegevens aan uw document toevoegen? Je kunt gemakkelijk importeer Google Spreadsheets-gegevens in Google Docs, waarbij de koppeling wordt onderhouden zodat eventuele wijzigingen in beide documenten worden weergegeven.
Wilt u meer geavanceerde wijzigingen aanbrengen in uw afbeeldingen? U moet nadenken over het gebruik van een volledig uitgeruste tool voor het bewerken van afbeeldingen zoals GIMP of Photoshop in plaats van.