Een pincode maken om u aan te melden bij Windows 11
Microsoft Windows 11 Held / / June 18, 2023

Gepubliceerd

Als u het beu bent om het wachtwoord van uw Windows-account in te typen wanneer u zich aanmeldt bij uw pc, maakt u in plaats daarvan een pincode aan om u aan te melden bij Windows 11. Hier is hoe.
Ben je het beu om een complex wachtwoord te typen wanneer je inlogt op je Windows 11-pc? Als dit het geval is, wilt u misschien een pincode maken om u aan te melden bij Windows 11.
Het aanmaken van een pincode om u aan te melden bij Windows maakt inloggen eenvoudiger. In plaats van het lange en complexe wachtwoord van uw Microsoft-account in te typen, kunt u bijvoorbeeld een viercijferige (of langere) code gebruiken.
Als de hardware van uw pc dit ondersteunt, met behulp van Windows Hallo gezichtsherkenning maakt inloggen ook gemakkelijk. Het invoeren van een pincode maakt het aanmeldingsproces echter ook sneller dan inloggen met een wachtwoord.
Een pincode maken om u aan te melden bij Windows 11
Zoals Microsoft zelf beweert, is het maken van een pincode om u aan te melden bij Windows een veilig alternatief dan het gebruik van een wachtwoord. Wanneer u een pincode maakt in Windows 11, wordt deze lokaal op het apparaat opgeslagen en niet online.
Dit betekent dat, zelfs als een kwaadwillende persoon uw pincode heeft verkregen, deze geen toegang heeft tot uw cloudgebaseerde gegevens in uw Microsoft-account. Er wordt ook een back-up gemaakt van een pincode naar de TPM-module in uw pc, waardoor online en lokale aanvallen worden beperkt.
Opmerking: Voordat u een pincode maakt, moet u een met een wachtwoord beveiligde account. Windows staat niet toe dat u een pincode gebruikt als dit niet het geval is.
Een pincode maken om in te loggen op Windows 11:
- druk de Windows-toets en openen Instellingen van de Start menu.
- Klik rekeningen uit de linkerkolom en selecteer Aanmeldingsopties onder de Account instellingen sectie.
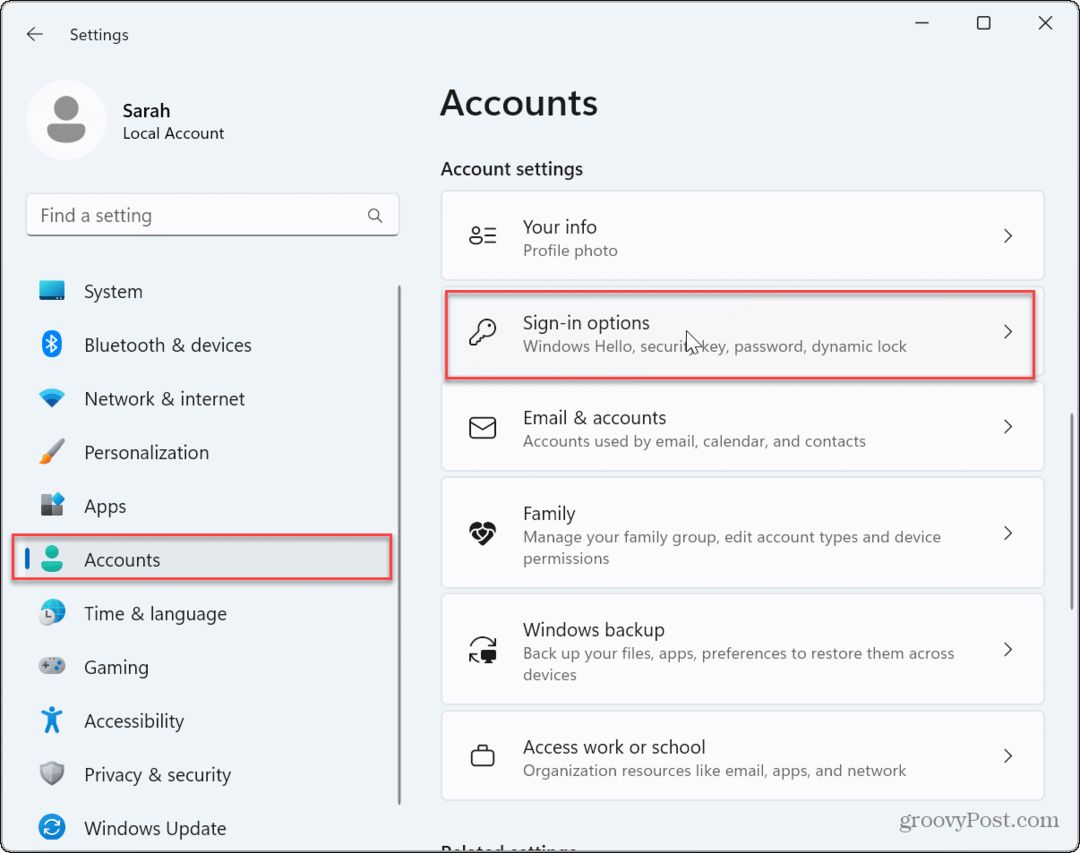
- Vouw de Pincode (Windows Hello) optie en klik op de Opgericht knop om een in te voeren PIN.
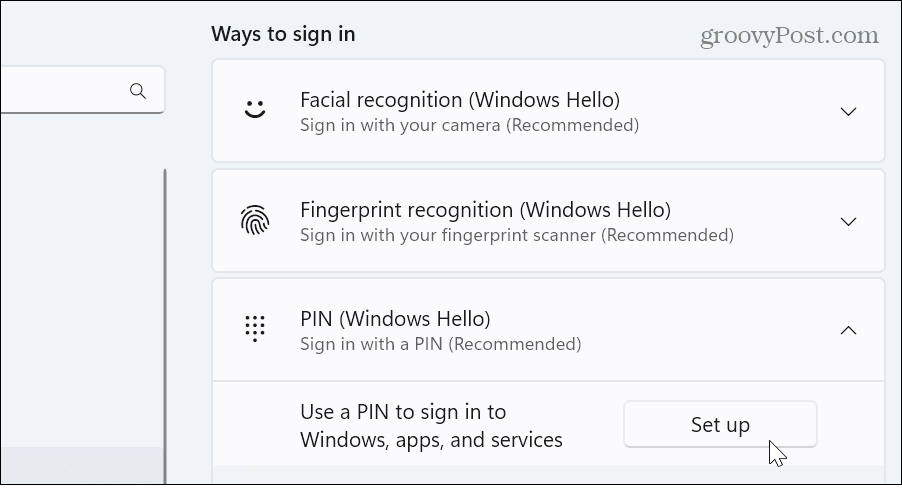
- Voer het wachtwoord voor het account in.

- Typ de pincode die u wilt gebruiken.
-
Opmerking: De pincode moet uit minimaal vier cijfers en niet langer dan 127 tekens bestaan en mag geen algemeen numeriek patroon zijn, zoals "1111", "1234" of iets dergelijks.
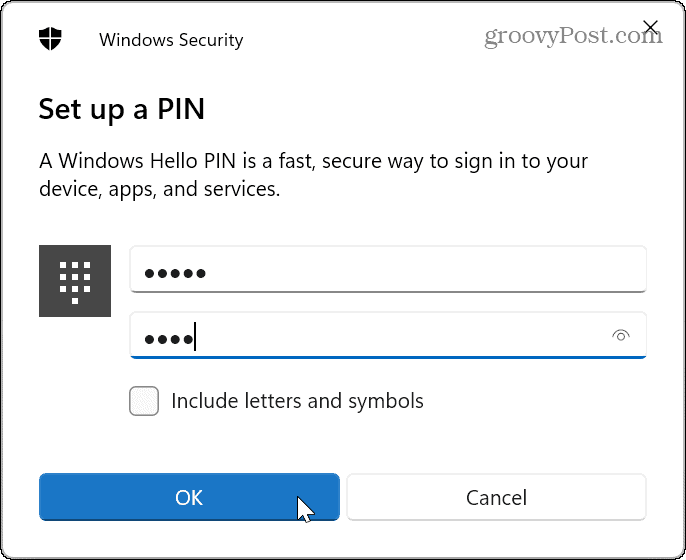
-
Opmerking: De pincode moet uit minimaal vier cijfers en niet langer dan 127 tekens bestaan en mag geen algemeen numeriek patroon zijn, zoals "1111", "1234" of iets dergelijks.
- Controleer de Inclusief letters en symbolen vak als u een wilt maken alfanumerieke pincode.
- Nadat u uw pincode heeft bevestigd, klikt u op de OK knop.
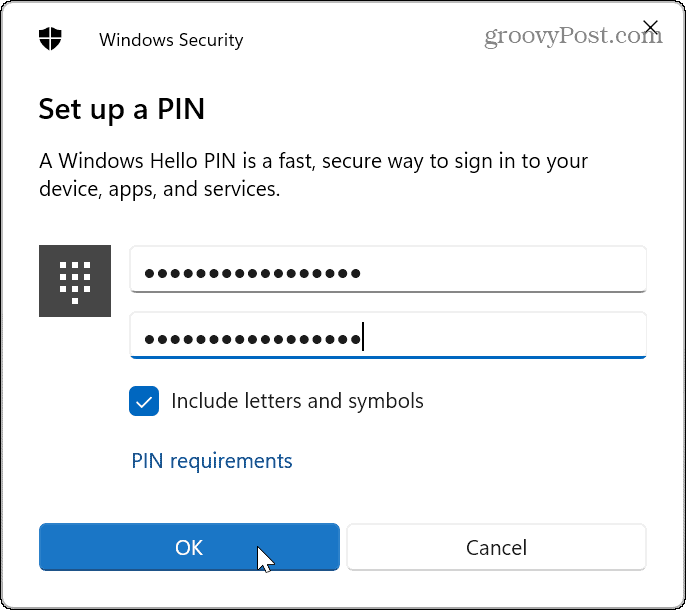
Zodra u de stappen heeft voltooid, kunt u de pincode gebruiken die u hebt gemaakt om u aan te melden bij uw pc.
Een pincode wijzigen of verwijderen op Windows 11
Als u uw pincode wilt wijzigen omdat u denkt dat iemand er toegang toe heeft, kunt u deze wijzigen via de Instellingen menu.
De pincode wijzigen in Windows 11:
- druk op Windows-toets + I om de te openen Instellingen
- Selecteer Accounts > Aanmeldingsopties.
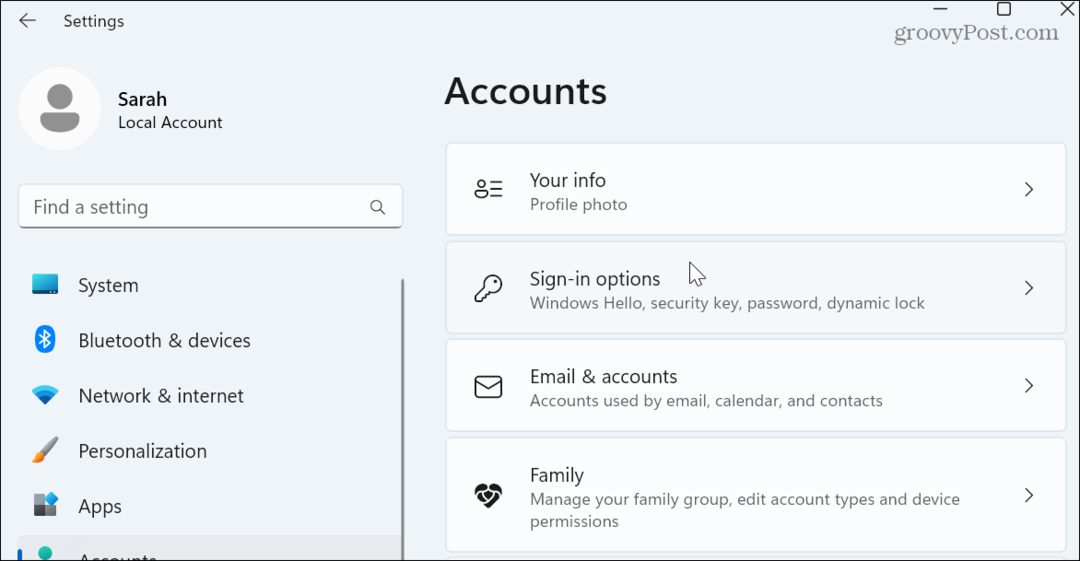
- Vouw de Pincode (Windows Hello) optie aan de rechterkant en klik op de Verander pincode knop.
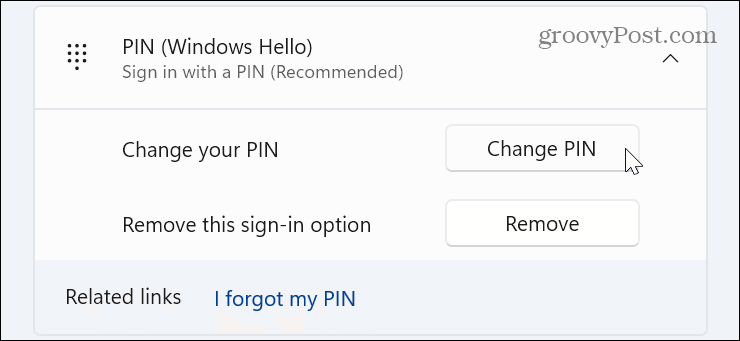
- Typ uw bestaande in PIN en typ de nieuwe twee keer. Net als de bovenstaande stappen, kunt u dit wijzigen in een complexe pincode als je wil.
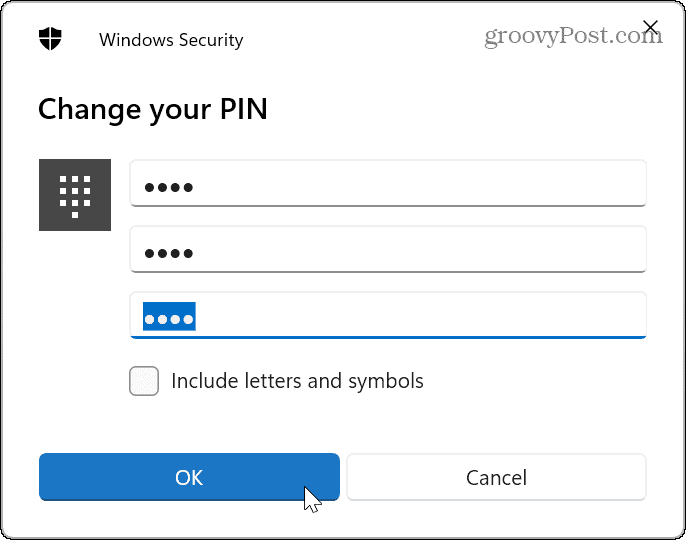
- Als u geen pincode meer wilt gebruiken om in te loggen, klikt u op de Verwijderen knop.
- Windows geeft u wat informatie en bevestigt dat u de pincode wilt verwijderen. Als u klaar bent, klikt u op de Verwijderen knop.
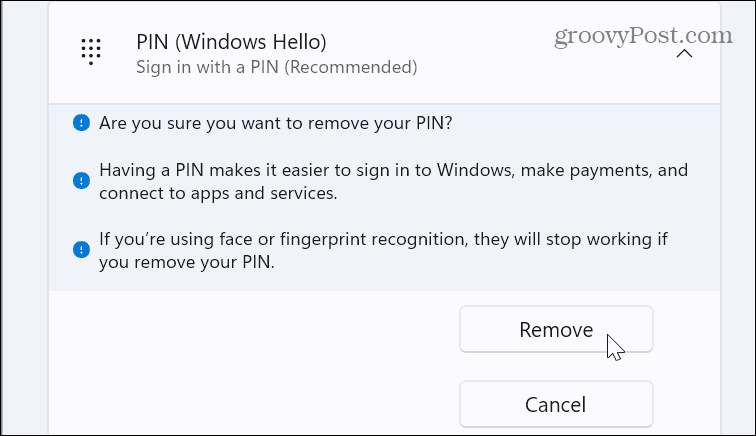
Uw Windows 11-pc beveiligen
Het gebruik van een pincode om u aan te melden bij Windows is veilig en vereenvoudigt het aanmeldingsproces. Als het ooit is gecompromitteerd, kunt u uw pincode snel wijzigen in slechts een paar stappen. Het maken van een pincode om in te loggen is ook niet exclusief voor Windows 11: u kunt een Pincode op Windows 10, te.
Veilig aanmelden bij Windows is essentieel, maar als u zich in een situatie bevindt waarin u zich geen zorgen hoeft te maken over beveiliging, kunt u Windows om automatisch in te loggen. Als u er zeker van wilt zijn dat uw pc wordt vergrendeld terwijl u weg bent, bekijk dan hoe u de Dynamic Lock-functie zodat het op slot gaat als je wegloopt.
Als u op zoek bent naar andere manieren om het aanmeldingsproces te versnellen, lees dan meer over het vergrendelscherm uitschakelen op Windows 11 volgende.

