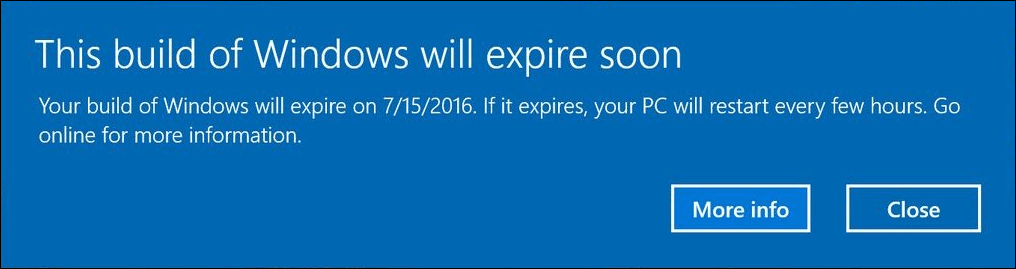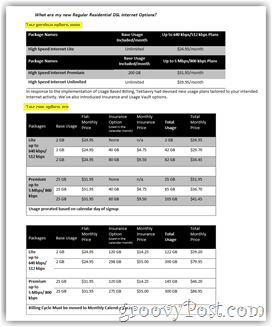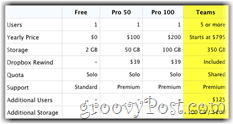Windows 11 heeft geen geluid: hoe op te lossen
Microsoft Windows 11 Held / / June 20, 2023

Gepubliceerd

Als je geen audio krijgt van je Windows 11-pc, laten we je in deze handleiding de stappen voor probleemoplossing zien die je nodig hebt om het geluid weer aan de praat te krijgen.
Heeft u een probleem met Windows zonder geluid?
U kunt een gebrek aan audio op uw Windows 11-pc heel eenvoudig oplossen met een simpele klik op een pictogram of een toetsdruk. Voor complexere problemen kan echter een grondige probleemoplossing nodig zijn.
Het Windows 11-besturingssysteem bevat manieren om systeemgeluiden en andere te beheren geluids- en audio-instellingen. Het heeft ook coole functies zoals Ruimtelijke audio en andere manieren om geluiden van uw pc te beheren.
Als uw Windows 11-pc geen geluid of audio heeft, kunt u het probleem oplossen met behulp van de onderstaande stappen.
Controleer of het geluid gedempt is
Een van de eerste plaatsen om te kijken wanneer u geen geluid krijgt van uw Windows 11-pc, is om te zien of deze gedempt is. Er zijn een aantal manieren om de audio van uw systeem per ongeluk te dempen.
U kunt het per ongeluk dempen door op het verkeerde luidsprekerpictogram te klikken of door op de verkeerde toetsencombinatie te drukken.
Controleren of het geluid gedempt is in Windows 11:
- Klik op de Luidspreker icoon in de linkerhoek van de taakbalk.
- Als het luidsprekerpictogram een X, klik erop om het geluid weer in te schakelen.
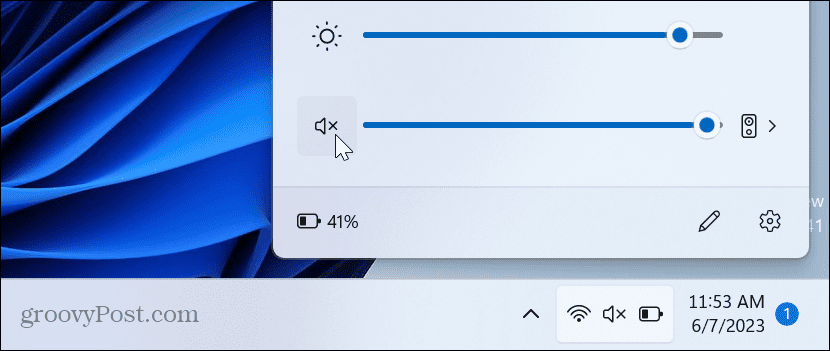
- Als uw laptop een speciale mute-knop heeft, moet deze een indicatielampje hebben; zorg ervoor dat het niet is ingeschakeld.
- druk de Fn-toets+ Mute-toets als je een multifunctionele knop hebt.
Dempen audio-app opheffen
U moet er niet alleen voor zorgen dat Windows niet gedempt is, maar u moet ook controleren of de app die u gebruikt de juiste volumeniveaus heeft.
Elke app varieert, maar het vinden van de geluidsinstelling is over het algemeen eenvoudig. Zoek naar een luidsprekerpictogram en zorg ervoor dat het niet gedempt is en dat het volume luid genoeg is.
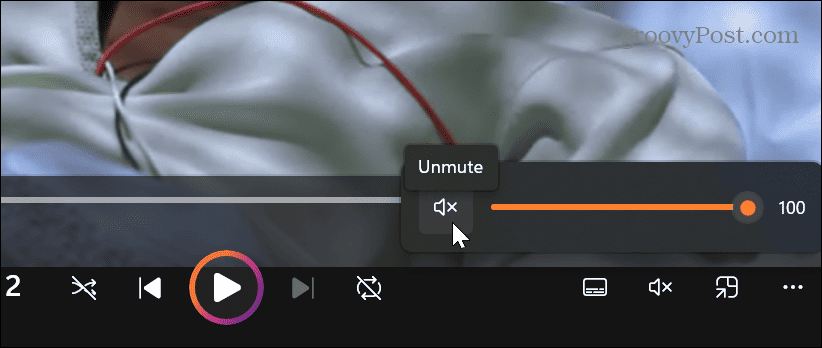
Controleer het audio-uitvoerapparaat
Als u meerdere audio-uitvoerapparaten op uw pc hebt aangesloten, moet u ervoor zorgen dat u de juiste selecteert.
De uitvoer van het audioapparaat controleren of wijzigen:
- druk de Windows-toets + AToetsenbord sneltoets om de te openen Menu Snelle instellingen.
- Klik op de Geluidsuitvoer knop naast de volumeregelaar.
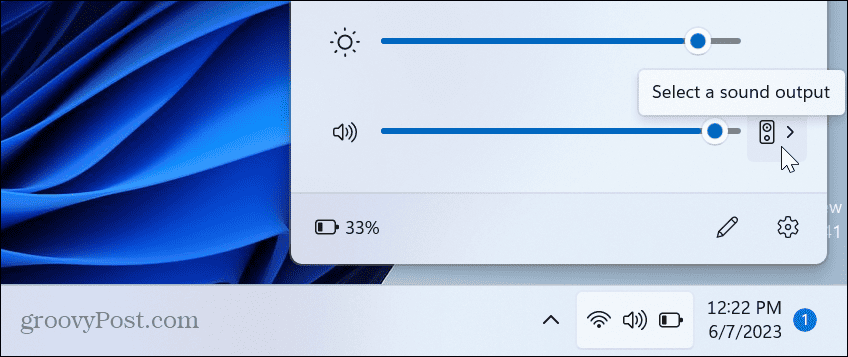
- Kies het juiste uitvoerapparaat dat u voor geluid wilt gebruiken.
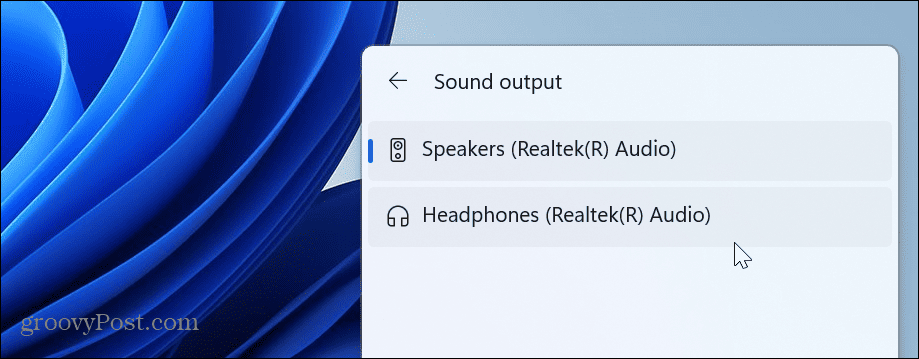
Voer Windows Probleemoplosser voor audio uit
Als u de luidsprekers correct hebt aangesloten en de geluidsniveaus hoog genoeg hebt ingesteld, kunt u de ingebouwde probleemoplosser voor audio gebruiken om geluidsproblemen op te sporen en op te lossen.
De probleemoplosser voor audio uitvoeren:
- Klik met de rechtermuisknop op het menu Start en selecteer Instellingen.
- Selecteer Systeem uit de linkerkolom en klik op de Problemen oplossen optie in de linkerkolom.
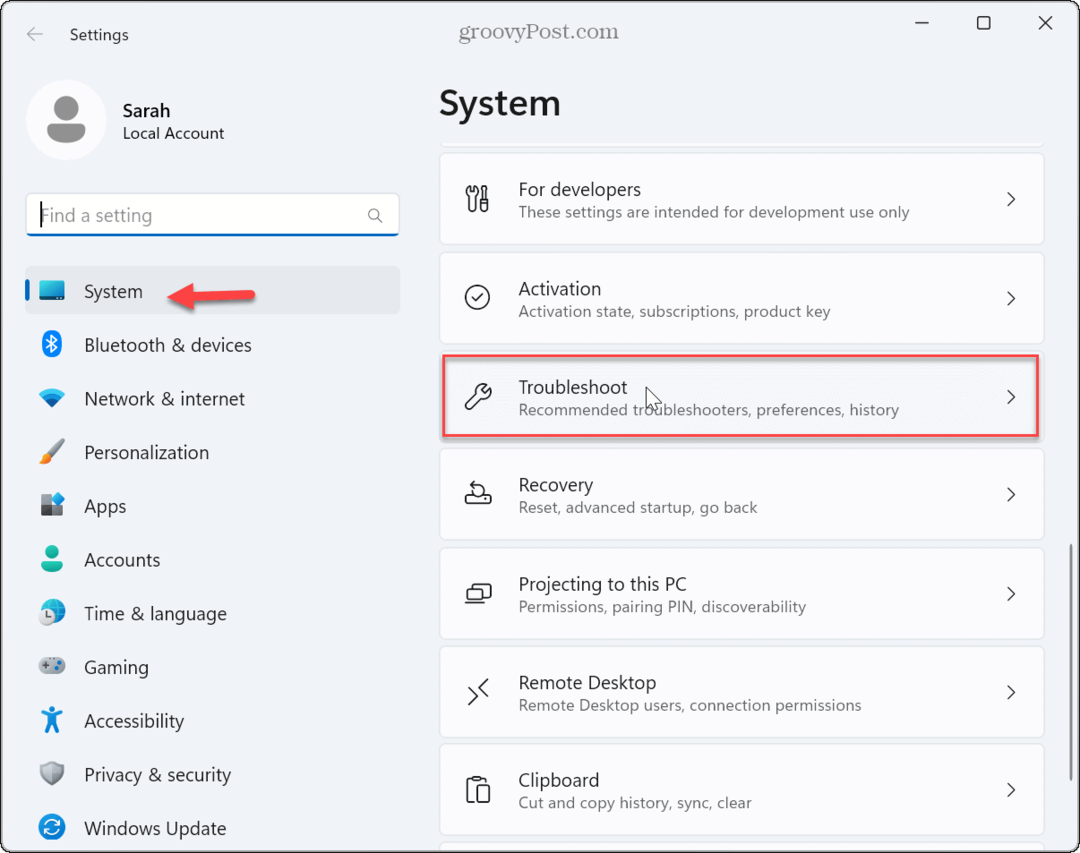
- Selecteer Andere probleemoplossers van de lijst.
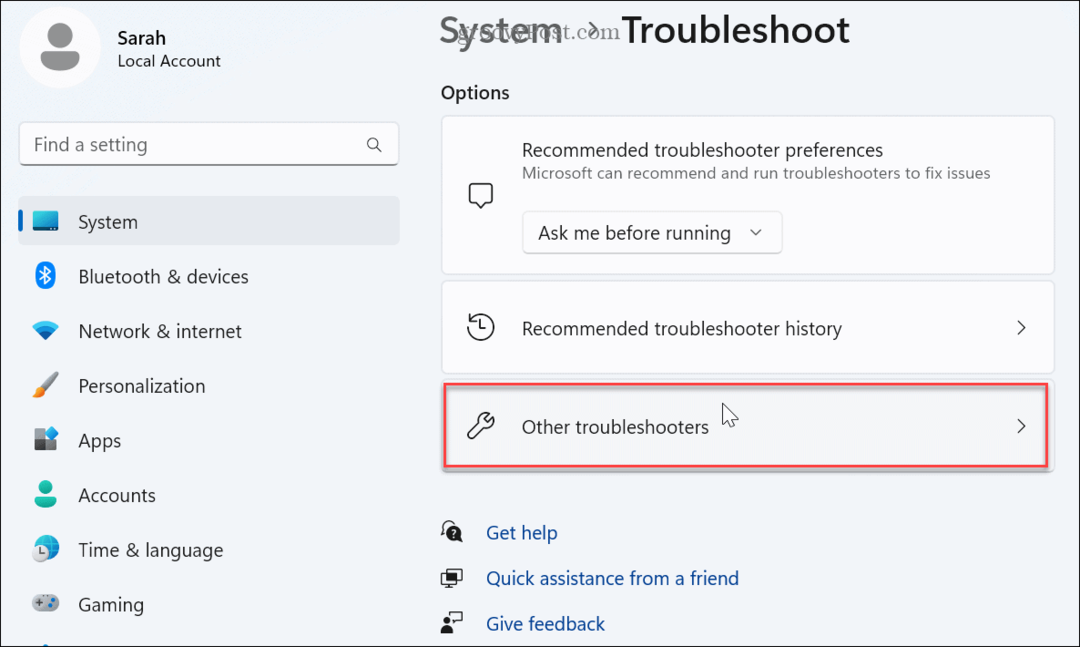
- Klik op de Loop knop naast de Audio keuze.
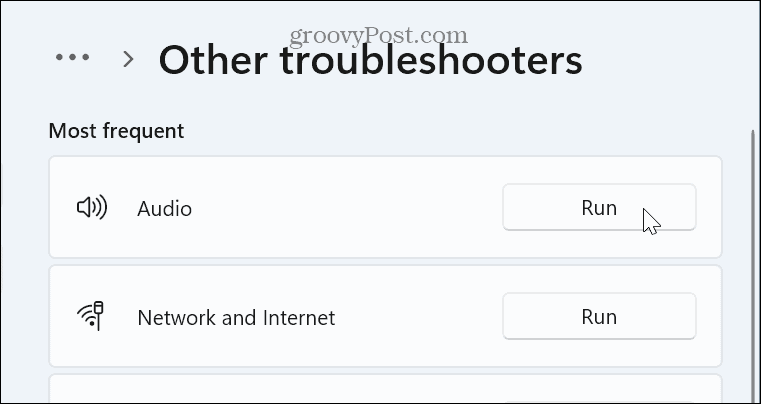
- Wacht terwijl de probleemoplosser wordt uitgevoerd om veelvoorkomende geluidsproblemen te identificeren en op te lossen. Houd er rekening mee dat u Windows mogelijk opnieuw moet opstarten om enkele oplossingen toe te passen.
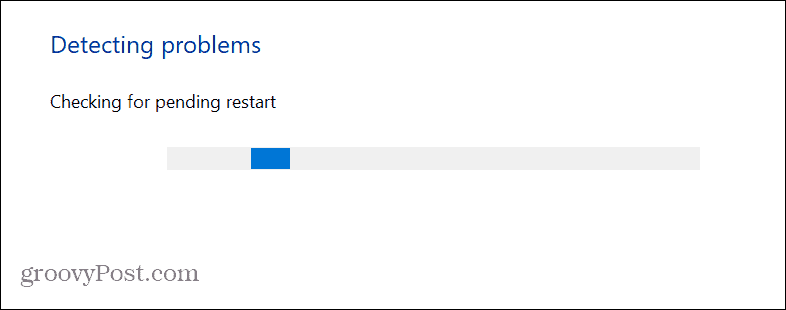
Installeer het stuurprogramma voor het audioapparaat opnieuw
Als het station van uw audioapparaat beschadigd of verouderd raakt, kan dit geluidsproblemen veroorzaken. U kunt de driver opnieuw installeren vanaf Apparaat beheerder om te proberen dit probleem op te lossen.
Om het stuurprogramma voor het audioapparaat te verwijderen en opnieuw te installeren:
- druk de Windows-toets om het startmenu te openen.
- Type apparaat beheerder en selecteer het beste resultaat.
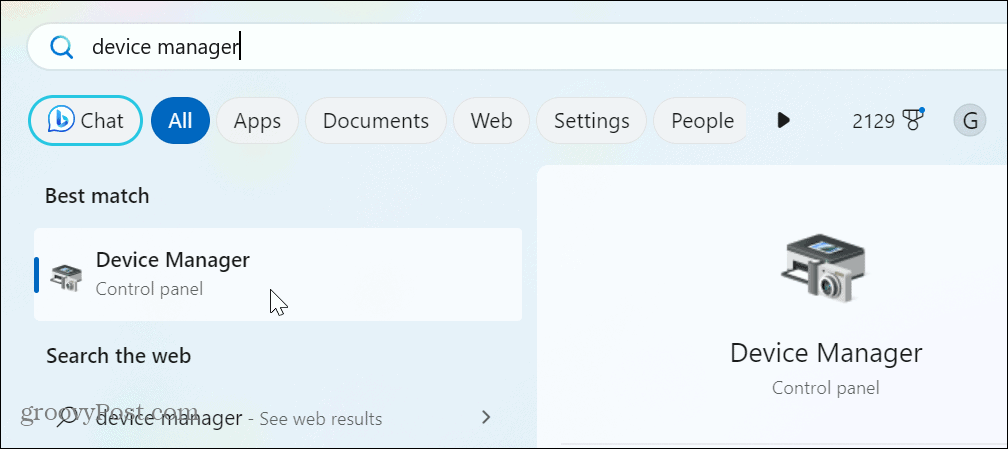
- Vouw de Audio-ingangen en -uitgangen sectie.
- Klik met de rechtermuisknop op het audio-uitvoerapparaat en kies Apparaat verwijderen uit de menukaart.
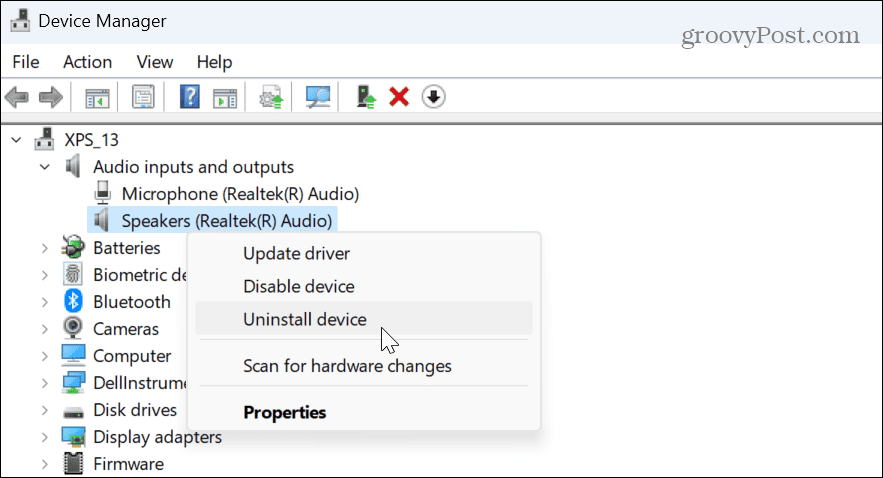
- Klik op de Verwijderen knop wanneer het verificatiebericht verschijnt.
Nadat het stuurprogramma voor het uitvoergeluidsapparaat is verwijderd, herstart Windows 11, en het stuurprogramma wordt automatisch opnieuw geïnstalleerd tijdens het opnieuw opstarten. Log in en controleer of er geluid is. Zo niet, open dan Apparaatbeheer en selecteer Actie > Scannen op hardwarewijzigingen.
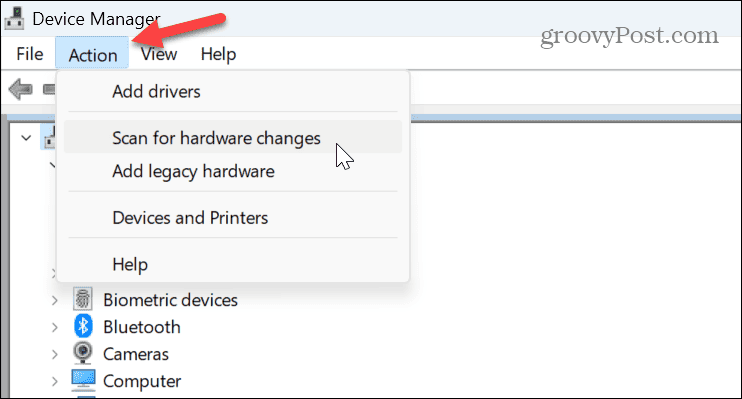
Schakel instellingen voor audioverbetering uit
Audioverbeteringen (zoals Ruimtelijke audio) zijn standaard ingeschakeld en zijn bedoeld om de geluidskwaliteit te verbeteren. Het kan echter leiden tot geluidsproblemen met incompatibele apparaten.
Audioverbeteringen uitschakelen:
- Klik met de rechtermuisknop op het menu Start en selecteer Instellingen.
- In Instellingen, selecteer Systeem > Geluid.
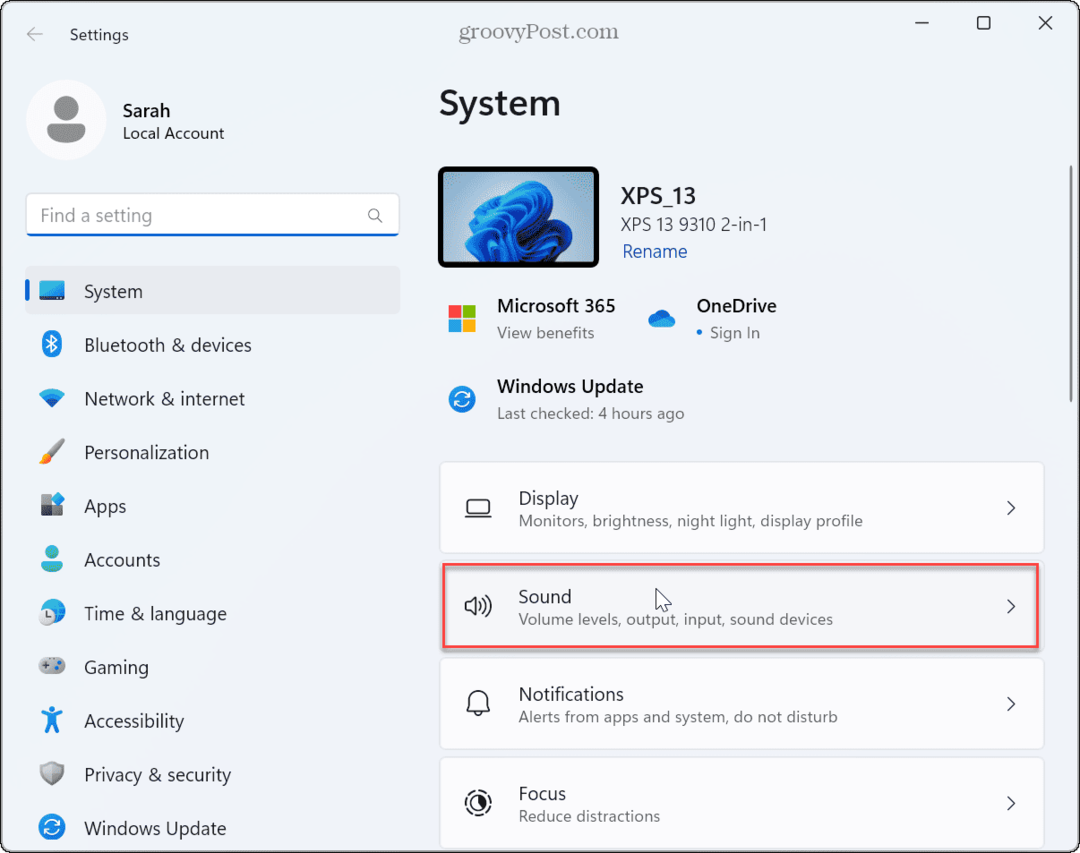
- Klik op uw audio-uitvoerapparaat.
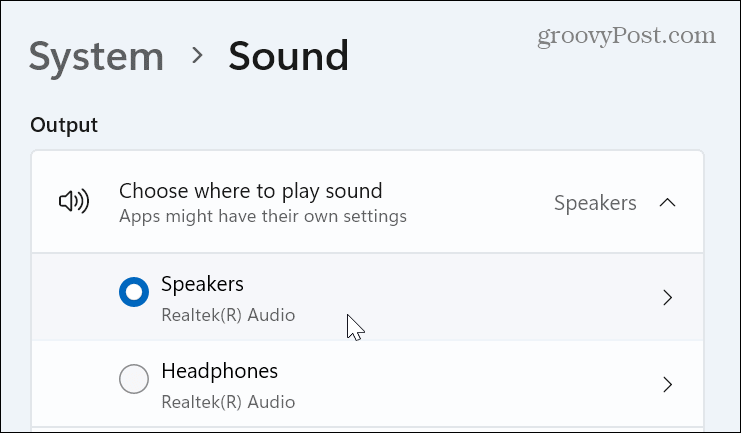
- Scroll naar beneden Eigenschappen pagina naar de Audioverbetering secties en schakel het uit.
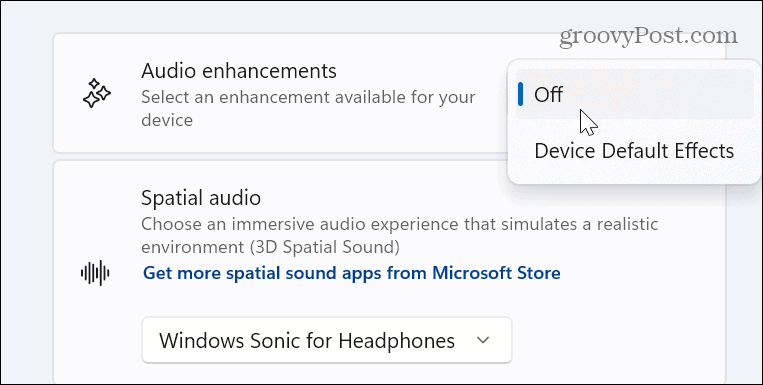
Werk uw apparaatstuurprogramma's bij
Als uw geluidsapparaat een verouderd stuurprogramma heeft, kunt u Windows laten controleren op stuurprogramma-updates.
Het stuurprogramma voor het geluidsapparaat bijwerken:
- Open Instellingen door met de rechtermuisknop op het menu Start te klikken en op te drukken Instellingen.
- In Instellingen, navigeren naar Systeem > Geluid.
- Selecteer uw audio-uitvoerapparaat.
- Klik op de Controleer op stuurprogramma-updates link onder de huidige driverversie.
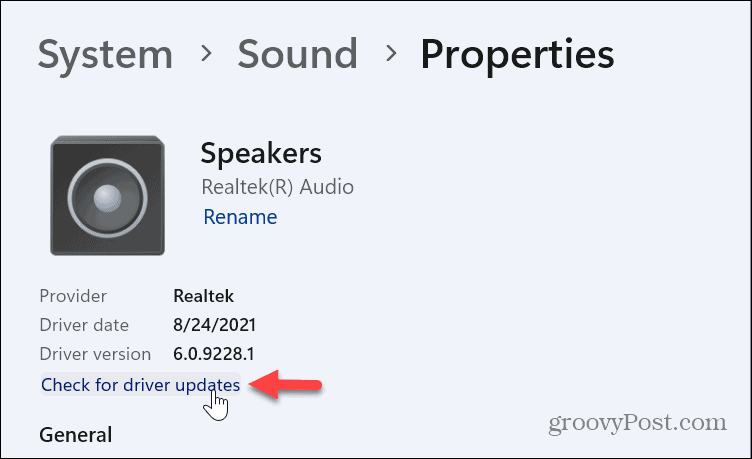
Andere opties om geen geluid op Windows 11 te verhelpen
Houd er rekening mee dat u meer drastische maatregelen kunt nemen als de bovenstaande opties niet werken. Dat kan bijvoorbeeld zet je pc terug naar de fabrieksinstellingen.
Voordat u uw pc opnieuw instelt, maak een volledige systeemback-up eerst zodat je kunt Windows 11 herstellen van de back-upafbeelding. Je kunt een schone installatie van Windows 11 als een reset niet werkt.
Onthoud dat dit de laatste redmiddelopties zijn als u audioproblemen moet oplossen. Doorgaans zouden een of meer van de bovenstaande stappen ervoor moeten zorgen dat uw audio werkt.
Audioproblemen oplossen op Windows 11
Als u een probleem ondervindt waarbij er geen geluid uit Windows 11 komt, zouden de bovenstaande stappen voor probleemoplossing ervoor moeten zorgen dat het werkt.
Er zijn andere manieren om geluidsinstellingen op te lossen en te beheren. U kunt bijvoorbeeld te veel wijzigingen aanbrengen in uw geluidsconfiguratie en dat moet ook audio-instellingen resetten. Of misschien wilt u leren hoe u dat moet doen systeemgeluiden beheren op het nieuwe besturingssysteem.
Het opstartgeluid van Windows 11 is subtieler dan eerdere versies; toch wil je dat misschien wel schakel het opstartgeluid uit. En als je een enkele spreker hebt, kan dat mono-audio inschakelen op uw pc.