Credential Guard uitschakelen in Windows 11
Microsoft Windows 11 Held / / June 21, 2023

Gepubliceerd

Credential Guard op Windows 11 beschermt hackers tegen het bemachtigen van uw systeemreferenties. Als u het ooit moet uitschakelen, volgt u deze handleiding.
Windows Defender Credential Guard, of Geloofsbrieven bewaker kort gezegd, is beschikbaar in Windows 11 Enterprise-, Education- en Server-edities. Dit is een beveiligingsfunctie die beschermt tegen het hacken van domeinreferenties. Het beveiligt ook authenticatiereferenties (wachtwoorden) tegen ongeoorloofde toegang.
Credential Guard met veilige start helpt wachtwoorden en andere gevoelige inloggegevens te beschermen tegen kwaadwillende actoren. U kunt Credential Guard echter het beste uitschakelen als dit andere services of protocollen verstoort.
Volg deze stappen om Credential Guard op Windows 11 uit te schakelen.
Wat is Credential Guard?
De Geloofsbrieven bewaker beveiligingsfunctie helpt de toegang tot wachtwoorden en andere gevoelige inloggegevens te beschermen tegen ongeoorloofde toegang. Het is gekoppeld aan de
Zelfs als een kwaadwillende persoon toegang tot uw pc zou krijgen, maakt Credential Guard het moeilijker voor hen om toegang te krijgen tot gevoelige inhoud. Het isoleert inloggegevens in een veilige omgeving die niet toegankelijk is voor apps en Windows, en biedt een eenvoudige manier om wachtwoorden en gevoelige inloggegevens op uw Windows 11-pc te beveiligen.
Om Credential Guard te gebruiken, moet uw systeem aan specifieke vereisten voldoen. Je hebt er bijvoorbeeld een 64-bit CPU voor nodig op virtualisatie gebaseerd beveiliging en beveiligd opstarten. Bovendien heb je nodig TPM 1.2 of 2.0 (vereist om Windows 11 uit te voeren) en UEFI slot.
Het is ook belangrijk op te merken dat een systeem met Windows 11 Pro mogelijk Credential Guard heeft als het is gedowngraded van Enterprise naar de Pro-versie. Die gevallen zijn echter zeldzaam en als u de Enterprise-, Education- en/of compatibele Server-edities niet gebruikt, is het geen compatibele systeemcomponent.
Credential Guard inschakelen op Windows 11
U kunt Credential Guard op Windows 11 inschakelen met Groepsbeleid. Het proces omvat meer dan een schakelaar omzetten, maar we laten u alles zien wat u moet weten.
Credential Guard inschakelen en configureren op Windows 11:
- druk op Windows-toets + R om de te lanceren Loop dialoogvenster.
- Type gpedit.msc en klik OK of druk op Binnenkomen.
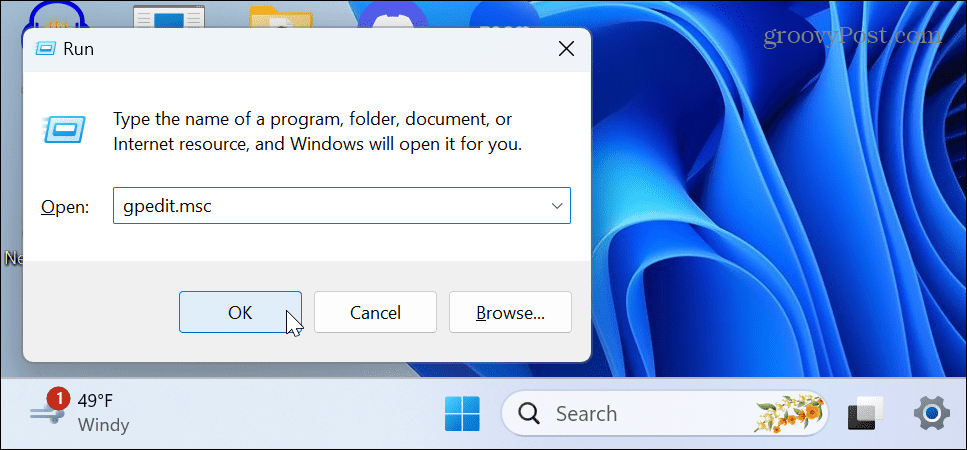
- Navigeer naar de volgende locatie in Editor voor lokaal groepsbeleid:
Computerconfiguratie > Beheersjablonen > Systeem > Device Guard
- Dubbelklik op de Schakel op virtualisatie gebaseerde beveiliging in beleid in de rechterkolom.
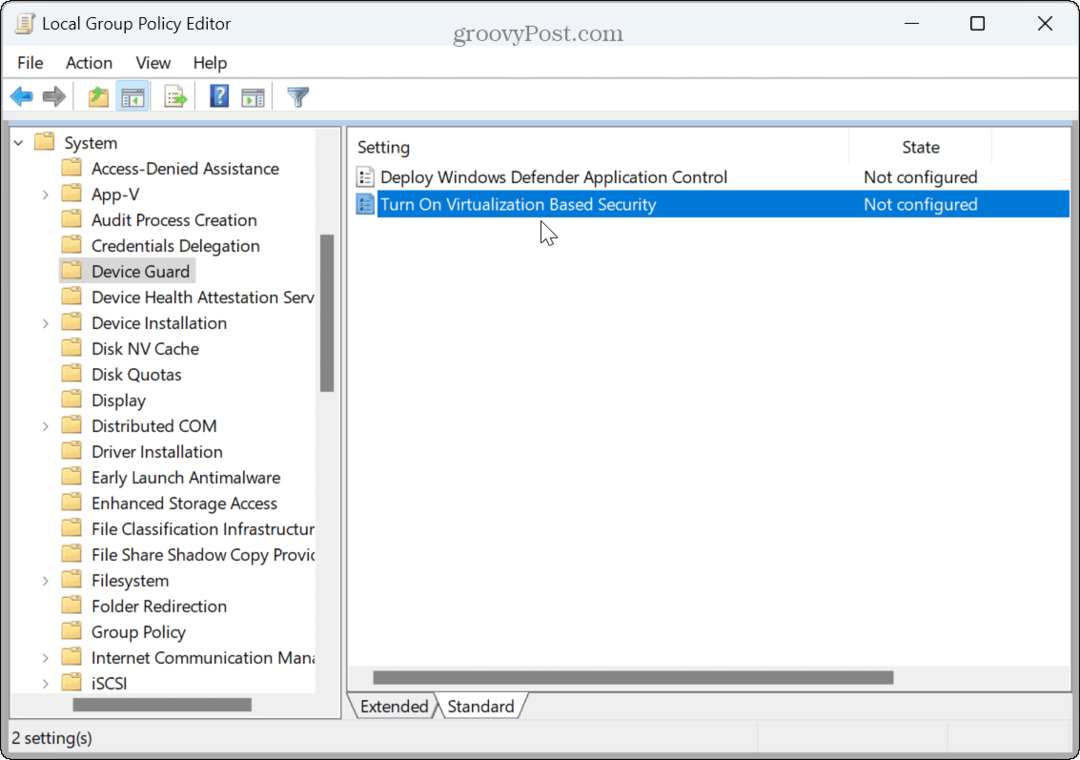
- Selecteer Ingeschakeld op de top.
- Onder de Opties sectie, stel de Selecteer platformbeveiligingsniveau naar Veilig opstarten of Veilig opstarten en DMA-bescherming.
- Stel de Op virtualisatie gebaseerde bescherming van code-integriteit optie om Niet ingesteld uit het vervolgkeuzemenu.
- Set Credential Guard-configuratie naar Ingeschakeld met UEFI-vergrendeling keuze.
- Houd de Veilige startconfiguratie En Kernal-modus Hardware-afgedwongen stack Protection opties als Niet ingesteld.
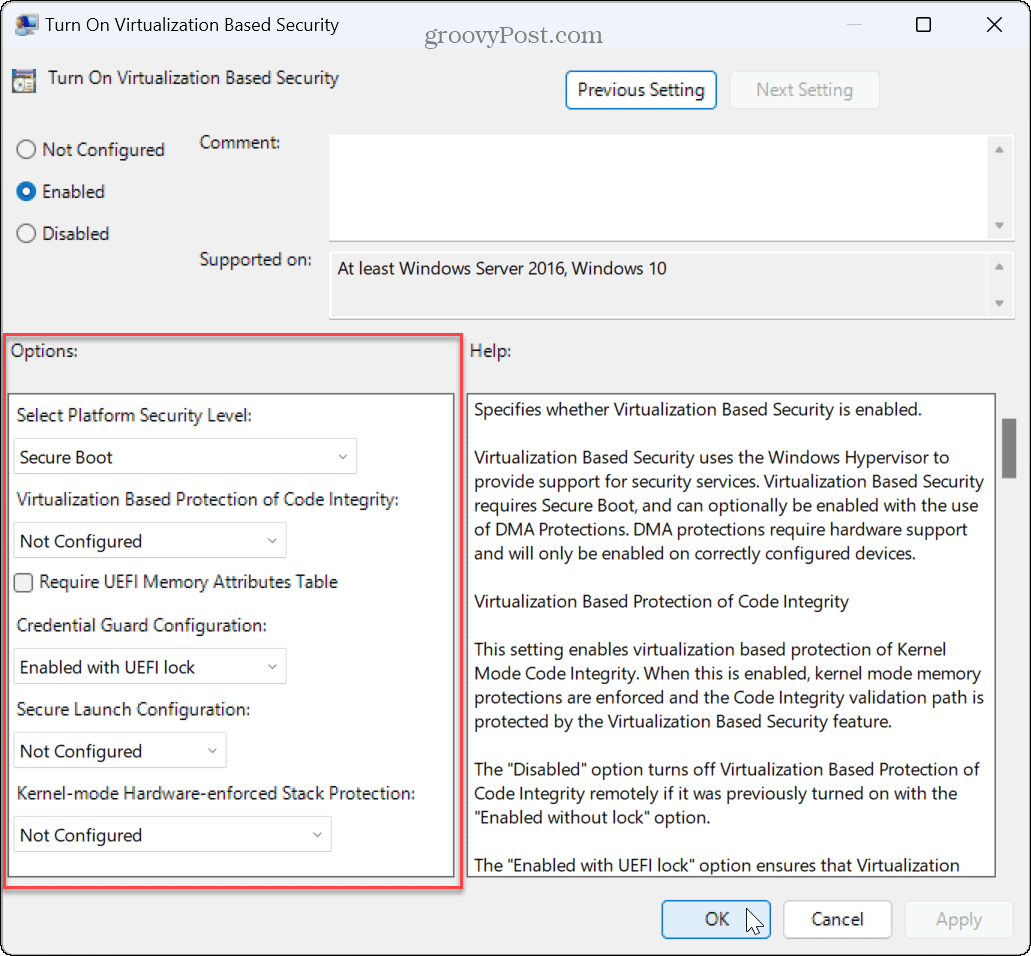
- Klik Toepassen En OK.
- Start Windows 11 opnieuw op.
Credential Guard uitschakelen op Windows 11
Mogelijk moet u Credential Guard op Windows 11 uitschakelen als dit andere services die u gebruikt verstoort. Het uitschakelen is eenvoudig met behulp van de Groepsbeleid-editor.
Om Credential Guard op Windows 11 uit te schakelen:
- druk op Windows-toets + R om de te lanceren Loop dialoogvenster.
- Type gpedit.msc en klik OK.
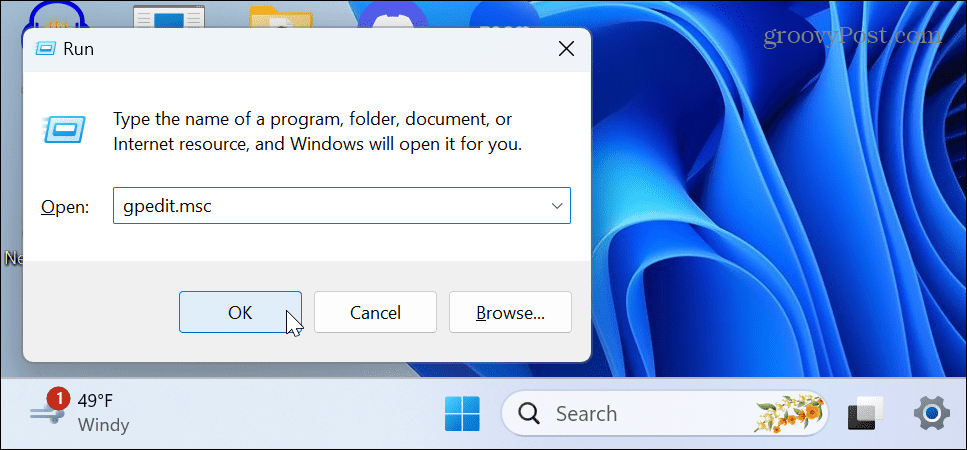
- Navigeer naar de volgende locatie in Editor voor lokaal groepsbeleid:
Computerconfiguratie > Beheersjablonen > Systeem > Device Guard
- Dubbelklik op de Schakel op virtualisatie gebaseerde beveiliging in beleid in de rechterkolom.
- Zet het op Niet ingesteld of Gehandicapt.

- Klik Toepassen En OK.
- Start je computer opnieuw op.
Privé en veilig blijven op Windows 11
Als u inloggegevens moet beveiligen, is het gebruik van Credential Guard een praktische optie op compatibele versies van Windows. Als u dit inschakelt, voorkomt u dat een aanvaller controle krijgt over uw hele netwerk of werkgroep. Als u het om welke reden dan ook moet uitschakelen of opnieuw moet inschakelen, gebruikt u de bovenstaande stappen met Groepsbeleid.
Er zijn andere manieren om ervoor te zorgen dat uw pc veilig is. U kunt bijvoorbeeld configureren Windows 11 Beveiliging voor maximale bescherming, en zelfs dat zal je toestaan beveiliging tijdelijk uitschakelen om een vertrouwd bestand door te laten. En als u zich zorgen maakt over privacy tijdens het gebruik van het besturingssysteem, leer dit dan schakel ad-tracking uit op Windows 11.



