Snel kolomstatistieken ophalen in Google Spreadsheets
Productiviteit Google Bladen Google / / December 18, 2020
Laatst geupdate op

Spreadsheets hebben alles te maken met gegevens en meestal ook met cijfers. Of u nu uw budget, producten, voorraad, gewichtsverlies, inkomen of iets dergelijks bijhoudt, u heeft cijfers in uw spreadsheet. En daarmee komt het analyseren van die cijfers.
Een supergemakkelijke manier om details over uw numerieke gegevens te krijgen, is een Google Spreadsheets functie genaamd Column Stats. Hiermee kunt u de gegevens in een kolom analyseren en er snel statistieken voor ontvangen. Als dit een functie is waar je nog nooit van hebt gehoord of die je nog niet hebt geprobeerd, kan groovyPost je helpen bij het gebruik van Column Stats in Google Sheets.
Waarom zou u Columns Stats gebruiken in Google Spreadsheets?
Het antwoord op deze vraag is eenvoudig, om snel statistieken over de gegevens in uw kolom te krijgen. U hoeft zich geen zorgen te maken over het gebruik van formules, het invoegen van rijen voor kolomtotalen of kijken hoe vaak u dezelfde waarde ziet. Columns Stats in Google Sheets geeft u dit soort informatie in een paar klikken.
De functie bespaart u dus niet alleen tijd door snellere gegevensanalyse te bieden, maar vermindert ook het risico op fouten door statistieken voor u te verzamelen.
Toegang tot kolomstatistieken in uw blad
Column Stats is vergelijkbaar met andere functies in Google Spreadsheets houdt van voorwaardelijke opmaak - zodra u deze opent, ziet u een zijbalk die u open kunt houden en kunt gebruiken voor andere gegevens in uw blad.
Selecteer de kolom in uw blad dat u wilt gebruiken om aan de slag te gaan en klik op Gegevens > Kolomstatistieken. U kunt ook met de rechtermuisknop op de kolom klikken of op de pijl naast de koptekst klikken en kiezen Kolomstatistieken.
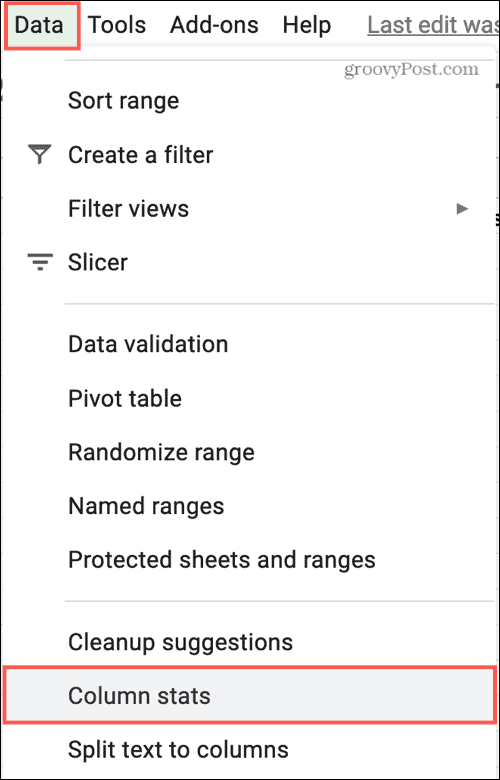
En er is die handige zijbalk aan de rechterkant van je blad! U kunt het open houden en andere kolommen in uw blad selecteren of statistieken opvragen voor kolommen op verschillende bladen in uw werkmap. Als u klaar bent met het gebruik van Column Stats, klikt u op de X in de zijbalk om deze te sluiten.
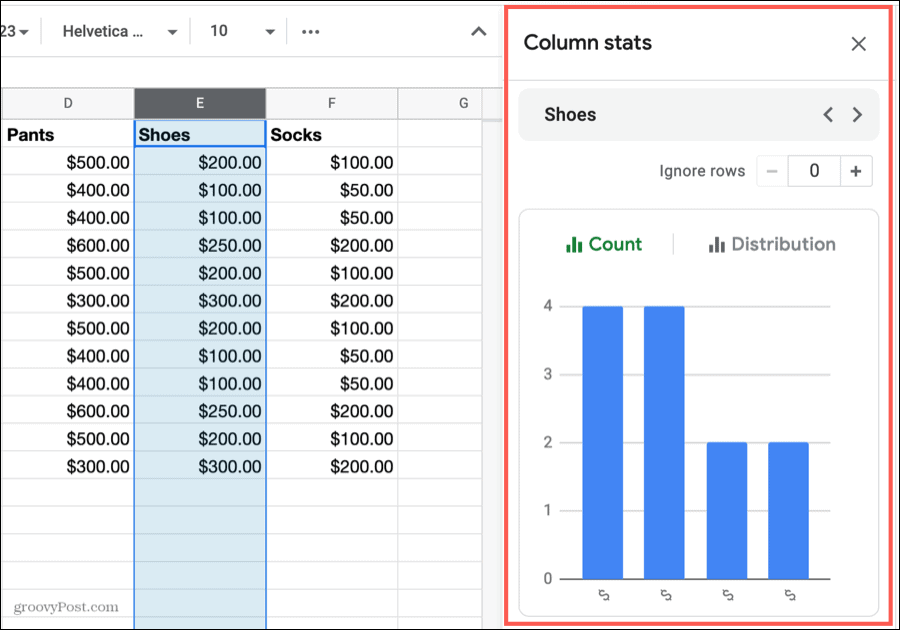
Analyseer gegevens met kolomstatistieken
Het zal je misschien verbazen over het aantal en de soorten details die je ziet in Column Stats. Om deze procedure een beetje gemakkelijker te maken, zullen we de details in de zijbalk Kolomstatistieken van boven naar beneden doorlopen.
Kolomkiezer: U kunt tussen de kolommen in uw blad wisselen met dit veld bovenaan de zijbalk. Als u kolomkoppen heeft, ziet u die namen. Als dit niet het geval is, ziet u de kolomletters. Gebruik de pijlen om tussen de kolommen te bewegen.
Negeer rijen: Gebruik deze handige tool om gegevens uit de statistieken te verwijderen vanaf rij 1. Voer een nummer in of gebruik de plus- en mintekens om dat bereik van rijen in uw blad te negeren. Als u bijvoorbeeld de rijen 1 tot en met 5 in de statistieken wilt verwijderen, voert u 5 in. U kan een bepaalde rij niet specificeren negeren.
Als u de plus- en mintekens gebruikt, ziet u de rijen die u negeert 'niet gemarkeerd' als u op die knoppen klikt. En daarmee veranderen de statistieken om ze onmiddellijk te negeren.
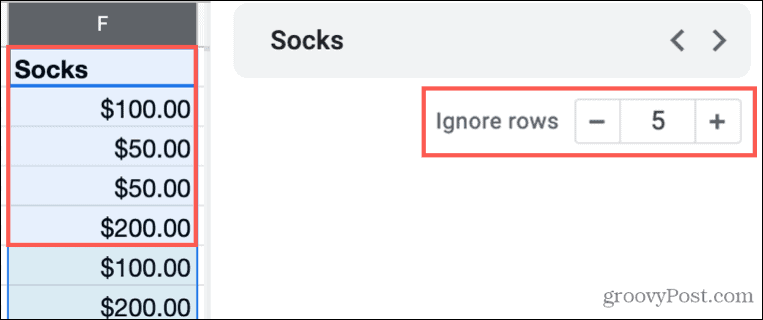
Telling en distributie: Dit handige staafdiagram toont u het aantal keren dat een waarde in de kolom (Count) voorkomt en hoe de waarden zijn verdeeld (Distribution). Selecteer een van die opties om de grafiek te bekijken en plaats uw cursor op een staaf in de grafiek voor de details.
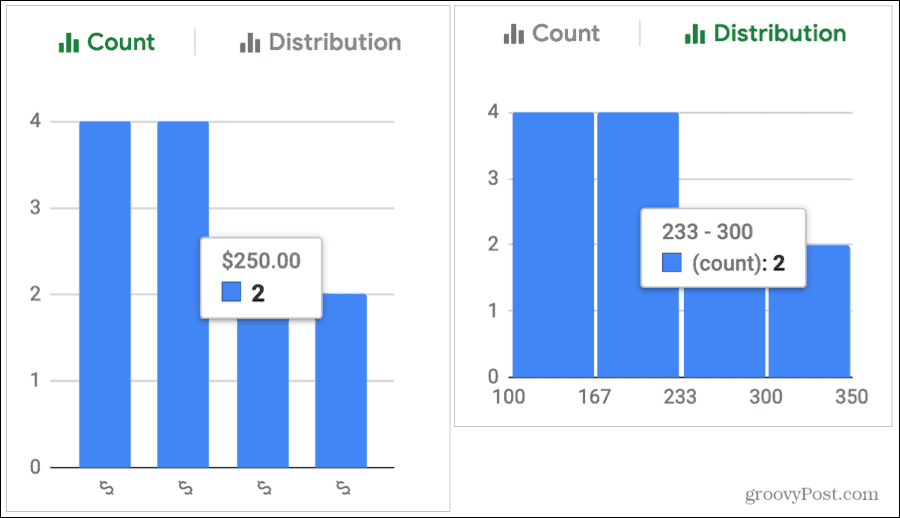
Frequentie: Zie hoe vaak een waarde in de kolom wordt weergegeven (hetzelfde als Count, hierboven), gesorteerd op een van beide Meest of Minst. Een bonus voor deze sectie is dat wanneer u uw cursor over een item beweegt, u alle gebeurtenissen gemarkeerd ziet in de kolom.
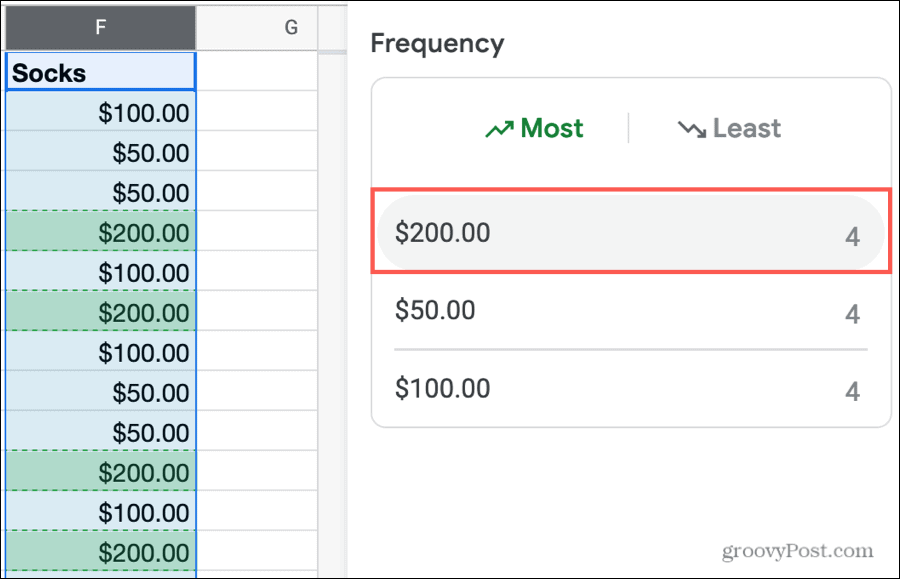
Overzicht: Het laatste deel in de zijbalk is een schat aan informatie. U ziet het totale aantal rijen in uw kolom en het aantal lege cellen dat deze bevat. U kunt ook het aantal unieke waarden, som, gemiddelde, mediaan, minimum en maximum waarden bekijken.
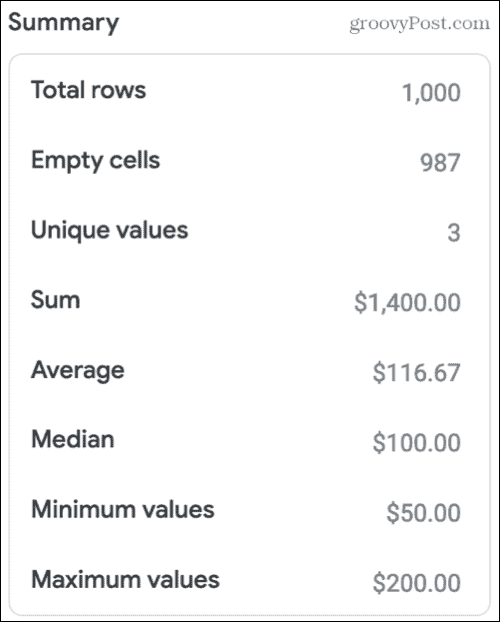
Houd er rekening mee dat de samenvatting verandert afhankelijk van het type gegevens in uw kolom. En u kunt de kolomstatistieken gebruiken voor zowel tekstuele gegevens als cijfers. Als u bijvoorbeeld een productblad heeft en beschikbare kleuren beoordeelt, maar geen zaken als som, gemiddelde of mediaan in de samenvatting.
Gebruik Column Stats voor tekst
Hoewel de functie Kolomstatistieken geweldig is om met getallen te werken, is deze ook erg handig voor tekst in uw bladen.
Met het bovenstaande voorbeeld van een productblad kunt u eenvoudig de secties Tellingen en Frequentie gebruiken om te zien hoeveel mensen bijvoorbeeld de kleur rood hebben besteld.
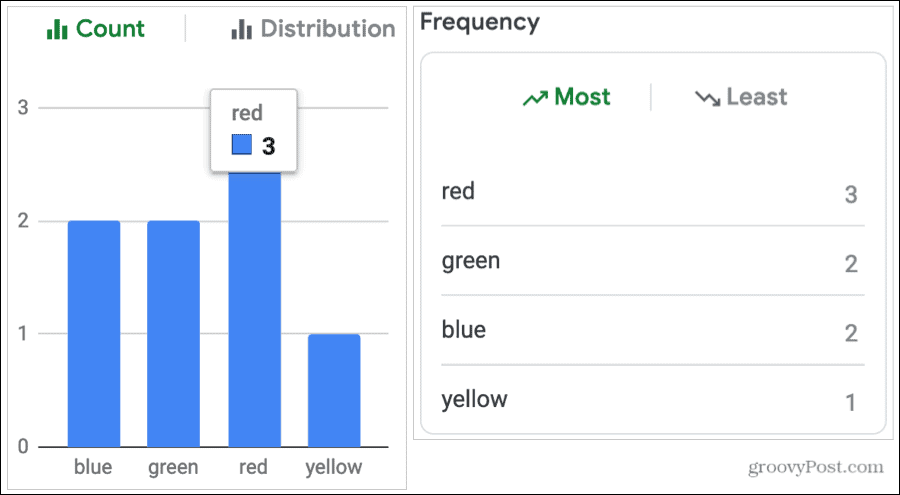
Een ander geweldig gebruik is spotten duplicaten in uw blad. Mogelijk hebt u een kolom met e-mailadressen voor uw klanten. Gebruik het gedeelte Frequentie en sorteer op Meest. Als er meer dan één van exact dezelfde e-mailadressen in die kolom staat, ziet u dit in één oogopslag.
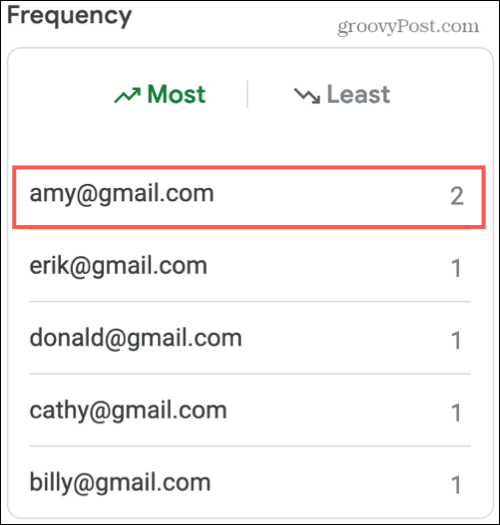
Gebruikt u Google Spreadsheets om de cijfers van uw leerlingen bij te houden? U kunt Aantal of Frequentie gebruiken om snel te zien hoeveel studenten elk cijfer hebben verdiend voor een toets of opdracht, A, B, C, enzovoort.
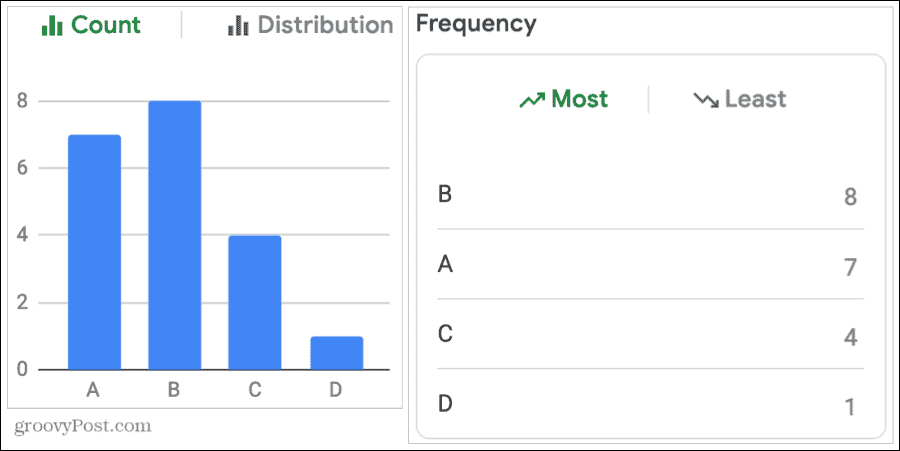
Er zijn tal van toepassingen voor Column Stats in Google Sheets voor zowel cijfers als tekst.
Opmerkingen over kolomstatistieken
Nu u deze uitstekende functie in Google Spreadsheets begint te gebruiken, volgen hier enkele opmerkingen die u moet overwegen wanneer u uw gegevens ermee analyseert.
- Verborgen en gefilterde rijen zijn opgenomen in de Column Stats-details. Als u gegevens in de Kolomstatistieken ziet die vreemd lijken, controleer dan op verborgen rijen.
- Kop- en voettekstrijen zijn ook inbegrepen. Dit is belangrijk bij het bekijken van overzichtsitems zoals unieke waarden, som, gemiddelde en andere berekende bedragen. Onthoud dat u de optie Rijen negeren kunt gebruiken om een koprij uit te sluiten van de statistieken.
Krijg snelle details met kolomstatistieken van Google Spreadsheets
Als u in één oogopslag informatie nodig heeft voor uw gegevens, of het nu de som van een kolom is of het aantal keren dat een waarde erin voorkomt, is Column Stats in Google Sheets een uitstekende tool.
En voor die momenten waarop u functies moet gebruiken, bekijk dan onze how-tos voor met AANTAL.ALS en VERT.ZOEKEN in Google Spreadsheets.
Uw gids voor het delen van documenten in Google Documenten, Spreadsheets en Presentaties
U kunt gemakkelijk samenwerken met de webgebaseerde apps van Google. Hier is uw gids voor het delen in Google Documenten, Spreadsheets en Presentaties met de rechten ...
