Live ondertiteling gebruiken op Windows 11
Microsoft Windows 11 Held / / June 23, 2023

Gepubliceerd

Als u slechthorend bent of een beter begrip wilt van de audio die van uw pc komt, kunt u Live Captions gebruiken op Windows 11. Hier is hoe.
Kunt u de audio van video's op uw pc moeilijk horen? Beginnend met Windows 11 versie 22H2 kunt u live ondertiteling gebruiken voor automatische transcriptie om de audio-ervaring te verbeteren.
Deze toegankelijkheidsfunctie helpt gebruikers die slechthorend zijn of andere gehoorbeperkingen hebben. Naast het werken met video's die u op uw systeem afspeelt, is de functie werkt voor pc-games zonder ingebouwde ondertiteling.
Als je een betere manier nodig hebt om de audiodialoog in video's of games te begrijpen, kun je de Live-bijschriften functie. Hier is hoe.
Live ondertiteling gebruiken op Windows 11
De Live Captions-functie genereert ondertitels voor elke audiobron die op uw pc wordt afgespeeld. Eenmaal ingeschakeld, kunt u het snel in- of uitschakelen Windows-toets + Ctrl + L Toetsenbord sneltoets.
Opmerking: Momenteel is de Live Captions-functie beschikbaar in het Engels, Chinees, Spaans en meer. Uitchecken
De functie Live ondertiteling inschakelen:
- Klik met de rechtermuisknop op het menu Start en selecteer Instellingen.
- Selecteer Toegankelijkheid van het linkerpaneel.
- Scrol naar de horen sectie aan de rechterkant en klik op de Onderschriften keuze.
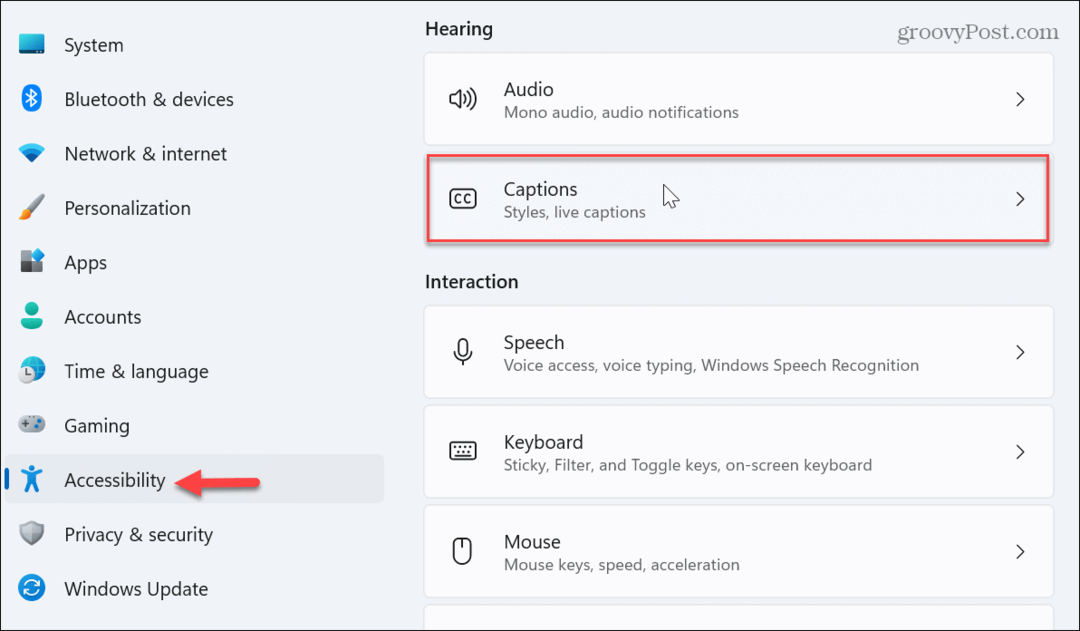
- Schakel de Live bijschriften overschakelen naar de Op positie onder het videovoorbeeldvenster.
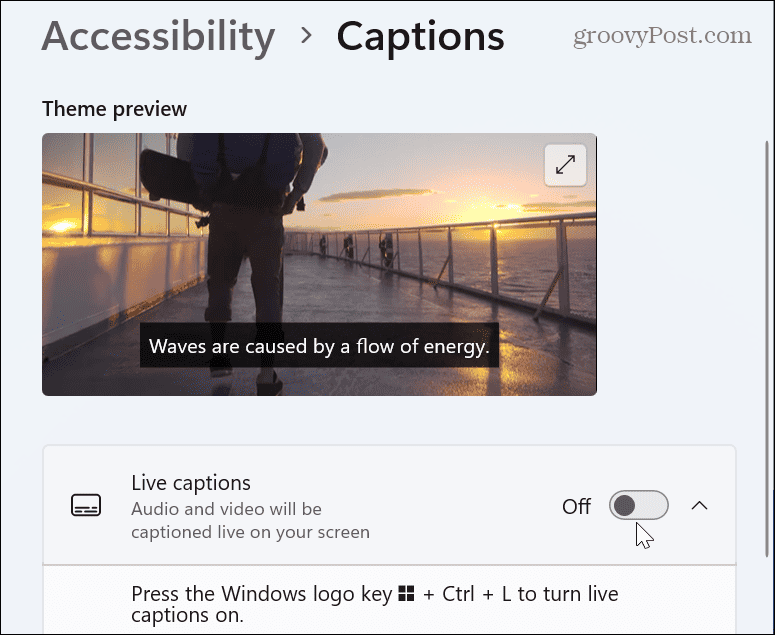
- Wanneer de Stel live ondertiteling in balk bovenaan uw scherm verschijnt, klikt u op de Downloaden knop om taalbestanden te krijgen.
Opmerking: Wanneer u downloadt, gaat u akkoord met lokale spraakgegevensverwerking, maar de gegevens worden niet gedeeld in de cloud.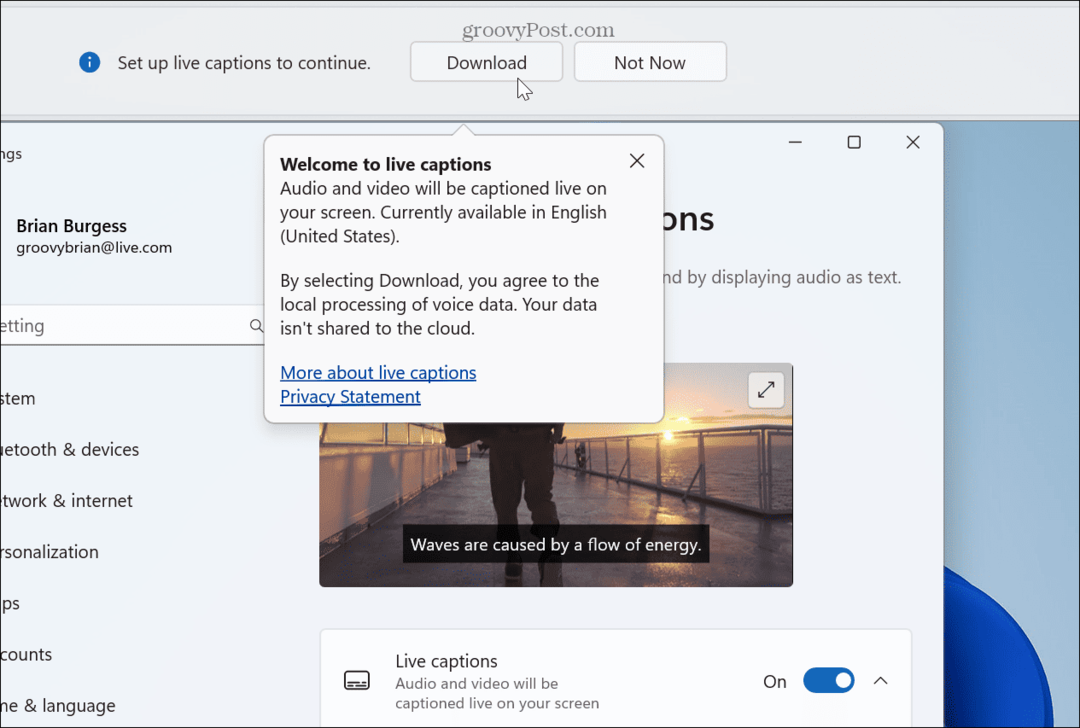
- Er wordt een voortgangsbalk weergegeven terwijl de live ondertitelingstaalbestanden op uw pc worden geïnstalleerd.
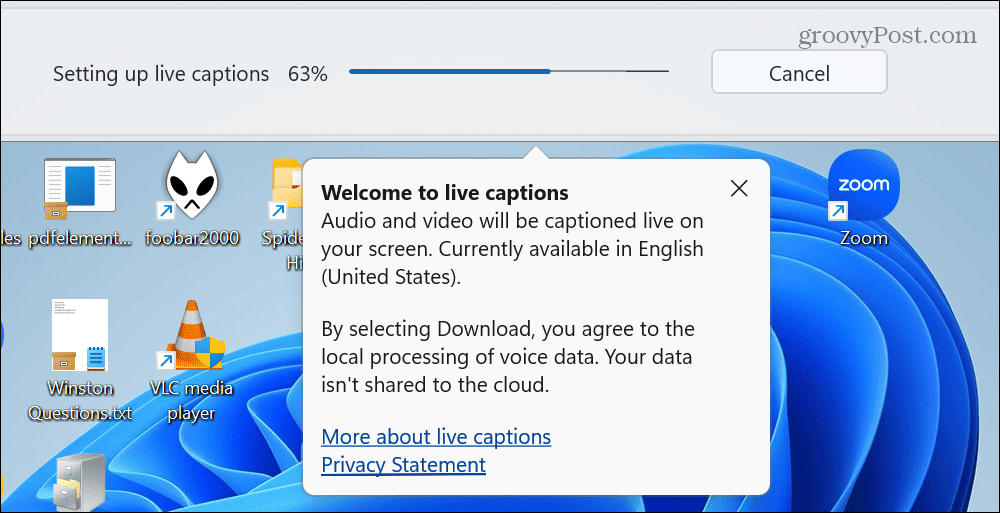
- Zodra de download is voltooid, start u een audiobron en controleert u of de functie actief is.
- Het vak Live ondertiteling wordt standaard boven aan uw scherm weergegeven, maar u kunt dit wijzigen.

- Als u de positie wilt wijzigen, klikt u op de Instellingen icoon in de linkerbovenhoek. Selecteer de Bovenkant, Onderkant, of de Overlay op het scherm keuze. Met de overlay-optie verschijnen de bijschriften in een overlay-venster dat u naar behoefte kunt verplaatsen.

Live ondertiteling in- of uitschakelen met behulp van Snelle instellingen
Als je een fan bent van het gebruik van de Quick Settings-functie op Windows 11, kun je deze gebruiken om Live Captions in of uit te schakelen.
Snelle instellingen gebruiken om Live Captions in of uit te schakelen op Windows 11:
- druk op Windows-toets + A om de te lanceren Snelle instellingen menu.
- Klik op de Toegankelijkheid knop. Als u Toegankelijkheid niet in het menu ziet, kunt u dit toevoegen door het menu Snelle instellingen aanpassen.

- Schakel de Live-bijschriften knop aan of uit.
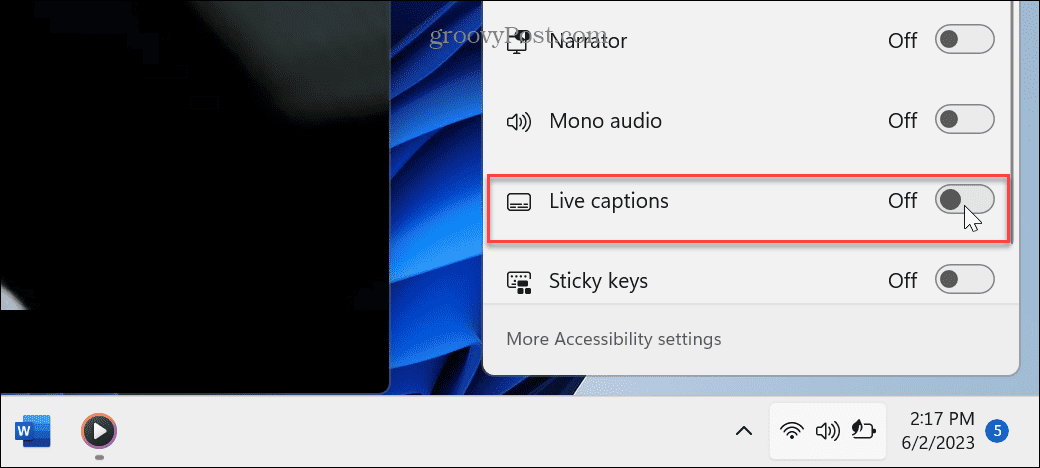
Live ondertiteling aanpassen op Windows 11
U bent niet beperkt tot de standaardgrootte en kleur van de bijschriften. In plaats daarvan kunt u aanpassen hoe ze eruit zien.
Live ondertiteling aanpassen in Windows 11:
- Klik op het pictogram Instellingen en selecteer Voorkeuren > Onderschriftstijl.
- Klik op de menu knop om de Bijschrift stijl u wilt gebruiken.
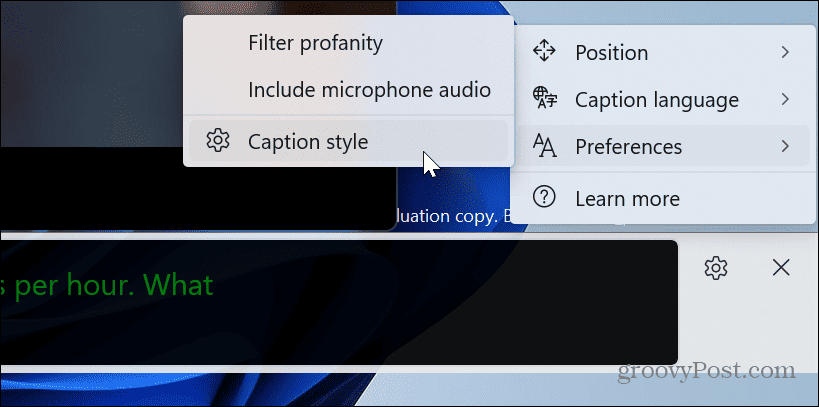
- Voor verdere aanpassingen, klik op de Bewerking knop.
- Typ een naam voor uw bijschriftstijl en kies de kleur, achtergrond en dekking. U kunt een voorbeeld zien van hoe uw bijschrift eruit zal zien in het bovenstaande videovoorbeeldvenster.

Beter begrip met live ondertiteling
Als je een manier nodig hebt om beter te begrijpen wat er wordt gezegd van audiobronnen, werkt Live Captions goed. Merk op dat het alleen dialoog weergeeft en geen applaus of songteksten die worden gezongen zoals Closed Captioning biedt. Toch is het een geweldig hulpmiddel om te weten wat er bijvoorbeeld in een game of vergadering wordt gezegd.
Bijschriften zorgen voor een beter begrip van audio, foto's en tekst. Dat kan bijvoorbeeld voeg bijschriften toe in Word of toevoegen bijschriften bij afbeeldingen in PowerPoint om context te geven aan de gegevens die u presenteert.
Naast presentaties, documenten en andere audiobronnen kun je onderschriften gebruiken op sociale media. Bekijk bijvoorbeeld hoe het moet gebruik automatische ondertiteling op TikTok.


