Hoe grote bestanden te vinden op Windows 11
Microsoft Windows 11 Held / / June 27, 2023

Gepubliceerd

Als u duizenden en duizenden bestanden op uw pc heeft, wilt u misschien een gemakkelijke manier om grote bestanden op Windows 11 te vinden. In deze handleiding wordt uitgelegd hoe.
Als u ruimte wilt besparen op de schijf van uw pc of een specifiek bestand wilt zoeken, kunt u de zoekfunctie om grote bestanden te vinden op Windows 11. Zodra u de grote bestanden hebt gevonden, kunt u ze naar een andere schijf verplaatsen lokale opslagruimte vrijmaken.
De grootste bestanden zijn meestal games, media of grote databases. Zoeken op naam levert echter mogelijk niet de gewenste resultaten op.
In plaats daarvan kunt u zoeken naar grote bestanden op Windows 11 met behulp van Verkenner, de opdrachtregel of een app van derden.
Grote bestanden zoeken op Windows 11 met behulp van Verkenner
Het gebruik van de zoekfunctie in Verkenner is een geweldige manier om bestanden te vinden op basis van hun grootte met behulp van eenvoudige parameters.
U kunt verschillende parameters gebruiken om specifieke bestandsgroottes te vinden, van groot tot gigantisch.
Om bestanden op grootte te zoeken in Verkenner:
- druk op Windows-toets + E openen Verkenner en navigeer naar het station dat u wilt doorzoeken.
- In de Zoekopdracht veld soort grote maat om bestanden tussen te ontdekken 128 MB En 1GB in grootte.
- Type maat: enorm om alleen bestanden tussen te tonen 1GB En 4GB in grootte.
- Typ in maat: Gigantisch om alleen bestanden weer te geven die dat zijn 4GB of groter.
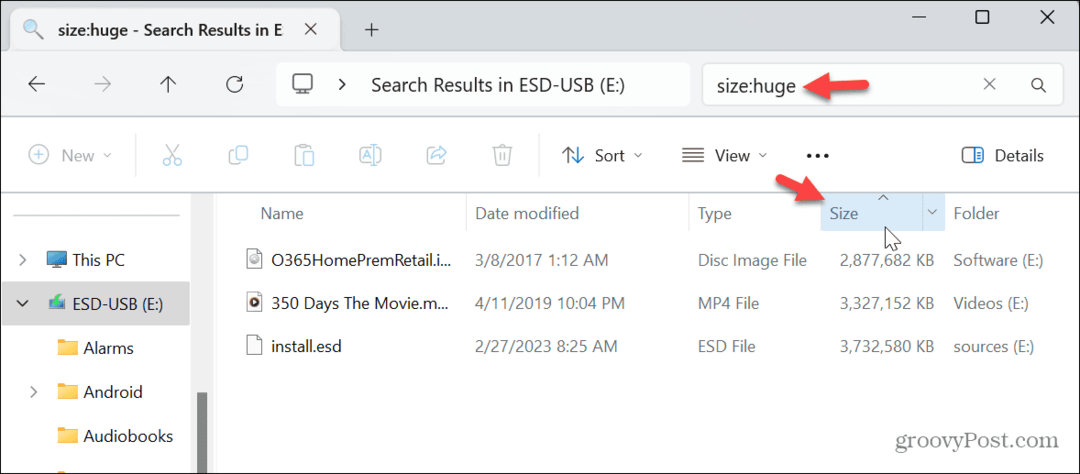
Zodra de bestandsgroottes waarnaar u zoekt zijn opgetrokken, kunt u ze in oplopende of aflopende volgorde sorteren door op te klikken Maat tabblad.
Grote bestanden zoeken op bestandstype op Windows 11
Mediabestanden en bepaalde softwarebestanden (zoals OS-systeemafbeeldingen of games) zijn doorgaans groot en u kunt bestanden op type zoeken om grote bestanden te ontdekken. U zou bijvoorbeeld kunnen hebben grote ISO-bestanden of MP4- of MKV-video bestanden waartoe u toegang moet hebben.
Bestanden zoeken op bestandstype in Windows 11:
- druk op Windows-toets + E naar open Verkenner.
- Typ in het zoekveld *.ISO (of de bestandsextensie die u moet vinden, zoals *.mp4), en druk op Binnenkomen.
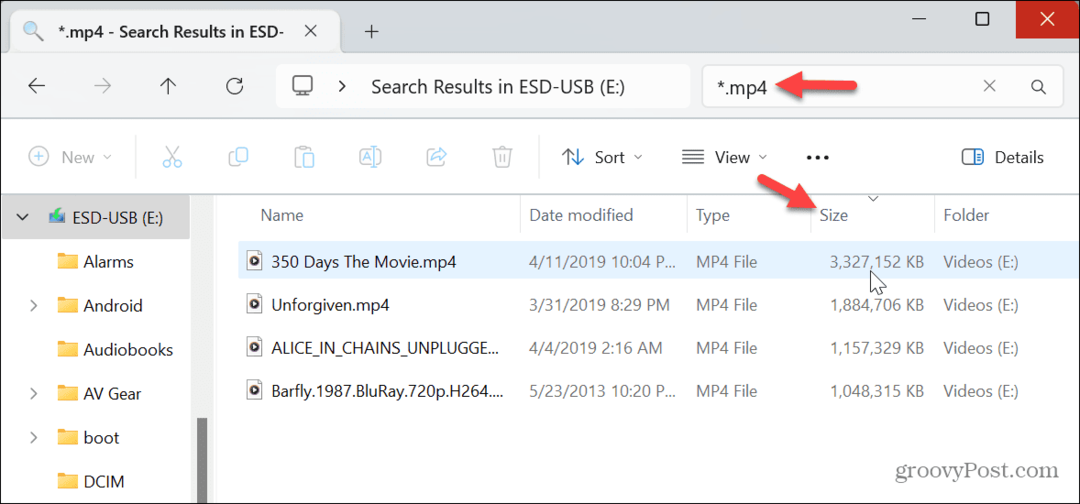
- De * karakter geeft een "jokerteken" aan en haalt geen specifieke bestanden op naam op, maar toont alle bestandstypen.
- De grote bestanden worden weergegeven en u kunt ze openen met een compatibel programma of ze naar een andere schijf verplaatsen schijfruimte vrijmaken.
- Je kunt dit voor iedereen doen bestandstype extensie, ook al zijn ze niet groot. Eenmaal weergegeven, kunt u ze sorteren op volgorde van oplopende of aflopende grootte. Als u bijvoorbeeld op zoek bent naar een app om te installeren, typt u *.exe en druk op Binnenkomen.
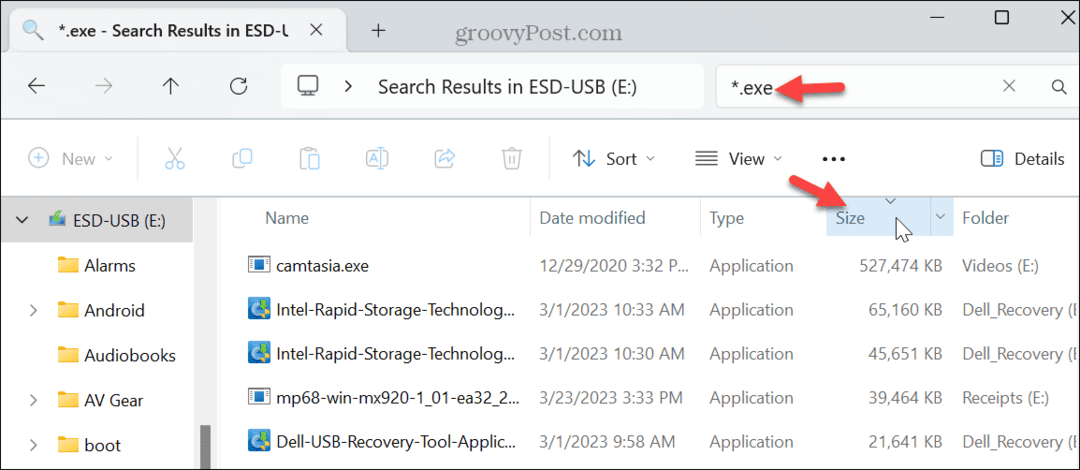
Grote bestanden zoeken op Windows 11 met behulp van PowerShell
Als u uw computer liever vanaf de opdrachtregel gebruikt, kunt u de Windows-terminal om een aflopende lijst met de grootste bestanden op uw systeem weer te geven.
Om grote bestanden op Windows 11 te vinden met behulp van PowerShell:
- Open een nieuw PowerShell-venster.
- Wanneer de Terminal opent, typt u de volgende opdracht en drukt u op Enter:
gci -r| sorteer -aflopend -eigenschap lengte | selecteer -eerste 20 naam, lengte
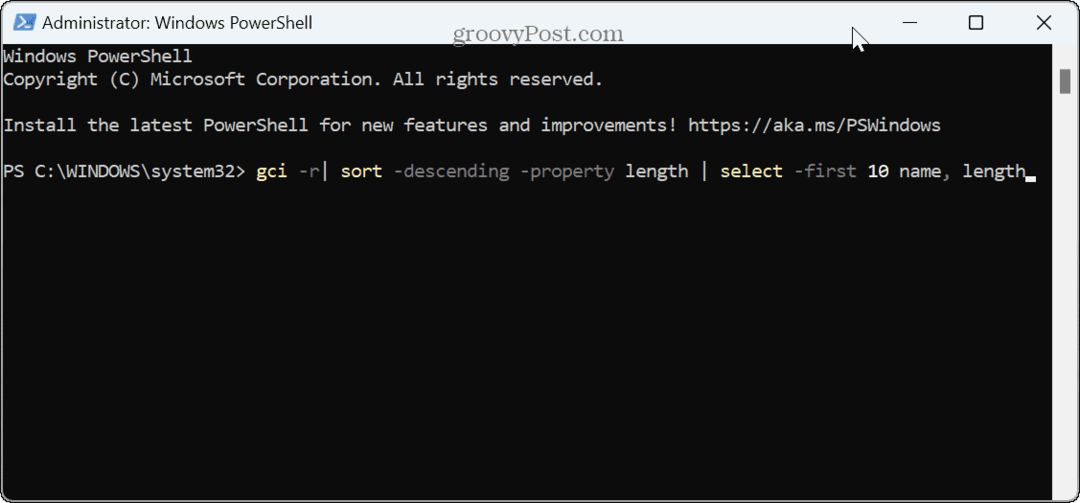
- Een lijst met de 20 grootste bestanden wordt weergegeven in aflopende volgorde. Let op: als u een ander bedrag wilt zien, wijzigt u het aantal 20 naar 10 of een ander aantal bestanden dat u wilt weergeven met behulp van de opdracht.
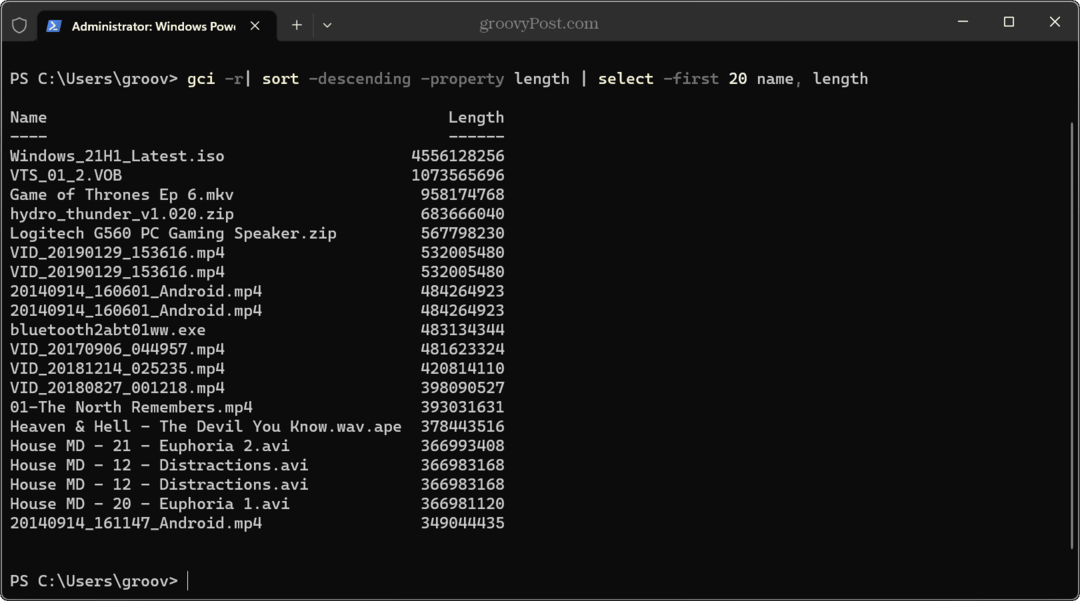
Gebruik WinDirStat om grote bestanden te vinden op Windows 11
Een andere manier om grote bestanden te vinden die de meeste schijfruimte innemen, is gratis en open-source WinDirStat-app. Het geeft je een grafische weergave van je lokale schijf en wat er ruimte in beslag neemt.
WinDirStat gebruiken om grote bestanden te vinden:
- Start de app, selecteer het station dat u wilt scannen en klik OK.
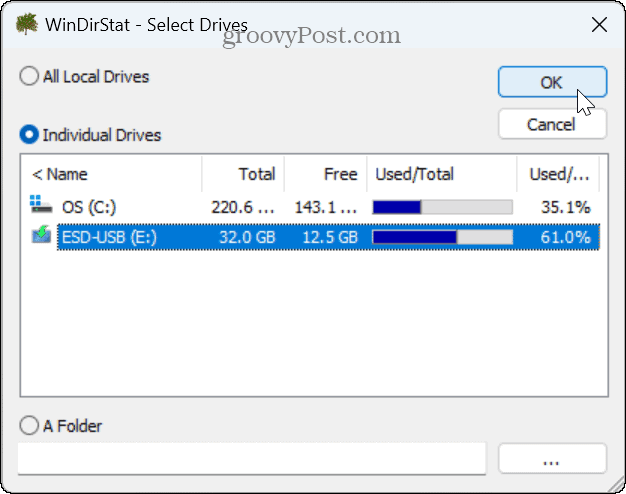
- U krijgt een kleurgecodeerde weergave van wat schijfruimte gebruikt.
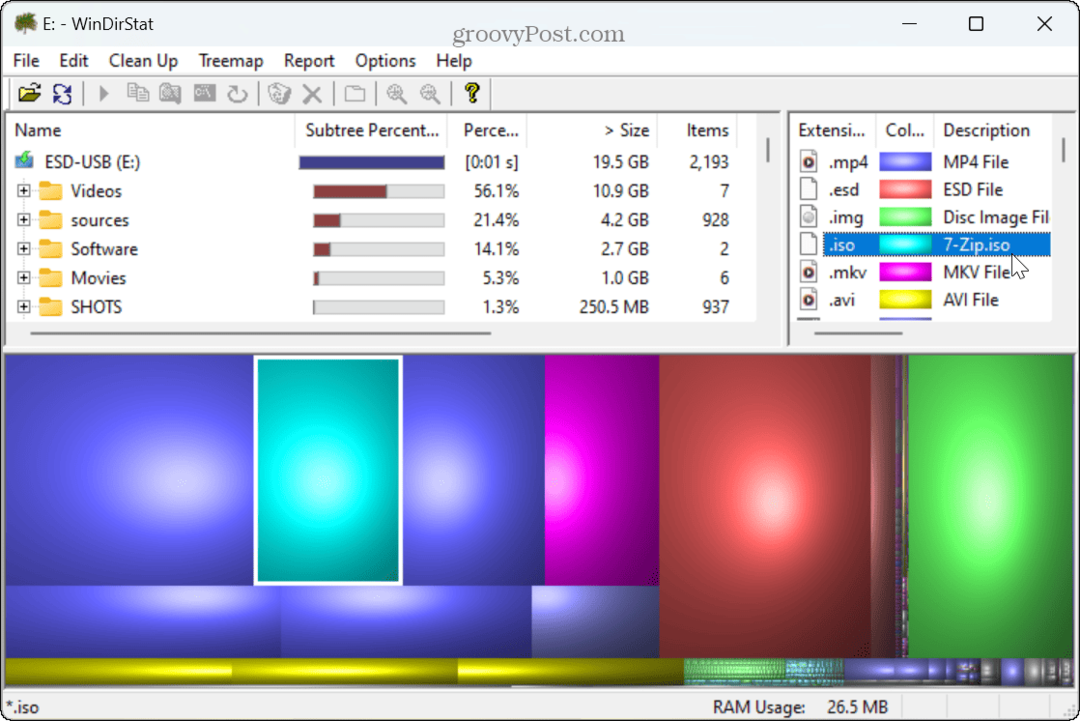
- Klik op de bestandsextensie in de rechterbovenhoek, selecteer de kleurcode en het zal het bestand weergeven dat ruimte inneemt en de locatie op de schijf.
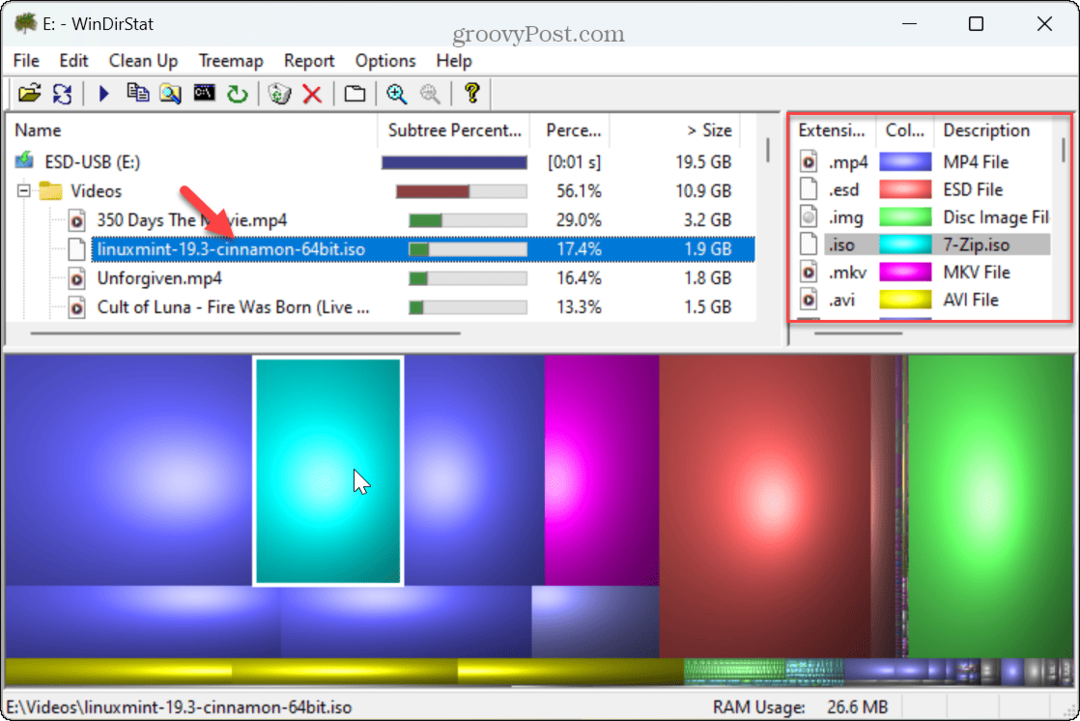
Zodra je de grote bestanden hebt geïdentificeerd, heb je verschillende opties, zoals het bestand openen met een compatibele app of het verwijderen om schijfruimte te besparen.
Beheer opslagruimte op Windows 11
Als u snel grote bestanden moet vinden, werkt het gebruik van de hierboven weergegeven Verkenner-opties goed. En als je een volle schijf hebt, kan het gebruik van een app van derden, zoals WinDirStat, het identificeren en beheren van grote bestanden eenvoudig maken.
Er zijn andere manieren om grote bestanden te beheren en schijfruimte vrij te maken op Windows 11. U kunt bijvoorbeeld de hoeveelheid beperken schijfruimte die wordt gebruikt door de Prullenbak of maak schijfruimte vrij op Windows 11 met de Functie Aanbevelingen voor opschonen.
Een andere manier om schijfruimte terug te winnen is om verwijder bestanden zonder Prullenbak op Windows 11. Daarnaast wil je misschien wel verwijder dubbele bestanden op Windows 11 om ruimte vrij te maken op uw schijf. En vergeet niet Configureer Storage Sense om schijfruimte automatisch schoon te maken.



