Snel opstarten uitschakelen op Windows 11
Microsoft Windows 11 Held / / July 01, 2023

Gepubliceerd

Snel opstarten kan ervoor zorgen dat uw Windows 11-pc sneller opstart, maar het kan ook problemen veroorzaken. Als je het wilt uitschakelen, volg je de stappen in deze handleiding.
Doorgaans schakelt u de Snel opstarten functie op Windows staat uw PC om sneller op te starten. Het kan echter conflicteren met de slaapstand en andere geconfigureerde energie-instellingen. De functie kan ook problemen veroorzaken met Windows Update en dual-boot pc's.
Aangezien Fast Start gebruikers afmeldt en opstartinformatie schrijft naar het Hiberfil.sys-bestand in het geheugen kan dit verschillende problemen veroorzaken, maar u kunt het uitschakelen. Als u problemen ondervindt tijdens het opstarten, kunt u Snel opstarten op Windows 11 uitschakelen met behulp van de onderstaande stappen.
Wat is snel opstarten op Windows?
De functie Snel opstarten was beschikbaar in eerdere versies van Windows. Het is een hybride energiemodus die slaap- en afsluitprocessen combineert om de opstarttijden te versnellen.
De slaapstand op Windows kunt u uw pc afsluiten terwijl u uw werk opslaat en sneller verdergaat waar u was gebleven. Uw sessie wordt opgeslagen in een bestand met de naam Hiberfil.sys op je rit.
Fast Startup combineert de afsluit- en slaapstandtechnieken door gebruikers uit te loggen en de geheugeninhoud op te slaan op de lokale schijf. Er wordt dus een snellere opstarttijd bereikt, aangezien de meeste services en apps worden hersteld van de vorige sessie.
Het is echter niet zonder fouten. Zelfs Microsoft bijvoorbeeld notities waarmee Fast Startup in conflict kan komen Windows Update. Bovendien kan het dual-boot-systemen verstoren en veroorzaken dual-boot-opties om te stoppen met weergeven.
Snel opstarten uitschakelen op Windows 11
De Fast Startup-functie is over het algemeen handig voor snellere opstarttijden, maar kan een negatieve invloed hebben op updates, harde schijven en dual-boot systemen.
Het is standaard ingeschakeld op veel pc's, maar als u vermoedt dat het problemen veroorzaakt, is het eenvoudig om het uit te schakelen.
Snel opstarten op Windows 11 uitschakelen:
- druk de Windows-toets om de te lanceren Start menu.
- Type CPL en selecteer Controlepaneel van het beste resultaat.
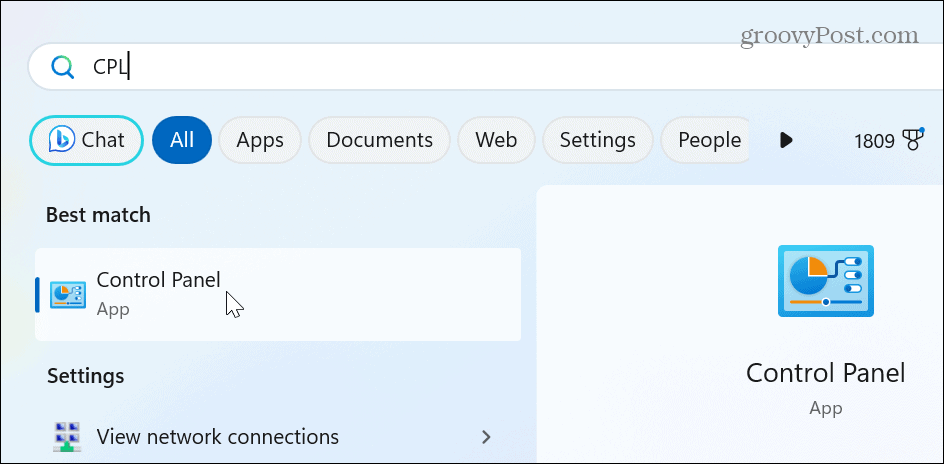
- Selecteer de Hardware en geluid optie wanneer de Controlepaneel opent.
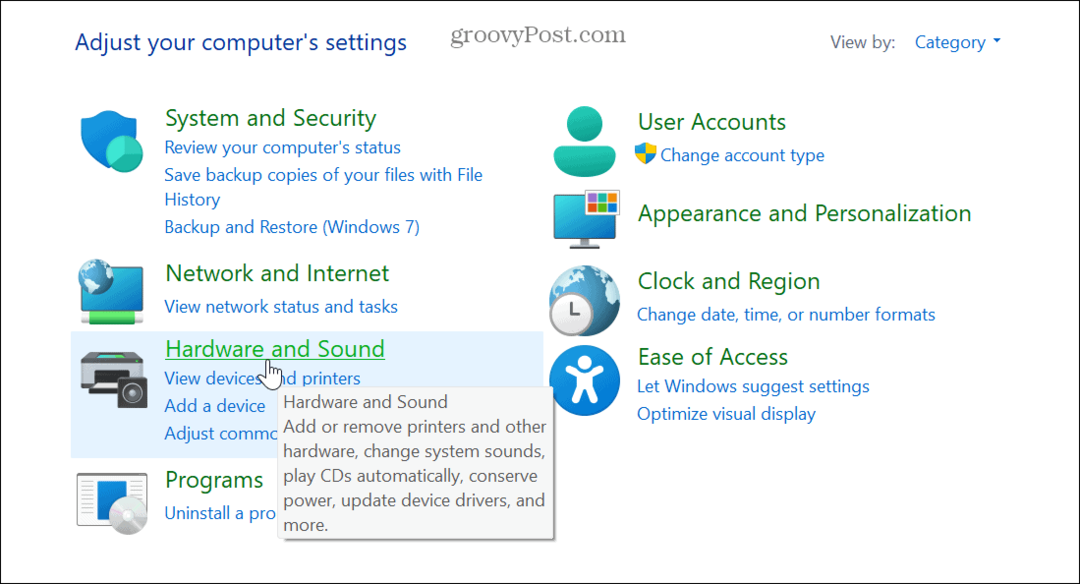
- Klik Energie opties uit de menukaart.
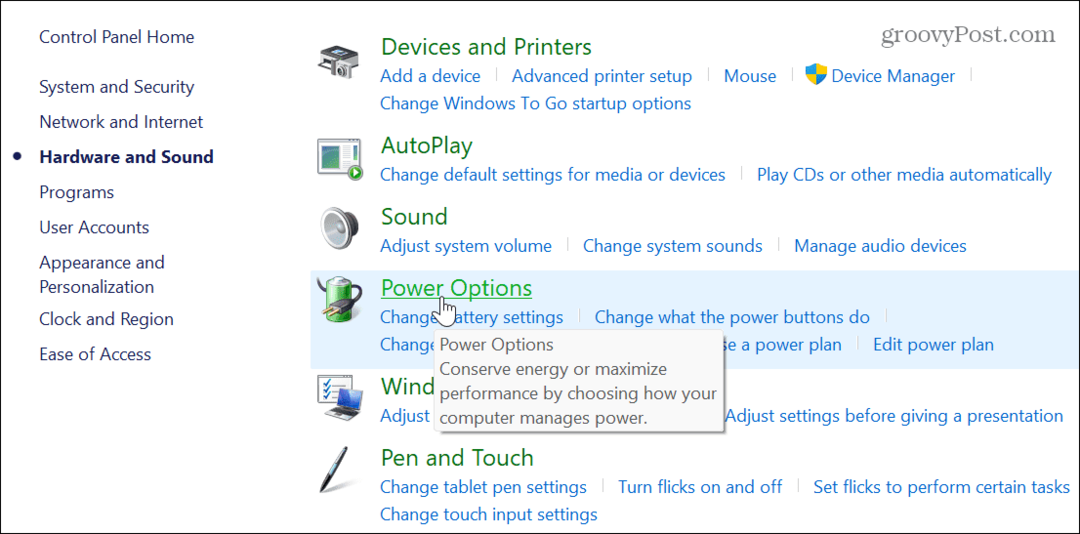
- Selecteer de Kies wat de aan/uit-knop doet koppeling in het linkerdeelvenster.
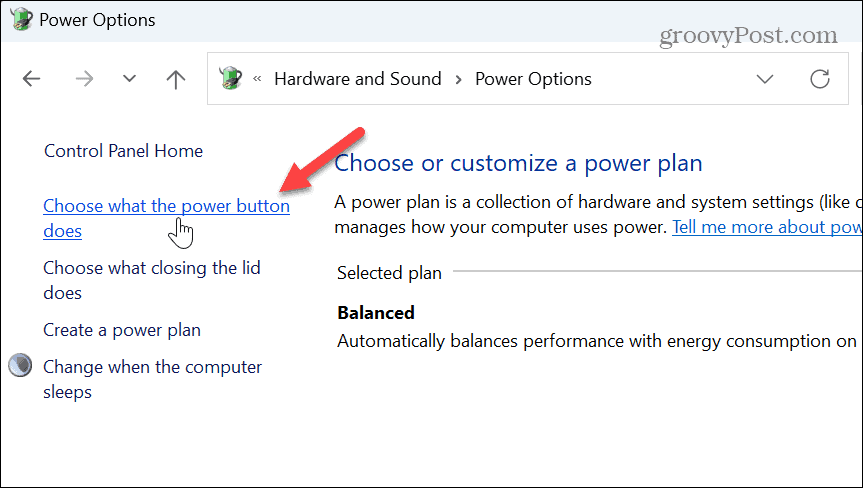
- Klik op de Wijzig instellingen die momenteel niet beschikbaar zijn koppeling bovenaan.
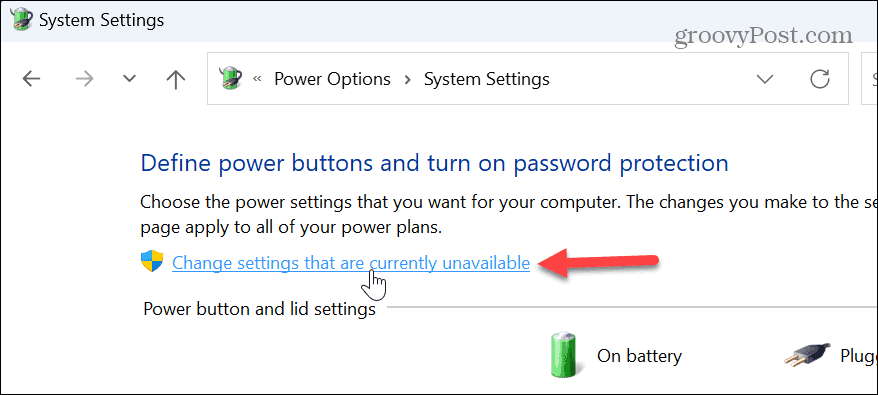
- Vink het vinkje uit Snel opstarten inschakelen (aanbevolen) doos.
- Klik op de Wijzigingen opslaan knop onder de afsluitinstellingen.
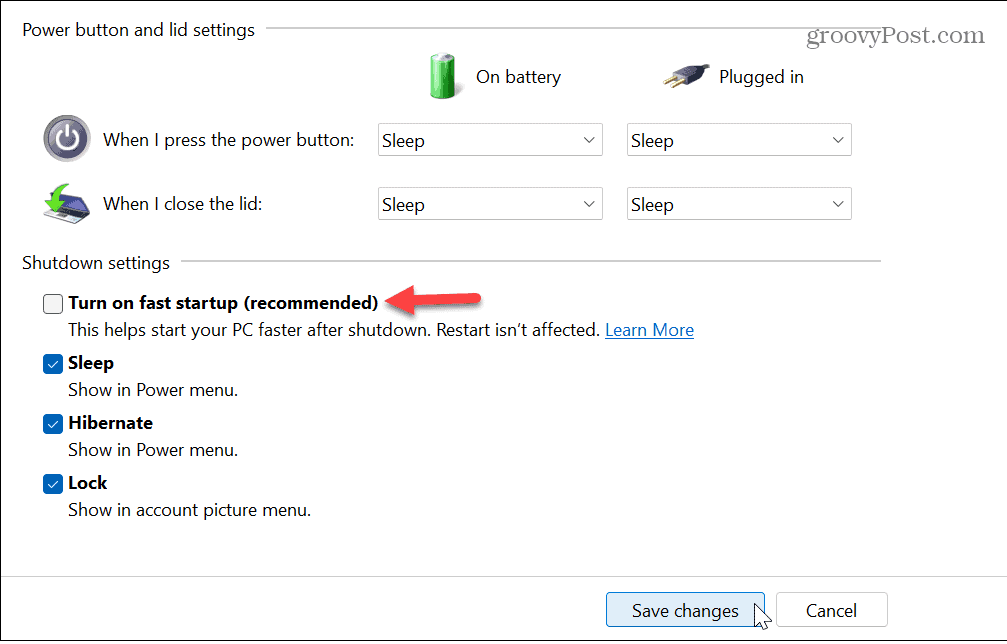
Een ontbrekende snelle opstartfunctie repareren
Als de optie Snel opstarten ontbreekt in uw energie-instellingenmenu, komt dit waarschijnlijk doordat de slaapstandfunctie ontbreekt. Je kunt gemakkelijk schakel slaapstand in vanuit PowerShell.
Zorg ervoor dat u PowerShell uitvoert met verhoogde bevoegdheden en voer de volgende opdracht uit:
powercfg.exe /slaapstand aan
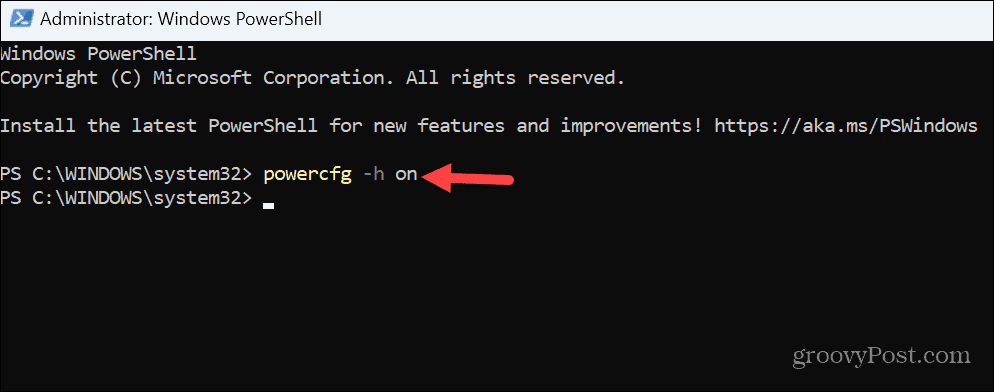
Zodra u de functie hebt ingeschakeld, Configuratiescherm openen, volg de bovenstaande stappen en schakel de optie Snel opstarten uit.
Snel opstarten uitschakelen via Groepsbeleid-editor
Als u Windows 11 Pro-, Enterprise- of Education-edities gebruikt, kunt u Snel opstarten uitschakelen met behulp van de Groepsbeleid-editor.
Snel opstarten uitschakelen via Groepsbeleid:
- druk op Windows-toets + R of klik met de rechtermuisknop op het menu Start en selecteer Loop.
- In Loop, typen gpedit.msc en klik OK of druk op Binnenkomen.
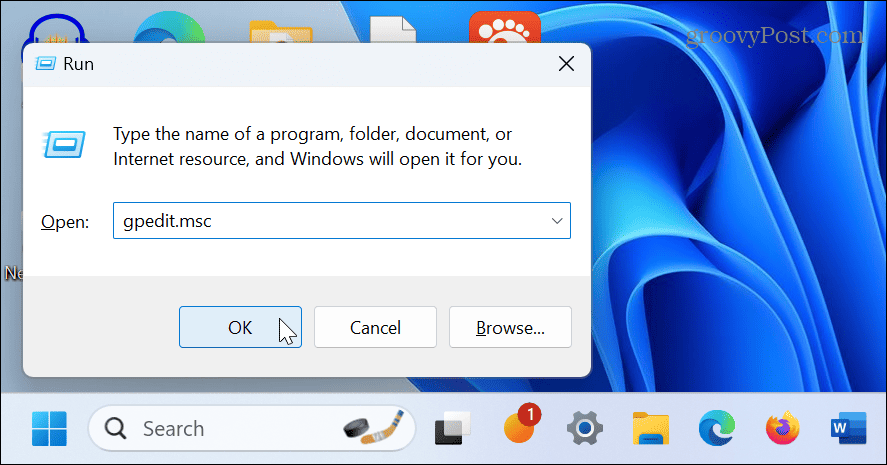
- Eenmaal Groepsbeleid-editor opent, navigeer naar de volgende locatie:
Computerconfiguratie\Beheersjablonen\Systeem\Shutdown
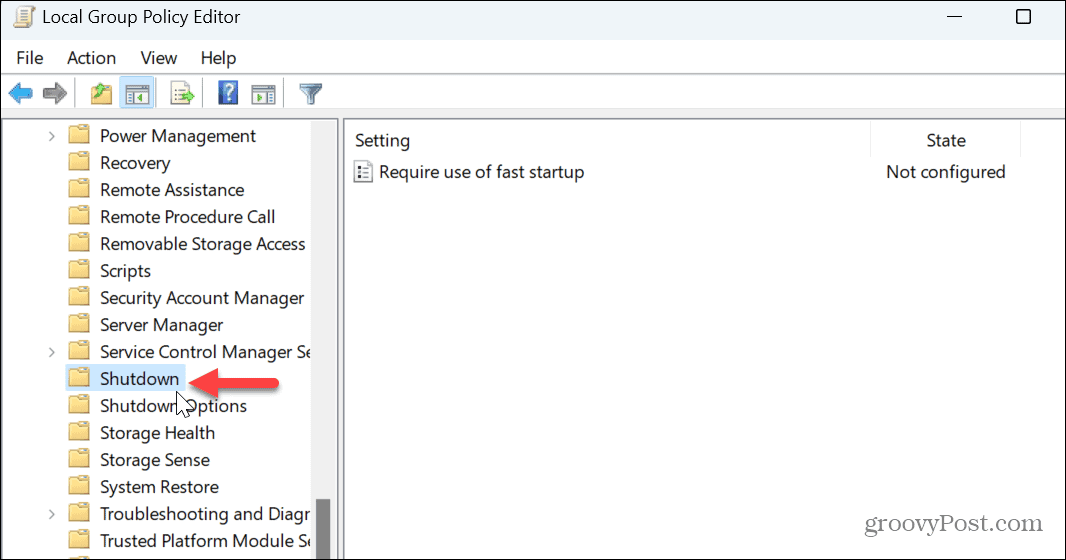
- Dubbelklik op de Gebruik van snel opstarten vereist instelling in het rechterpaneel.
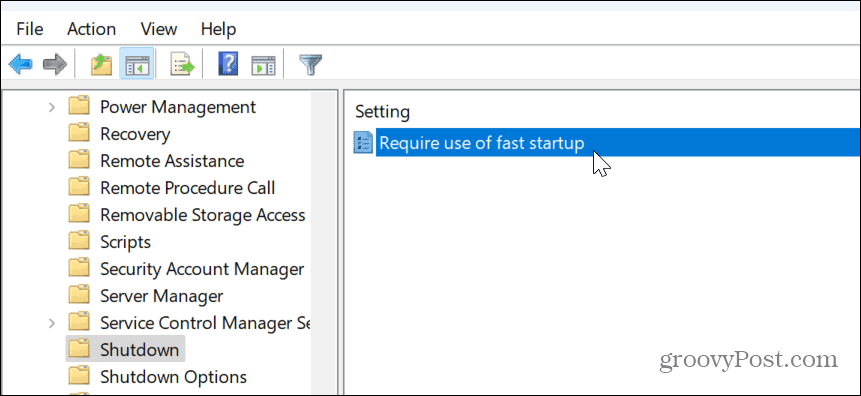
- Zet het op Gehandicapt en klik Toepassen En OK aan de onderkant.
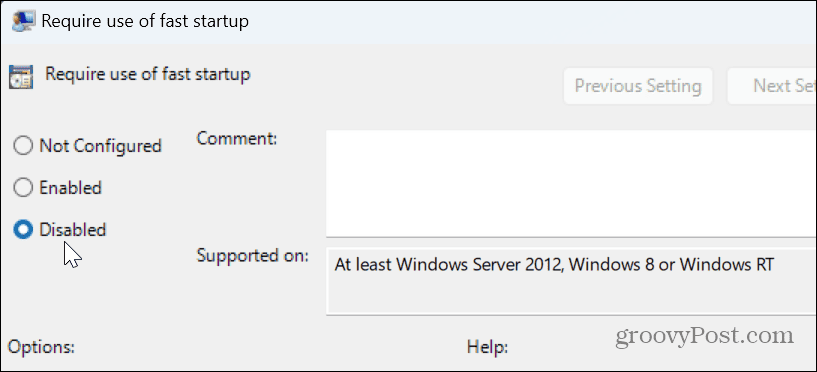
Beheer uw energie-instellingen op Windows 11
Hoewel Fast Startup bedoeld is om het opstartproces te versnellen, hebben bepaalde systemen dit mogelijk niet nodig op basis van hun configuratie. Als u vermoedt dat de functie Snel opstarten problemen veroorzaakt met updates, dual-boot en andere energie-instellingen, kunt u deze eenvoudig uitschakelen met behulp van de bovenstaande stappen.
Er zijn andere energie-instellingen die u mogelijk moet beheren op Windows 11. Dat kan bijvoorbeeld energiemodus inschakelen als uw laptop achterloopt op batterijvermogen. Als u een evenwicht probeert te vinden tussen stroomverbruik en prestaties, overweeg dan om een aangepast energieplan op Windows 11.
Controleer ook uw pc's voordat u energieopties configureert ondersteunde vermogensfuncties. Op zoek naar manieren om het meeste uit de batterij van uw laptop te halen? Bekijk deze eens zeven tips om de levensduur van de batterij te verbeteren op Windows 11.

