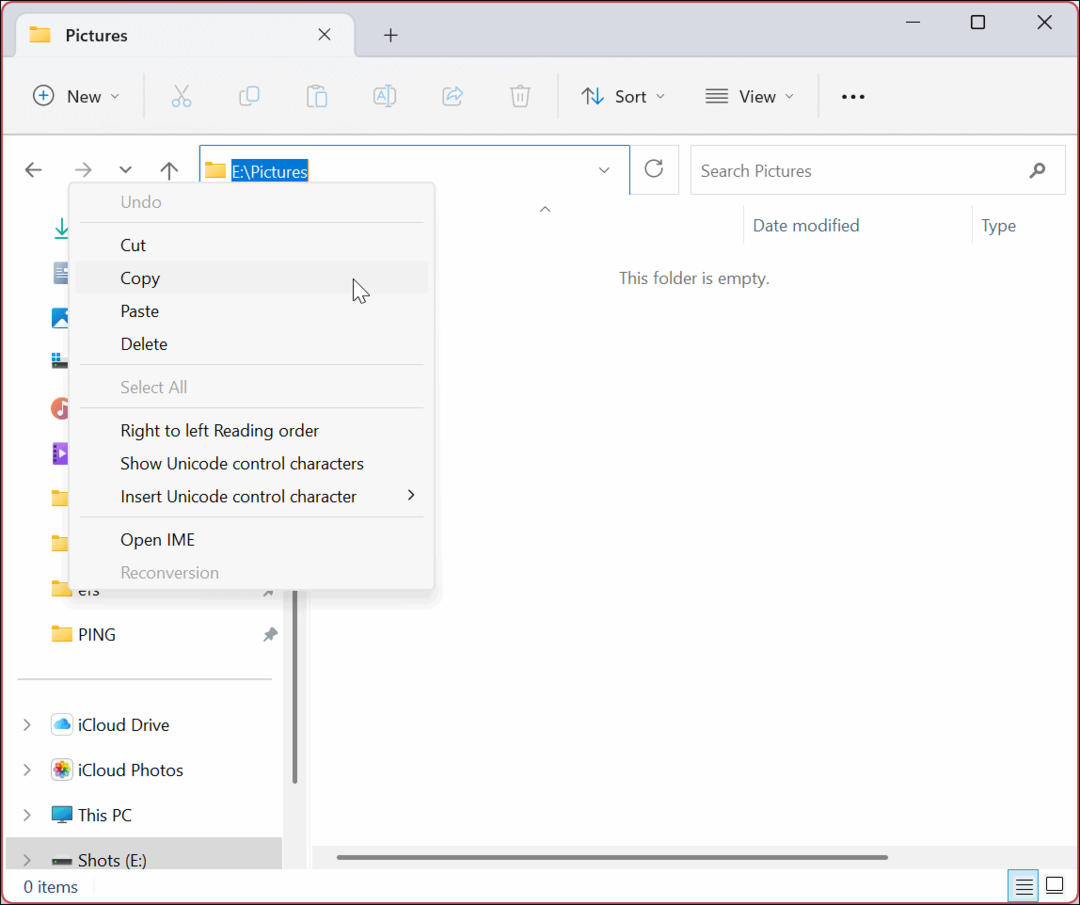Een schijfnaam wijzigen in Windows 11
Microsoft Windows 11 Held / / July 02, 2023

Gepubliceerd

Door de naam van een schijf in Windows 11 te wijzigen, kunt u het gemakkelijker maken om het doel van verschillende schijven die op uw pc zijn aangesloten, te beschrijven en te identificeren. Hier is hoe.
Als u een nieuwe schijf aan uw Windows 11-systeem toevoegt, wijst Windows automatisch een standaardnaam en stationsletter toe zodat u deze onmiddellijk kunt gaan gebruiken (in de meeste gevallen). De stationsletter is slechts een letter, terwijl de naam meestal het model of de fabrikant van het apparaat is.
Een stationsletter wijzigen in Windows is eenvoudig, maar misschien wilt u ook een stationsnaam wijzigen. U kunt de stationsnaam wijzigen om het gemakkelijker te maken om verschillende stations te beschrijven en te identificeren. U kunt voor elk een aangepaste naam toewijzen station dat verschijnt in Verkenner.
In deze handleiding laten we u zien hoe u schijfnamen op Windows 11 kunt wijzigen om het gemakkelijker te maken om meerdere schijven op uw pc te beheren.
Een stationsnaam wijzigen in Windows 11 met behulp van Verkenner
Een van de eenvoudigere manieren om de naam van een schijf te wijzigen, is door de mogelijkheden van Verkenner te gebruiken. Nadat u de schijf een andere naam hebt gegeven, behoudt deze dat label op elk ander apparaat waarop u deze aansluit.
Een stationsnaam wijzigen met behulp van Verkenner op Windows 11:
- druk op Windows-toets + E naar open Verkenner.
- Selecteer Deze computer in de linkerkolom. Je kunt Deze pc ook openen vanaf het bureaublad als je dat hebt gedaan verouderde bureaubladpictogrammen ingeschakeld op Windows 11.
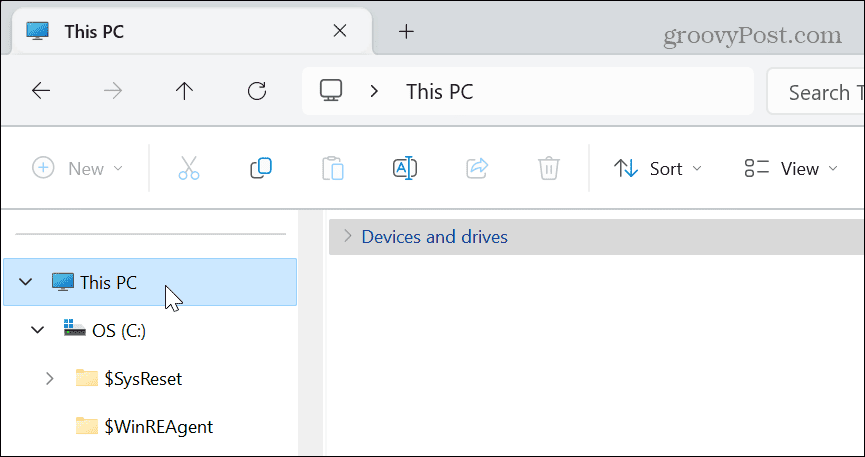
- Vouw de Apparaten en aandrijvingen sectie (als dat nog niet het geval is).

- Klik met de rechtermuisknop op het station waarvan u de naam wilt wijzigen en selecteer het Hernoemen knop uit het menu.
- U kunt ook op drukken F2 om de schijf een andere naam te geven.
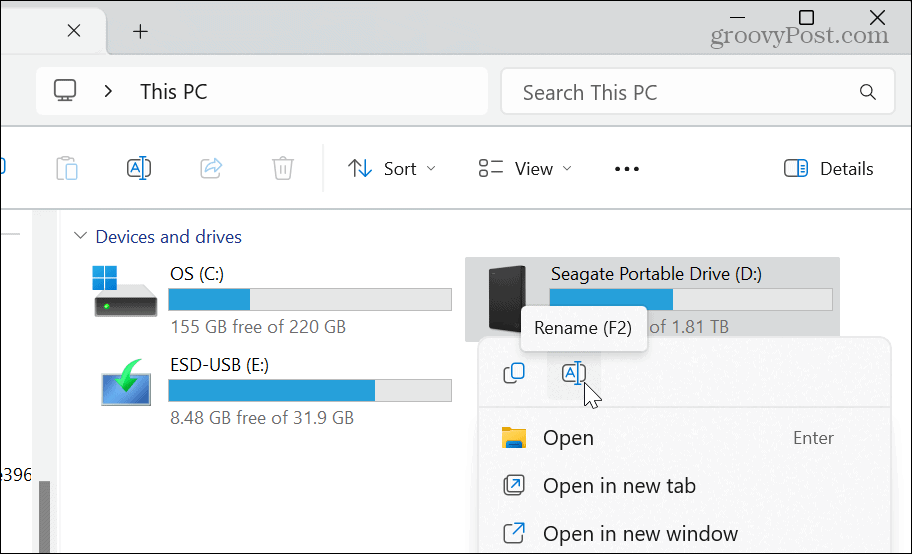
- Typ een nieuwe naam voor uw schijf waarmee u deze efficiënter kunt identificeren en druk op Binnenkomen. Je kunt het noemen wat je wilt, op voorwaarde dat het niet langer is dan 32 tekens NTFS-geformatteerde schijven.

Een schijf hernoemen op Windows 11 met behulp van het menu Eigenschappen
Naast het gebruik van de functie voor het hernoemen van de bestandsverkenner, kunt u het instellingenmenu Eigenschappen gebruiken om het label van een schijf te wijzigen.
De naam van een schijf wijzigen via het menu Eigenschappen in Windows 11:
- druk op Windows-toets + E om Verkenner te starten.
- Selecteer Deze computer in de linkerkolom.
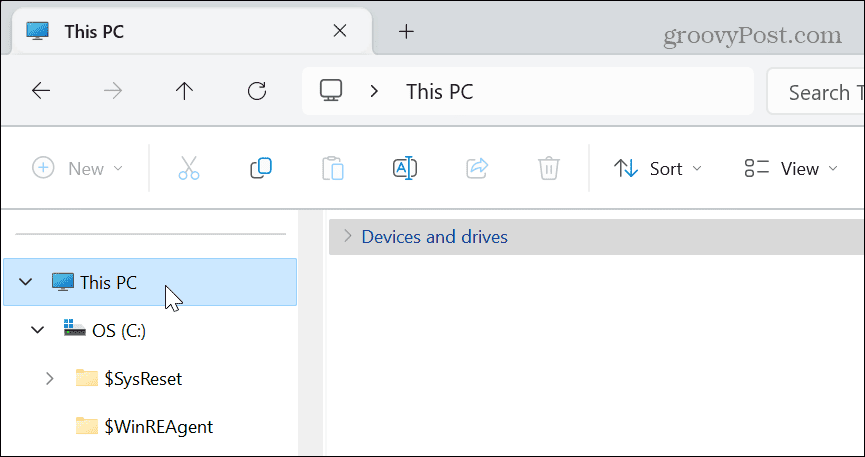
- Klik met de rechtermuisknop op het station waarvan u de naam wilt wijzigen en selecteer Eigenschappen vanuit het contextmenu.

- Selecteer de Algemeen tab bovenaan en typ een nieuwe naam in het bovenste veld.
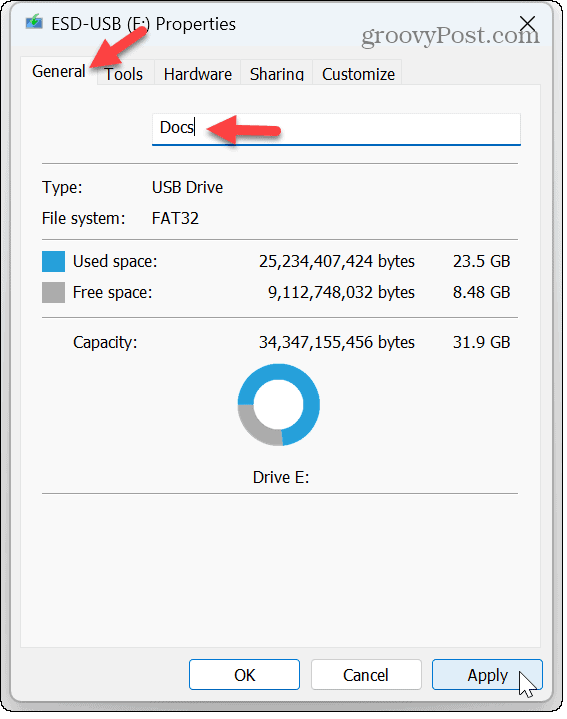
- Klik Toepassen En OK om de naamswijziging van de schijf te controleren.
Opmerking: Het is belangrijk om te vermelden dat er een tekenlimiet van 11 tekens is FAT32 geformatteerde schijven.
Een schijfnaam wijzigen in Windows 11 met Schijfbeheer
U kunt ook de Hulpprogramma voor schijfbeheer om meerdere stations of partities op uw pc te hernoemen.
Schijfbeheer gebruiken om de naam van een schijf te wijzigen in Windows 11:
- druk op Windows-toets + R om de te openen Dialoogvenster uitvoeren raam.
- Type schijfmgmt.msc en klik OK of druk op Binnenkomen.

- In Schijfbeheer, klik met de rechtermuisknop op het station waarvan u de naam wilt wijzigen en klik op Eigenschappen uit de menukaart.

- Selecteer de Algemeen tabblad bovenaan het venster en typ de naam in het bovenste veld.
- Klik Toepassen En OK om de naamswijziging te voltooien.
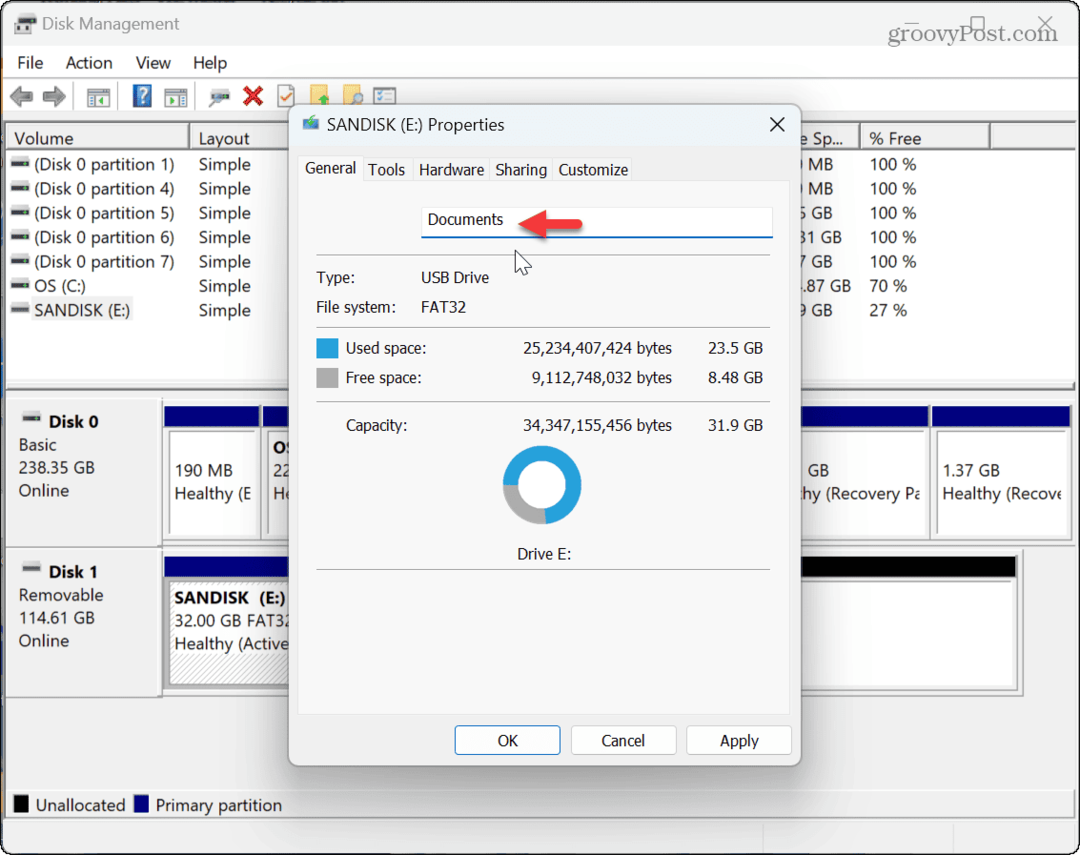
Schijven beheren op Windows 11
Als u de naam van een schijf op Windows 11 wilt wijzigen om het beheer ervan te vergemakkelijken, kunt u dit doen met behulp van de bovenstaande stappen. Het hernoemen van een schijf is vooral handig wanneer deze een generieke naam heeft en u iets nodig hebt waardoor deze beter herkenbaar is.
Er zijn andere manieren waarop u uw schijf op Windows 11 kunt beheren. Om uw gegevens veilig te houden, kunt u dat bijvoorbeeld doen systeembeveiliging voor schijven inschakelen of stop de toegang tot een schijf zonder deze te verwijderen door te leren verwijder een stationsletter op Windows 11.
Als er iets misgaat op uw Windows-systeem, wilt u dat natuurlijk wel een USB-herstelschijf maken om op te starten en uw systeem te herstellen. En als uw systeem traag is en er te veel schijfgebruik is, kijk dan hoe u dit kunt oplossen 100 procent schijfgebruik op Windows 11.